Windows 11 Güvenli Modda Nasıl Önyüklenir
Çeşitli / / November 28, 2021
Güvenli Mod, Windows ile ilgili çok sayıda sorunu gidermek için kullanışlıdır. Güvenli Modda önyükleme yaptığınızda, yalnızca gerekli sürücüleri ve işletim sistemi dosyalarını yükler. Herhangi bir üçüncü taraf programı başlatmaz. Sonuç olarak, Güvenli Mod etkili bir sorun giderme ortamı sağlar. Daha önce Windows 10'a kadar uygun tuşlara basarak bilgisayarınızı Güvenli Modda başlatabiliyordunuz. Ancak, başlatma süresi büyük ölçüde düşürüldüğü için bu çok daha zor hale geldi. Birçok bilgisayar üreticisi de bu özelliği devre dışı bırakmıştır. Windows 11'in Güvenli modda nasıl başlatılacağını öğrenmek zorunlu olduğundan, bugün Windows 11'in Güvenli modda nasıl başlatılacağını tartışacağız.

İçindekiler
- Windows 11 Güvenli Modda Nasıl Önyüklenir.
- Yöntem 1: Sistem Yapılandırması Yoluyla
- Yöntem 2: Komut İstemi Yoluyla
- Yöntem 3: Windows Ayarları ile
- Yöntem 4: Başlat menüsünden veya Oturum Açma Ekranından.
Nasıl Önyüklenir Windows 11 Güvenli Modda
üzerinde farklı Güvenli Mod türleri vardır. Windows 11, her biri belirli bir senaryoya duyulan ihtiyaca uygun. Bu modlar:
- Güvenli mod: Bu, minimum sürücü ve hiçbir üçüncü taraf yazılımının önyüklenmediği en temel modeldir. Grafikler harika değil ve simgeler büyük ve belirsiz görünüyor. Güvenli Mod, ekranın dört köşesinde de görüntülenecektir.
- Ağ ile güvenli mod: Bu modda minimum Güvenli modda yüklenen sürücü ve ayarlara ek olarak Ağ sürücüleri yüklenecektir. Bu, internete Güvenli modda bağlanmanızı sağlarken, bunu yapmanız önerilmez.
- Komut İstemi ile Güvenli Mod: Komut İstemi ile Güvenli Mod'u seçtiğinizde, Windows GUI değil, yalnızca Komut İstemi açılır. Bu, kullanıcılar tarafından gelişmiş sorun giderme için kullanılır.
Windows 11'i Güvenli modda başlatmanın beş farklı yolu vardır.
Yöntem 1: Sistem Yapılandırması Yoluyla
Sistem yapılandırması veya yaygın olarak msconfig olarak bilinir, Windows 11'i Güvenli modda başlatmanın en kolay yoludur.
1. basmak Windows + R tuşları açmak için birlikte Çalıştırmak iletişim kutusu.
2. burada, yazın msconfig ve üzerine tıklayın Tamam, gosterildigi gibi.
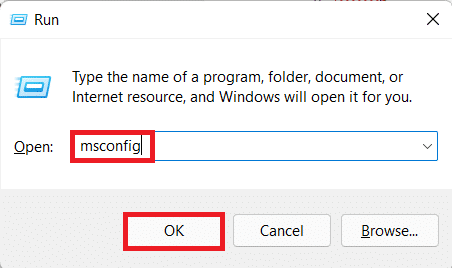
3. Ardından, şuraya gidin: Bot sekmesinde Sistem yapılandırması pencere.
4. Altında Botseçenekler, kontrol edin Güvenli Önyükleme seçeneğini seçin ve Güvenli önyükleme türü (Örneğin. Ağ) önyükleme yapmak istiyorsunuz.
5. Tıklamak Uygula > Tamam Bu değişiklikleri kaydetmek için

6. Şimdi, tıklayın Tekrar başlat görünen onay isteminde.
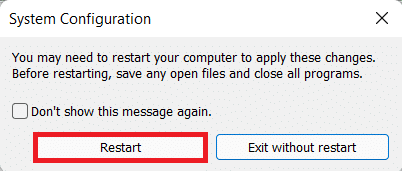
Yöntem 2: Komut İstemi Yoluyla
Komut İstemi kullanılarak Güvenli modda önyükleme, aşağıdaki gibi yalnızca tek bir komut kullanılarak mümkündür:
1. Tıkla Arama simgesi ve yazın EmretmekÇabuk.
2. Ardından, tıklayın Açık, aşağıda gösterildiği gibi.

3. Komutu yazın: kapatma.exe /r /o ve vur Girmek. Windows 11, otomatik olarak Güvenli modda açılır.
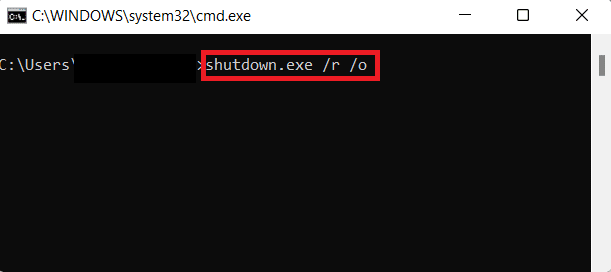
Ayrıca Okuyun:Fix Komut İstemi Görünüyor ve Windows 10'da Kayboluyor
Yöntem 3: Windows Ayarları ile
Windows Ayarları, kullanıcıları için birçok önemli araç ve yardımcı program barındırır. Ayarlar'ı kullanarak güvenli modda önyükleme yapmak için şu adımları izleyin:
1. basmak Windows + benanahtarlar açmak için aynı anda Ayarlar pencere.
2. İçinde sistem sekmesini aşağı kaydırın ve tıklayın Kurtarma.
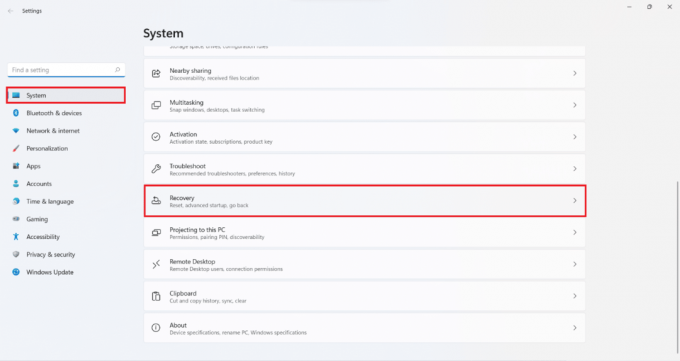
3. Ardından, tıklayın Şimdi yeniden başlat düğmesindeki Gelişmiş başlatma altındaki seçenek Kurtarma seçenekleri, gosterildigi gibi.
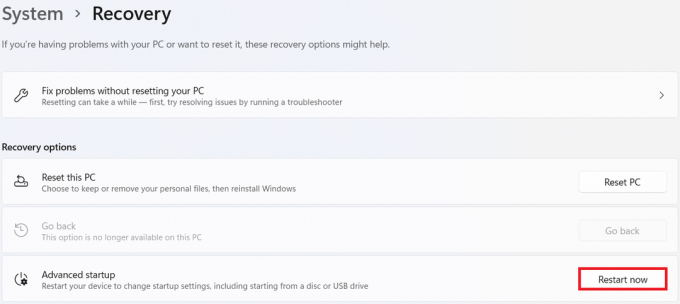
4. Şimdi, tıklayın Şimdi yeniden başlat görünen komut isteminde.
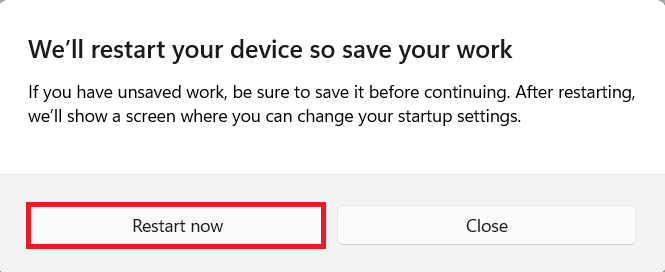
5. Sisteminiz yeniden başlatılacak ve önyüklenecek Windows Kurtarma Ortamı (RE).
6. Windows RE'de, üzerine tıklayın sorun giderme.
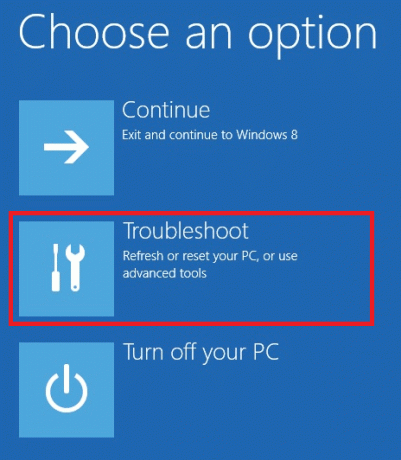
7. Ardından, seçin Gelişmiş seçenekler.

8. Ve buradan seçin Başlangıç Ayarları, aşağıda gösterildiği gibi.

9. Son olarak, tıklayın Tekrar başlat sağ alt köşeden.
10. ilgili basın Sayı veya Fonksiyon tuşu ilgili Güvenli Önyükleme türüne önyükleme yapmak için.

Ayrıca Okuyun:Windows 10'da Başlat Menüsünün Çalışmamasını Düzeltme
Yöntem 4: Başlat menüsünden veya Oturum Açma Ekranından
Başlat menüsünü aşağıdaki şekilde kullanarak Windows 11'de Güvenli modda önyükleme yapabilirsiniz:
1. Tıklamak Başlangıç.
2. Ardından, seçin Güçsimge.
3. Şimdi, tıklayın Tekrar başlat seçeneğini basılı tutarken Vardiyaanahtar. Sisteminiz önyüklenecek Windows RE.
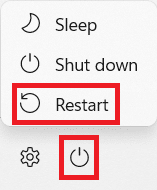
4. Takip et Adım 6-10 ile ilgili Yöntem3 Seçtiğiniz Güvenli Modda önyükleme yapmak için.
Tavsiye edilen:
- Instagram Şüpheli Giriş Denemesini Düzeltin
- Dizüstü Bilgisayarda 3 Monitör Nasıl Kurulur
- Windows 10'da Başlangıç Programları Nasıl Değiştirilir
umarız öğrenebilirsin Windows 11 Güvenli modda nasıl önyüklenir. Hangi yöntemin en iyi olduğunu bulduğunuzu bize bildirin. Ayrıca, önerilerinizi ve sorularınızı aşağıdaki yorum bölümüne bırakın. Daha sonra hangi konuyu keşfetmemizi istediğinizi bilmek isteriz.



