MacOS Monterey Wi-Fi Ağ Sorunları Nasıl Onarılır – TechCult
Çeşitli / / April 13, 2023
Yeni macOS güncellemeleri, güncellenmiş özellikler ve güvenlik yamaları sunsa da, süreçte yeni hatalar da getirebilir. En son güncelleme olan macOS Monterey, olası düzeltmeler arayan birkaç kullanıcı için Wi-Fi ağ sorunlarına neden oldu. Bu nedenle, bu makale ile bu sorunlar, size kolaylık sağlamak için en azdan en karmaşık olana kadar aşağıda listelenen yöntemler kullanılarak çözülebilir.

İçindekiler
macOS Monterey Wi-Fi Ağ Sorunları Nasıl Onarılır
Herhangi bir çevrimiçi iş yapıyorsanız, ağ sorunları büyük bir engel olabilir. Özellikle işletim sisteminizin eski sorunlarını çözmeyi beklediğiniz bir işletim sistemi güncellemesinden sonra. Bu sorunların ortaya çıkma olasılığı olduğundan, bunları düzeltmenin gerçekten çeşitli yolları vardır. Bunların neler olduğunu ayrıntılı olarak görelim.
Hızlı cevap
Sorunları çözmek için istediğiniz Wi-Fi ağını unutabilir ve yeniden bağlanabilirsiniz. Nasıl yapılacağını görelim.
1. Açık Sistem Tercihleri ve tıklayın Ağ > Wi-Fi.
2. Ardından, Gelişmiş… seçeneğini seçin ve istenen ağ.
3. Tıkla – simge bu ağ için ve seçin Kaldırmak.
4. Mac masaüstü ekranından, Wi-Fi simgesi Üstten.
5. Katılmak the istenen ağ girerek şifre onun için.
Wi-Fi'm neden macOS Monterey'de Çalışmıyor?
Çözümlere geçmeden önce, bazı nedenlerden bahsedelim:
- Sistemde geçici bir aksaklık
- Yanlış tarih ve saat
- Yönlendirici ile ilgili sorun
- Yavaş internet hızı
- Yazılım sorunları
- Yanlış DNS ayarları
macOS Monterey'de Wi-Fi Sorunları Nasıl Onarılır?
Bu kılavuzda, karşılaştığınız ağ veya Wi-Fi sorunlarını çözmek için izleyebileceğiniz çeşitli yöntemleri tartıştık. Temel sorun giderme adımlarıyla başlayabilirsiniz, bunlar macOS Monterey ağ sorunlarını çözmenize yardımcı olmazsa diğer yöntemleri izleyebilirsiniz.
Yöntem 1: Temel Sorun Giderme Yöntemleri
macOS Monterey sorununu çözmek için daha karmaşık ve teknik çözümlere dalmadan önce ağ sorunları için, aşağıda özetlenen basit sorun giderme yöntemlerini denemeye değer bölümler. Bu temel adımlar, gelişmiş tekniklere ihtiyaç duymadan genellikle sorunu çözmede etkili olabilir.
1 A. Yönlendiriciyi Yeniden Başlat
Yönlendiricinizi yeniden başlatmak veya yeniden başlatmak, yönlendiricinin düzgün bir şekilde yeniden yapılandırılmasını sağladığından, herhangi bir ağ sorununu çözmenin ilk adımı olmalıdır. Bu ağ sorununa neden olabilecek geçici aksaklıkları da düzeltebilir. Yönlendiriciyi yeniden başlatmak için:
1. basın Güç düğmesi üzerinde yönlendirici.
2. Daha sonra, bağlantıyı kesmekgüç kablosu yönlendiricinizden birkaç dakika bekleyin.
3. Şimdi, yeniden bağlanthegüç kablosu ve Wi-Fi yönlendiriciyi açın.
4. kadar bekleyin ağ bağlantısı yeniden kurulur ve cihazınıza bağlanır kablosuz ağ tekrar Mac'inizden.
1B. Mac'i yeniden başlat
yeniden başlattığınızda Mac, cihazınızdaki geçici aksaklıklar ve hatalar giderilir. Mac'inizi nasıl yeniden başlatacağınızı öğrenmek için aşağıda açıklanan adımları izleyin:
1. İlk olarak, üzerine tıklayın Elma Menüsü simgesi Mac'inizde.
2. Ardından, üzerine tıklayın Tekrar başlat… seçenek.

1C. Tüm Bağlı Cihazları Kaldır
gibi herhangi bir aksesuar varsa Klavye, Fare, Harici Sürücüvb., Mac'inize bağlıysa, Mac'inizin işlevselliğini bozabileceklerinden, bağlantılarını kesmek bu sorunu çözmenize yardımcı olabilir. Ayrıca Wi-Fi sorunu bazı nedenlerden kaynaklanabilir. hatalı cihaz. Bu nedenle, Wi-Fi ağ sorununu çözmek için bu sürücüleri çıkarın ve yeniden bağlayın.
1D. Wi-Fi'yi Değiştir
Wi-Fi'yi değiştirmek, internet bağlantısının yeniden kazanılmasına ve mevcut ağ sorunlarının çözülmesine yardımcı olabilir. Mac'inizde Wi-Fi'yi nasıl devre dışı bırakabileceğinizi ve ardından etkinleştirebileceğinizi öğrenmek için aşağıda verilen adımlara uyun:
1. İlk olarak, üzerine tıklayın Wifi Mac ekranınızın sağ üst köşesinde bulunan simge.

2. Kapamak için geçiş Wifi seçenek.
3, Ardından bir süre bekleyin ve aç için geçiş tekrar Wifi seçenek.
Ayrıca Oku: MacBook Aşırı Isınma Sorunu Nasıl Onarılır
Yöntem 2: Kablosuz Tanılamayı Çalıştırın
Kablosuz tanılama testini çalıştırarak, ağ bağlantısıyla ilgili herhangi bir sorun olup olmadığını anlayabilirsiniz. Bu testi tamamladıktan sonra, aşağıdakileri belirten ayrıntılı bir rapor alacaksınız: herhangi bir ağ sorununun temel nedenleri yaşıyor olabilirsiniz ve sorunun çözümü için önerilerWi-Fi ağını değiştirmek veya kablosuz yönlendiricinizi farklı bir konuma taşımak gibi. Bu testi nasıl yapacağınızı görelim:
1. İlk olarak, tuşuna basın ve basılı tutun. Seçenek klavyedeki tuşa basın ve Wi-Fi simgesi üst menü çubuğunda bulunur.
2. Bundan sonra, üzerine tıklayın Kablosuz Tanılamayı Aç… seçenek.

3. Ardından, üzerine tıklayın Devam etmek açılır pencereden.

4. Teşhis raporu oluşturulduktan sonra, bahsedilen öneriler sorunları düzeltmek için.
Yöntem 3: Apple Diagnostics'i çalıştırın
macOS Monterey'de karşılaştığınız Wi-Fi sorunlarının ardındaki nedeni öğrenmek için Mac'inizde Apple Diagnostics'i çalıştırabilirsiniz. Bunu yapmak için aşağıda belirtilen adımlara uyun:
Seçenek I: Intel Mac Aygıtlarında
1. seçin elma menüsü ve tıklayın Tekrar başlat… Mac'inizi kapatmak için

2. Ardından, tuşuna basın ve basılı tutun. Danahtar Bilgisayarınız yeniden başlatılırken.
3. serbest bırak D tuşu bir kez gördüğünde ilerleme çubuğu veya istendiğinde bir dil seç.
Seçenek II: Apple Silikon Tabanlı Mac Aygıtlarında
1. Tıkla Tekrar başlat… seçeneği elma menüsü.
2. Şimdi, tuşuna basın ve basılı tutun. güçdüğme Mac'iniz başlarken.
3. Ardından, güç düğmesi bir kere başlatmakseçenekler göründü.
4. Ardından, klavyenizde Komut + D tuşları.
Şimdi, Apple Teşhis otomatik olarak başlayacak ve donanımınızı incelemeye başlayacaktır. Bulduğu sorunlar hakkında kapsamlı bir rapor alacaksınız.

Ayrıca Oku: En İyi 20 PC Teşhis Aracı Listesi
Yöntem 4: Unut ve Ağa Yeniden Bağlan
Unutmak ve ardından aynı ağa yeniden bağlanmak, birkaç kullanıcı için bu macOS Monterey ağ sorununu düzeltti. Aşağıda bunun nasıl yapılacağını belirten adımlar verilmiştir:
1. Öğle yemeği Sistem Tercihleri ve üzerine tıklayın Ağ seçenek.

2. Ardından, Wifi sol bölmeden seçeneği ve tıklayın Gelişmiş…

3. Şimdi, altında Tercih Edilen Ağlar bölümünü seçin ağ unutmak istiyorsan üzerine tıkla – simge unutmak için

4. Bundan sonra, üzerine tıklayın Kaldırmak onay isteminden seçeneği.
5. Bunu takiben, ağa yeniden bağlanmak için tıklayın. Wifisimge üst menü çubuğunda bulunur.
6. seçin ağ yeniden katılmak istiyorsun
7. Ardından, Kablosuz ağ parolası ve tıklayın Katılmak.
macOS Monterey Wi-Fi ağ sorunlarını çözmeye yönelik daha fazla yöntem öğrenmek için okumaya devam edin.
Yöntem 5: Doğru Tarih ve Saati Ayarlayın
Birçok çevrimiçi hizmet ve uygulama, düzgün çalışması için doğru tarih ve saat bilgilerine güvenir. Yanlış tarih ve saat ayarları nedeniyle, Mac'iniz, kimlik doğrulama amacıyla doğru saat bilgisi gerektiren web sitelerine/hizmetlere güvenli bir bağlantı kuramayabilir.
Bunu düzeltmek için, aşağıda belirtilen adımlar yardımıyla bu ayarları doğru bir şekilde yapmanız gerekir:
5A. Saat Dilimini Ayarla
1. Açık Sistem Tercihleri ve üzerine tıklayın Tarih ve Saat seçenek.
2. Şimdi, tıklayın Kilit simgesi ayarlarda değişiklik yapma izinlerinin kilidini açmak için ekranın altından.
3. Ardından, altında Saat dilimi sekmesi için onay kutusunu işaretleyin. Geçerli konumu kullanarak saat dilimini otomatik olarak ayarla seçenek.

5B. Konum Hizmetlerini Etkinleştir
Bunun dışında, konum doğruluğunu artırmak için Konum Servislerini etkinleştirmeyi deneyin. Bunu yapmak için aşağıda tartışılan adımları okuyun:
1. Öğle yemeği Sistem Tercihleri ve tıklayın Güvenlik seçenek.
2. Ardından, şuna geçin: Mahremiyet sekmesini seçin ve Konum Servisleri sol bölmeden seçenek.
3. Bundan sonra, onay kutusunu işaretleyin. Konum Hizmetlerini Etkinleştir seçenek.

Ayrıca Oku: iPhone Kilitliyken Wi-Fi Bağlantısının Kesilmesini Düzeltin
Yöntem 6: 5GHz Bandına Geçin
5 GHz sağlar daha fazla bant genişliği 2,5 GHz bandında kullanmak Wi-Fi performansını ve hızını artırır. Mac'te 5 GHz bant Wi-Fi'ye nasıl geçebileceğinizi öğrenmek için aşağıda açıklanan adımları okuyun:
Not: Çift bantlı yönlendiricinizde 5 GHz bandına geçmek için, yönlendiricide farklı adlara sahip ayrı 2,4 GHz ve 5 GHz ağlara sahip olduğunuzdan emin olun.
1. Şu yöne rotayı ayarla Sistem Tercihleri ve tıklayın Ağ.
2. Şimdi tıklayın Wi-Fi > Gelişmiş… seçenek.

3. Ardından, 5 GHz ağ üstüne ve tıklayın TAMAM.
Yöntem 7: DNS Ayarlarını Yeniden Yapılandırma
Yanlış Etki Alanı Adı Sistemi ayarları, Mac'inizde bu macOS Monterey ağ sorununa neden olabilir. Tartışılan sorunu çözmek için g=bu DNS ayarlarını yeniden yapılandırmanız gerekir.
Not: Öncelikle, DNS'nin düzgün çalıştığından emin olun. Bunu kontrol etmek için şuraya gidin: Safari ve şu URL'yi girin: https://17.172.224.47. Daha sonra Apple'ın resmi web sitesine yönlendirilirseniz, internetinizin düzgün çalıştığını ve alan adlarında bir sorun olduğunu gösterir.
1. Şu yöne rotayı ayarla Sistem Tercihleri ve seçin Ağ seçenek.

2. Şimdi, tıklayın Wi-Fi >Gelişmiş… seçenek.
3. Bunu takiben, DNS sekme.

4. Ardından, üzerine tıklayın + simge ve yazın 208.67.222.220.
5. Tıkla + simge tekrar ve yazın 208.67.222.222.
6. Son olarak, tıklayın Tamam > Uygula seçenek.
Ayrıca Oku: Açıklanan Wi-Fi Standartları: 802.11ac, 802.11b/g/n, 802.11a
Yöntem 8: macOS'u güncelleyin
Apple, Mac için en son özellikleri, güvenlik güncelleme özelliklerini, hataları düzeltmeleri vb. içeren yeni güncellemeler yayınlar. Eğer yapmazsan veya Mac'inizi güncelleyemezsiniz, macOS Monterey ağ sorunlarıyla karşılaşabilirsiniz. Apple, kullanıcıların karşılaşabileceği macOS hatalarını hedef alan güncellemeler gönderebilir, bu yüzden bunları gözden kaçırmamaya çalışın.
macOS'u güncellemek için aşağıda belirtilen adımları okuyun ve uygulayın:
1. itibaren Rıhtım, tıklamak Sistem Tercihleri.

2. Ardından, üzerine tıklayın Yazılım güncellemesi.
3. Son olarak, herhangi bir güncelleme mevcutsa, üzerine tıklayın. Hemen Yükselt.

Yöntem 9: Ağ Tercihlerini Sil
Ağ tercihleri bozulduğunda veya yanlış yapılandırıldığında, Mac'inizde ağ bağlantısı sorunlarına neden olur. Söz konusu sorunu çözmek için bu tercihlerin nasıl silineceğini görelim.
1. Açık Bulucu ve öğesini seçin Git > Klasöre Git… Üst menü çubuğundaki seçenek.
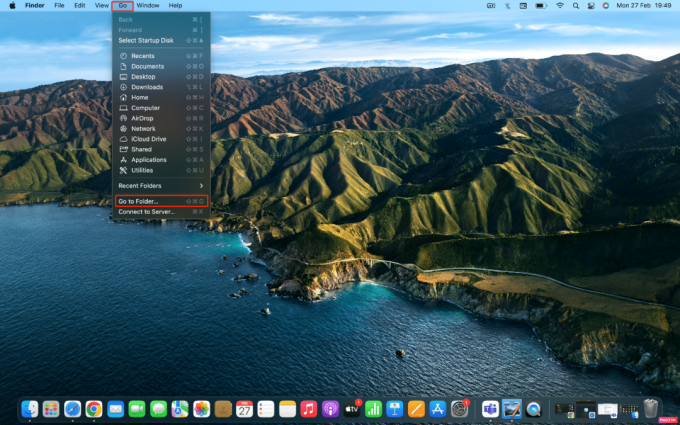
2. Ardından, yolu takip etmek verilen alan.
/Library/Preferences/SystemConfiguration
3. Bundan sonra bulun aşağıdaki dosyalar aşağıda verilen ve Silmek onlara.
- com.apple.airport.preferences.plist
- com.apple.network.identification.plist
- NetworkInterfaces.plist
- tercihler.plist
- Ayarlar.plist
Ayrıca Oku: Wi-Fi Nasıl Çalışır?
Yöntem 10: Sistem Yönetimi Denetleyicisini (SMC) Sıfırla
Sistem Yönetimi Denetleyicisi, cihazınızın pilinin, gücünün, fanlarının ve daha fazlasının düzenini kontrol eder. Bozuk bir SMC, macOS Monterey ağ sorunlarına neden olabilir. Bu durumda, Mac'inizde bir SMC sıfırlaması gerçekleştirin. Bunu yapmak için verilen adımlara uyun:
1. Tıkla Elma simgesi > Kapat… Üst menü çubuğundaki seçenek.

2. Ardından, tuşuna basın ve basılı tutun. Shift+Kontrol+ Seçenek anahtarlar.
3. Bundan sonra, tuşları bırakmadan, tuşuna basın ve basılı tutun. Güç düğmesi.
4. Şimdi, tümünü tutmaya devam edin basılan tuşlar yaklaşık 10 saniye ve sonra onları serbest bırakın.
5. Nihayet, açık ağ sorununun çözülüp çözülmediğinden emin olmak için Mac'inizi
Yöntem 11: NVRAM/PRAM'ı Sıfırla
NVRAM/PRAM, bilgisayarınızın yapılandırmasıyla ilgili bilgileri depolayan bir bellek türüdür. NVRAM/PRAM'in sıfırlanması bazen ağ sorunlarının çözülmesine yardımcı olabilir.
1. Tıkla Elma simgesi > Kapat… üst menü çubuğundan Mac'inizdeki seçenek.

2. Sonra, için yeniden başlat Mac'iniz önyüklenirken, Seçenek + Komut + P + R tuş kombinasyonunu yaklaşık 20 saniye basılı tutun.
3. MacBook'lar oynatıldıktan sonra başlangıç sesi, serbest bırakmak tüm tuşlar PRAM/NVRAM'ı sıfırlamak için.
Not: Yeni MacBook'lar için T2 güvenlik yongası, sonra tuşları bırakmalısınız elma logosu için görünür ve kaybolur. ikinci kez. Bu, PRAM/NVRAM'ı sıfırlamalıdır.
Tavsiye edilen:
- Disney+ Filmlerini IMAX Çözünürlüğünde Nasıl İzlersiniz?
- Steam'de Steamclient64.dll Hatasını Düzeltmenin 10 Yolu
- Mac'inizi Daha Hızlı Başlatmanın 9 Yolu
- Akıllı TV'nin Wi-Fi'ye İhtiyacı Var mı?
Bu yöntemler, sorunu düzeltmeniz için özetlenmiştir. macOS Monterey ağ sorunları Mac cihazınızdaki Wi-Fi ve umarız işinize yaramıştır. Herhangi bir öneriniz veya sorunuz varsa aşağıdaki yorumlar bölümünde bize bildirin. Ayrıca bundan sonra öğrenmek istediklerinizi de aktarabilirsiniz.
Pete, TechCult'ta kıdemli bir personel yazarıdır. Pete, teknolojiyle ilgili her şeyi sever ve aynı zamanda özünde hevesli bir Kendin Yapçıdır. İnternette nasıl yapılır, özellikler ve teknoloji kılavuzları yazma konusunda on yıllık bir deneyime sahiptir.



