'macOS Bu Uygulamanın Kötü Amaçlı Yazılım İçermediğini Doğrulayamıyor' Hatası için 4 Düzeltme
Çeşitli / / April 13, 2023
Bir Mac kullanıcısıysanız, "macOS bu uygulamanın kötü amaçlı yazılım içermediğini doğrulayamıyor" şeklinde can sıkıcı bir hatayla karşılaşmış olabilirsiniz. Bu hata, Mac App Store'dan veya tanımlı bir geliştiriciden olmayan bir uygulamayı yüklemeye veya açmaya çalıştığınızda ortaya çıkar ve bunu bu makalede ayrıntılı olarak anlatacağız ve düzeltmenize yardımcı olacağız.
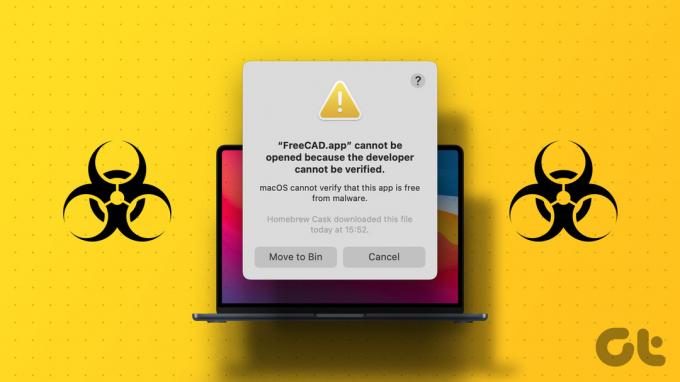
"macOS, bu uygulamanın kötü amaçlı yazılım içermediğini doğrulayamıyor" hatasını düzelttikten sonra, herhangi bir uygulamayı sorunsuz bir şekilde yükleyebilir ve istediğiniz gibi kullanabilirsiniz. Ancak, bunu yapmanın Mac'inize zarar verebileceğini unutmamak zorunludur. Uygulamanın güvenli olup olmadığından emin değilseniz, onu açmamak en iyisidir. Bu anlayışla, önce hatanın ne anlama geldiğini anlayarak başlayalım.
'macOS Bu Uygulamanın Kötü Amaçlı Yazılım İçermediğini Doğrulayamıyor' Hatasının Nedeni
macOS adı verilen yerleşik bir güvenlik özelliğine sahiptir. bekçi Mac'inizi kötü amaçlı yazılımlardan ve diğer kötü amaçlı yazılımlardan korur. Yalnızca App Store'dan veya tanımlanmış geliştiricilerden gelen güvenilir uygulamaların Mac'inize yüklenip çalıştırılabilmesini sağlar.
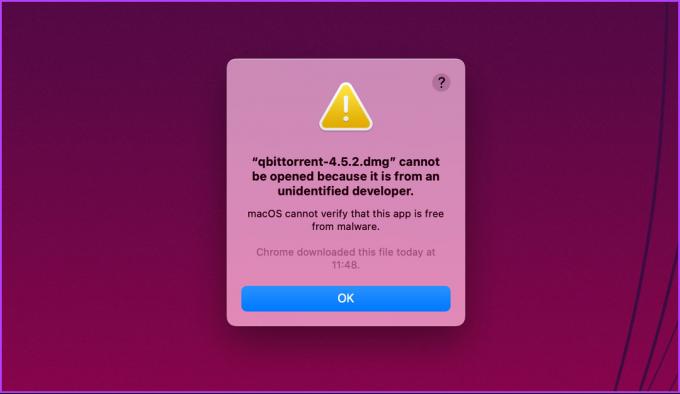
Yani, kurulumunu algıladığında zararlı olabilecek uygulamalar Uygun sertifikaları ve dijital imzaları olmayan bilinmeyen kaynaklardan veya geliştiricilerden, bilgisayarınızı olası zararlardan korumak için kurulumu engeller. İşte o zaman 'macOS, bu uygulamanın kötü amaçlı yazılım içermediğini doğrulayamıyor' hatasını görürsünüz.
Şimdi ortaya çıkabilecek açık soru, Mac'te doğrulanamayan bir uygulamayı çalıştırmanın güvenli olup olmadığıdır.
macOS'ta Bu Hatayla Uygulamaları Açmak Güvenli mi?
"macOS, bu uygulamanın kötü amaçlı yazılım içermediğini doğrulayamıyor" mesajının alınması, mutlaka kötü amaçlı bir uygulama olduğunu göstermez. Sadece Apple, uygulamanın meşruiyetini doğrulayamıyor ve bu da uygulamayı indiren kullanıcılar için riskli hale geliyor.
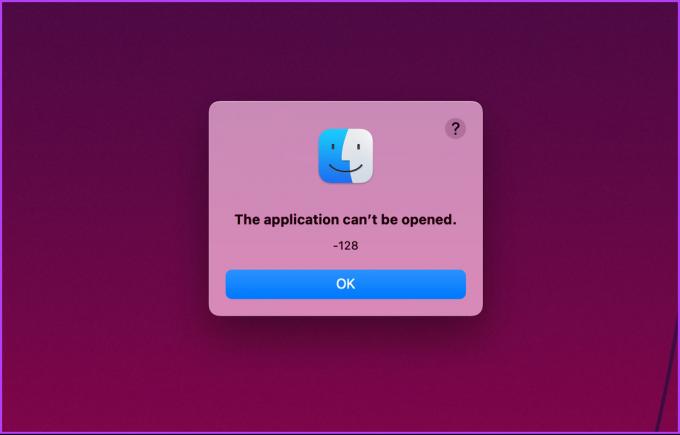
Uygulamayı gerçek bir geliştiriciden veya yayıncıdan indirmediyseniz veri kaybı, erişilemeyen donanım, bozuk depolama vb. gibi kasıtsız hasarlara neden olabilir. Ne indirdiğinizi biliyorsanız veya çalıştırmayı planlıyorsanız, bu kontrolü nasıl atlayacağınızı öğrenmek için okumaya devam edin.
ayrıca oku: Mac'inizdeki kötü amaçlı yazılımları nasıl kaldırabilir ve önleyebilirsiniz?.
"Uygulama Mac'te Doğrulanamıyor" Hatası Nasıl Geçersiz Kılır
Mac'in kötü amaçlı yazılım olup olmadığını kontrol edemediği bir uygulamayı geçersiz kılmanın ve açmanın birden çok yolu vardır. Tüm olası yolları listeleyeceğiz. Yani, yapmanız gereken tek şey rahat olduğunuz yöntemi takip etmektir.
1. Control-Tıklamayı Kullanma
Bu yöntem, uygulamayı beyaz listeye alır ve "macOS, bu uygulamanın kötü amaçlı yazılım içermediğini doğrulayamıyor" veya tanımlanamayan bir geliştirici uyarısı göstermeden uygulamanın Mac'inizde çalışmasına izin verir. Aşağıdaki adımları takip et.
Aşama 1: Klavyenizde "Command + Space" tuşlarına basın, yazın Bulucu, ve Geri Dön tuşuna basın.
Not: Finder, dock'unuza sabitlenmişse, açmak için doğrudan üzerine tıklayın.
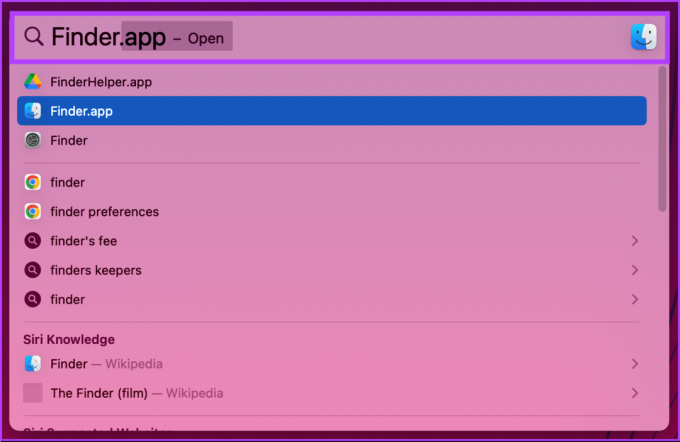
Adım 2: Finder'dan Uygulamalar'a gidin.
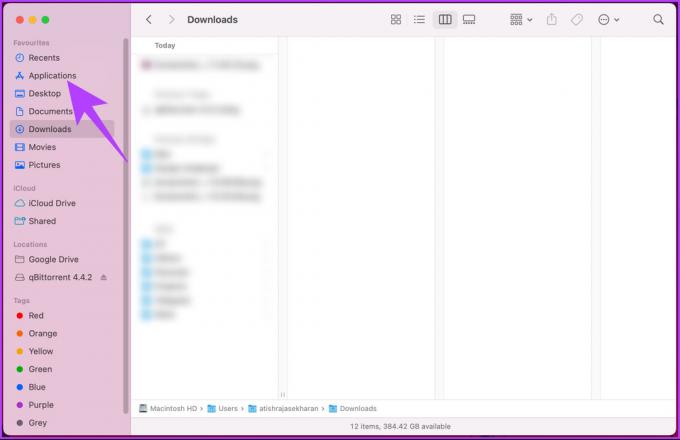
Aşama 3: Uygulamaya gidin, klavyenizdeki Kontrol tuşuna basın ve izleme dörtgenini veya fareyi kullanarak uygulamaya tıklayın.
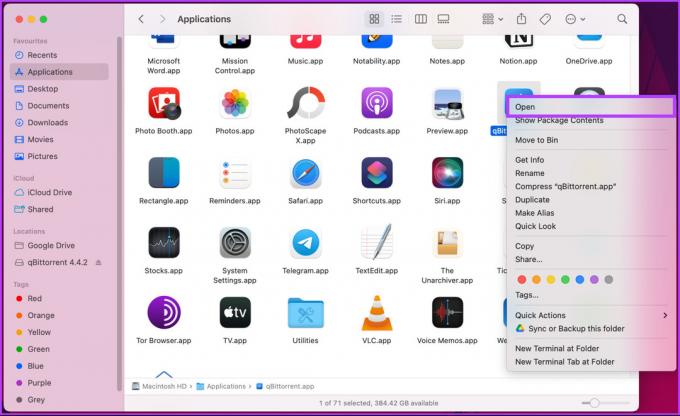
Adım 4: İstemden, uygulamayı çalıştırmak için Aç'a tıklayın.
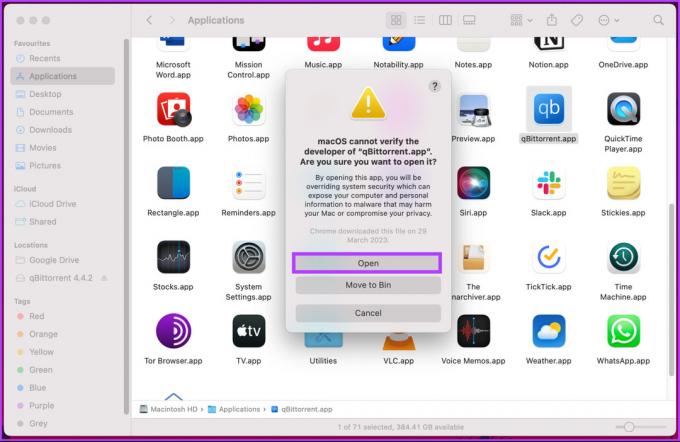
Bu kadar. Mac'inizdeki uygulama güvenli bir şekilde listelendiğinden hata giderilmelidir. Uygulamayı diğerleri gibi çalıştırabilmelisiniz. Herhangi bir nedenle uygulamayı açamıyor veya çalıştıramıyorsanız sonraki yönteme bakın.
2. Yine de Aç'ı Kullanarak Mac'te Kötü Amaçlı Yazılım Denetimini Atlayın
Bu, "macOS, bu uygulamanın kötü amaçlı yazılım içermediğini doğrulayamıyor" hatasını veya tanımlanamayan bir geliştirici uyarısını atlamanın başka bir yoludur. Aşağıda belirtilen adımları izleyin.
Aşama 1: Apple menüsüne gidin ve açılır menüden Sistem Ayarları'nı seçin.
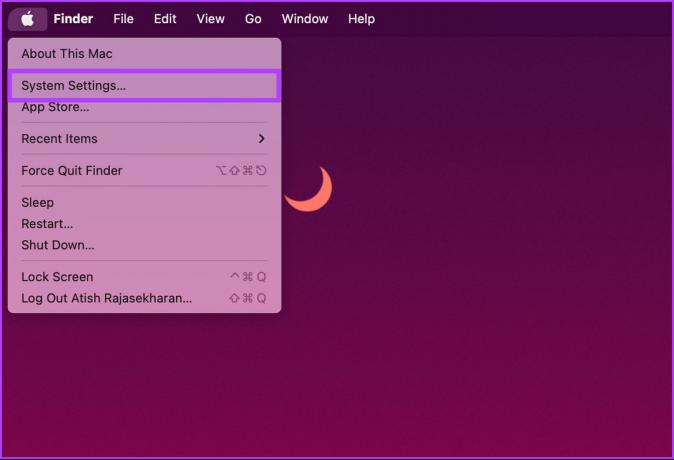
Adım 2: Ayarlar menüsünden 'Gizlilik ve Güvenlik'e gidin.

Aşama 3: Güvenlik bölümüne ilerleyin ve Yine de Aç'ı tıklayın.
Not: Düğme, yalnızca uygulamayı açmayı denediyseniz ve uygulama size bir hata verdiyse görünür olacaktır.
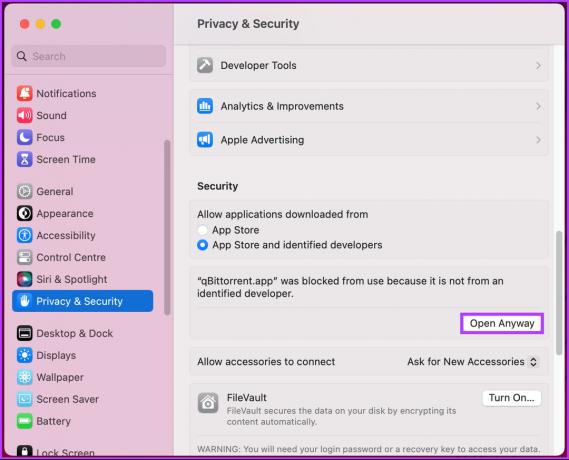
Adım 4: İstemde, Touch ID'yi kullanın veya Parolayı Kullan'a tıklayın.
Not: Gösterim adına, Use Password ile gideceğiz.
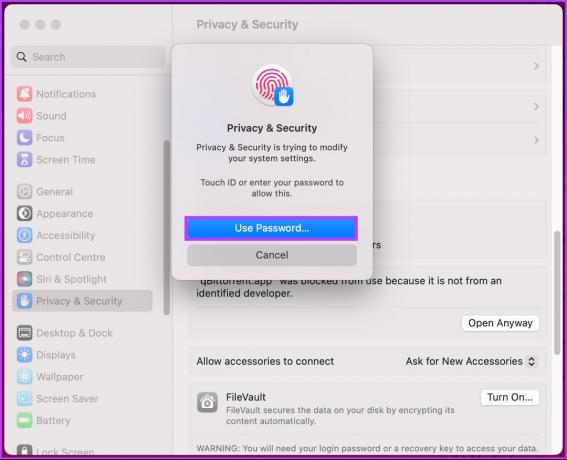
Adım 5: Açılır pencereden Mac parolanızı girin ve Ayarları Değiştir'i tıklayın.
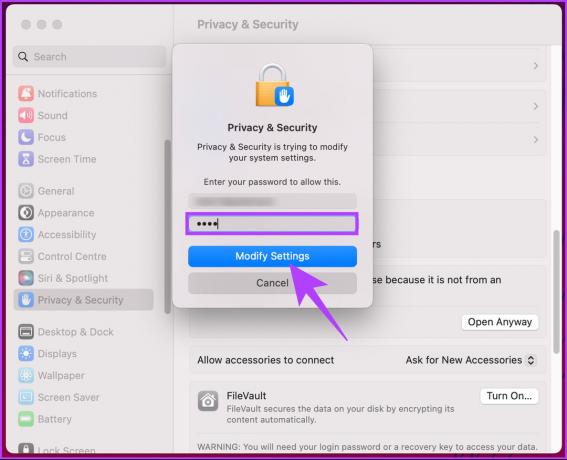
Adım 6: Son olarak, uygulamayı çalıştırmak için Aç'a tıklayın.

İşte gidiyorsun. Uygulama, hata nedeniyle engellenmeden Mac'inizde çalışacaktır. Bu yöntem işinize yaramazsa veya uygulamayı bloke olmadan çalışacak şekilde tetikleyemiyorsanız bir sonraki yönteme geçin.
3. Gatekeeper'ı Devre Dışı Bırakarak Mac'te Kötü Amaçlı Yazılım Kontrolünden Kurtulun
Diğer tüm işletim sistemlerinde olduğu gibi, macOS da bilgisayardan indirilmeyen uygulamaları kısıtlar. Uygulama mağazası ve uygun kimlik bilgileri olmadan rastgele bir web sitesinden indirildi.
Bununla birlikte, macOS, kullanıcının nereden indirileceğini ve ne kurulacağını seçmesine izin veren özel bir seçeneğe sahipti. Son güncellemelerde, seçenek kaldırıldı. Ancak onu geri yüklemek için bir geçici çözümümüz var. Aşağıdaki talimatları izleyin.
Aşama 1: 'Command + Space' tuşlarına basın, yazın terminal, ve klavyenizdeki Return tuşuna basın.
Not: Finder > Uygulamalar > Yardımcı Programlar klasörü > Terminal'e giderek de Terminal'i açabilirsiniz.
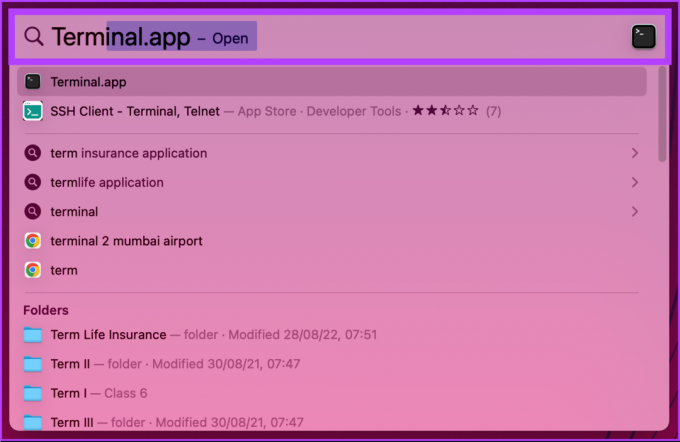
Adım 2: Terminalde aşağıdaki komutu yazın, Return tuşuna basın ve Mac'inizin parolasını girin.
sudo spctl --master-disable

Bu, Güvenlik ayarları altındaki Anywhere seçeneğini etkinleştirerek uygulamaları istediğiniz yerden yükleyip çalıştırmanızı sağlar. Güvenlik bölümünün altındaki Sistem Ayarları > Gizlilik ve Güvenlik > seçeneğine giderek durumu kontrol edebilirsiniz.
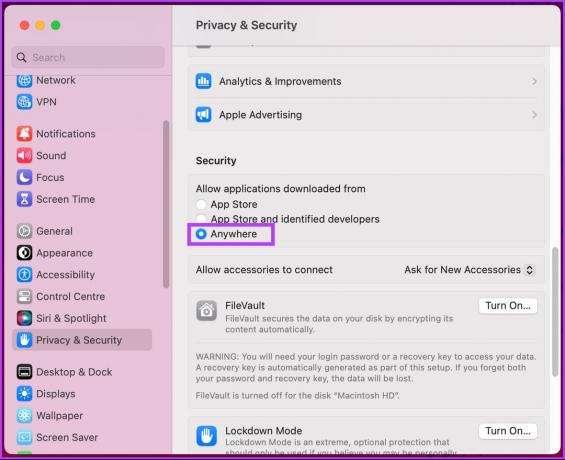
Güvenlik ayarlarını geri almak ve Anywhere ayarlarını devre dışı bırakmak istiyorsanız, yazmanız gerekir. "sudo spctl -master-enable" Terminal penceresinde.
Ayarlar değiştiğinden, Mac'inizin kötü amaçlı yazılımlara ve virüslere açık olabileceğini bilmelisiniz. Bu nedenle, yalnızca güvenilir kaynaklardan ve geliştiricilerden uygulama indirmeniz ve Mac'inizi ve uygulamalarınızı güncel tutmanız çok önemlidir.
4. Uygulamayı yeniden indirin
"macOS, bu uygulamanın kötü amaçlı yazılım içermediğini doğrulayamıyor" hatasını düzeltmenin en yaygın yolu, uygulamayı yeniden yüklemektir. Uygulama bozulmuş olabilir veya imzası değişmiş olabilir, bu da hataya neden olmuş olabilir.

Uygulama, Mac'inizden silinip App Store'dan veya geliştiricinin web sitesinden tekrar indirilerek yeniden indirilebilir. Uygulama indirildikten sonra tekrar yüklemeyi deneyin; hata giderilmelidir.
MacOS'u Düzeltmeye İlişkin SSS Bu Uygulamanın Kötü Amaçlı Yazılım İçermediğini Doğrulayamıyor
Mac'inizi fabrika ayarlarına sıfırlamak çoğu kötü amaçlı yazılımı kaldırabilir, ancak bu garantili bir çözüm değildir. Bazı kötü amaçlı yazılım türleri gizli kalabilir ve sıfırlama işleminden sonra hayatta kalabilir, bu nedenle Mac'inizi kötü amaçlı programlara veya dosyalara karşı taramak için virüsten koruma yazılımı kullanmak çok önemlidir. okumak isteyebilirsin Mac'inizi nasıl yedekler ve güvende tutarsınız.
MacOS'ta Gatekeeper gibi kötü amaçlı yazılımlara karşı koruma sağlayan yerleşik güvenlik özellikleri vardır. XProtect, bir güvenlik duvarı ve Dosya kasası. Bununla birlikte, web'de gezinirken olası güvenlik risklerinden kaçınmak için sistemi en son güvenlik güncellemeleriyle güncel tutmak önemlidir.
Mac Kısıtlamasını geçersiz kıl
Bu makalede açıklanan dört yöntemle, "macOS bunun doğrulanamayacağını doğrulayamıyor" sorununu hızlı bir şekilde düzeltebilirsiniz. uygulama kötü amaçlı yazılım hatası içermez ve Mac'inizin kötü amaçlı yazılımlara ve diğer güvenlik önlemlerine karşı korunmasını sağlar tehditler. Unutmayın, önleme her zaman tedaviden daha iyidir. Bu nedenle, Mac'inize uygulama indirirken ve yüklerken gerekli önlemleri alın.



