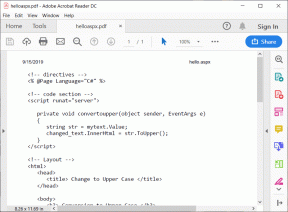IPhone ve iPad'de Çalışmayan Swipe Keyboard (Quickpath) için 7 Düzeltme
Çeşitli / / April 13, 2023
Uzun yıllar boyunca iPhone kullanıcıları, kullanabilecekleri bir klavyenin özlemini çekti. yazmak için kaydırın ve kullanım için geri yüklendi SwiftKey. Ancak, Apple nihayet iOS 13 ile bir kaydırmalı klavye eklemeye karar verdi. Özellik harika çalışsa da kusursuz değildir. Kaydırma özelliğinin çalışmadığı zamanlar vardır. Aynı şeyle karşı karşıyaysanız, kaydırmalı klavyenin iPhone ve iPad'de çalışmamasını düzeltmenin birkaç yöntemini burada bulabilirsiniz.
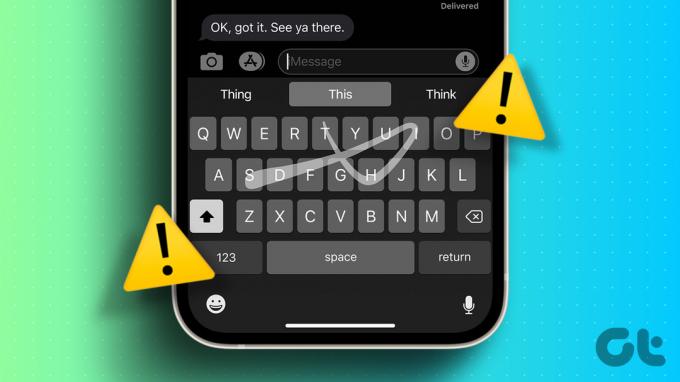
Kelimeleri tamamlamak için tuşlar arasında kaydırmaya alışkınsanız, iPhone'unuzdaki hatalı bir kaydırmalı klavye sinir bozucu olabilir. Ancak pes edip üçüncü taraf bir klavye kullanmaya başvurmadan önce, iPhone ve iPad'inizdeki sorunu hızlı bir şekilde giderebileceğiniz yedi yolu burada bulabilirsiniz.
1. iPhone'da Yazmak İçin Kaydırmayı Etkinleştirin
İPhone'unuzdaki yazmak için kaydır işlevini yanlışlıkla devre dışı bırakmış olabilirsiniz. Durum buysa, anahtarı tekrar açmak sorunu kesinlikle çözecektir. iPhone veya iPad'inizde Slide to Type'ı nasıl etkinleştireceğiniz aşağıda açıklanmıştır
Aşama 1: Ayarlar uygulamasını açın.
Adım 2: Genel üzerine dokunun.


Aşama 3: Klavye üzerine dokunun.
Adım 4: Yazmak İçin Kaydırın düğmesini açın.
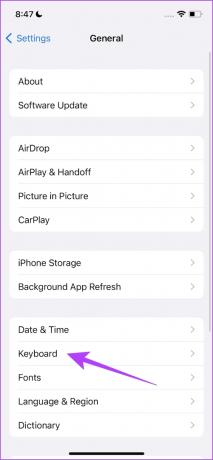

İşte, artık Quickpath'i iPhone veya iPad klavyenizde kullanabilirsiniz. Ancak bu geçiş, özelliği yalnızca varsayılan Apple klavyesinde etkinleştirir. Öyleyse, varsayılan Apple klavyesine nasıl geri dönebileceğiniz aşağıda açıklanmıştır.
2. Varsayılan Apple Klavyesine Geç
iPhone ve iPad'inizde üçüncü taraf bir klavye kullanıyorsanız, klavye kaydırma özelliğine erişemeyebilirsiniz. Yazmak için slayda erişmek için, varsayılan iPhone klavyesine geri dönmelisiniz ve bunu nasıl yapabileceğiniz aşağıda açıklanmıştır.
Tek yapmanız gereken klavyedeki dünya simgesine dokunmak. Bu düğmeye dokunduğunuzda, varsayılan Apple klavyesini kullanmaya geri dönersiniz.


Ancak, herhangi bir nedenle, varsayılan Apple klavyesine geri dönemezseniz, herhangi bir üçüncü taraf klavyeyi devre dışı bırakabilirsiniz. Bunu nasıl yapacağınız aşağıda açıklanmıştır.
3. Üçüncü Taraf Klavyeyi Devre Dışı Bırak
Varsayılan Apple klavyesine geri dönmekte sorun yaşıyorsanız, iPhone ve iPad'inizde üçüncü taraf klavyeyi de devre dışı bırakabilirsiniz. Ayarlar uygulamasında bunu nasıl yapacağınız aşağıda açıklanmıştır.
Aşama 1: Ayarlar uygulamasını açın.
Adım 2: Genel üzerine dokunun.


Aşama 3: Şimdi, Klavye üzerine dokunun.
Adım 4: Klavyeler üzerine dokunun. Bu, kullanımda olan tüm klavyelerin bir listesini açacaktır.
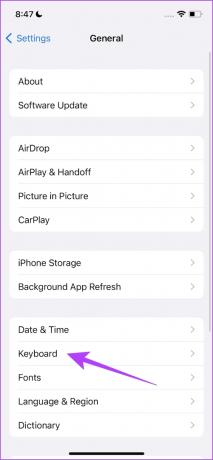

Adım 5: Şimdi, Düzenle'ye dokunun.
Adım 6: Tüm üçüncü taraf klavyeleri kaldırmak için eksi seçeneğine dokunun.


Bu nedenle, artık üçüncü taraf klavyenin müdahalesi olmadan varsayılan Apple klavyesini kullanabilirsiniz. Ancak yine de bir sorunla karşılaşıyorsanız iPhone veya iPad'inizi yeniden başlatmayı deneyin.
4. iPhone ve iPad'i yeniden başlatın
iPhone ve iPad'inizi kapattığınızda, cihazınızın çalışmasına yardımcı olan tüm işlemler ve öğeler kapanır. Tekrar açtığınızda, tüm bu işlemler yeniden başlatılır ve slayttan yazıma özelliğini etkileyen hatanın bir kez daha görünmeme olasılığı vardır. iPhone ve iPad'inizi yeniden başlatmak çoğu sorunun çözülmesine yardımcı olur. Bunu nasıl yapacağınız aşağıda açıklanmıştır.
Aşama 1: Öncelikle cihazınızı kapatın.
- iPhone X ve sonraki sürümlerde: Sesi kısma ve yan düğmeyi basılı tutun.
- iPhone SE 2. veya 3. nesil, 7 ve 8 serisinde: Yan düğmeye basın ve basılı tutun.
- iPhone SE 1. nesil, 5s, 5c veya 5'te: Üstteki güç düğmesini basılı tutun.
- iPad'de: Üstteki güç düğmesini basılı tutun.

Adım 2: Şimdi, cihazı kapatmak için güç kaydırıcısını sürükleyin.
Aşama 3: Ardından, iPhone veya iPad'inizdeki güç düğmesini basılı tutarak cihazınızı açın.
5. iPhone ve iPad'i güncelleyin
Slide to Type, büyük bir kullanıcı grubu için çalışmıyorsa, Apple bunu dikkate alacaktır. Bu nedenle, hatayı düzeltmek için Apple, iPhone ve iPad'iniz için bir güncelleme yayınlayacak. Bu nedenle, cihazınızı her zaman iOS'un en son sürümünde kullandığınızdan emin olun.
Aşama 1: Ayarlar uygulamasını açın.
Adım 2: Genel üzerine dokunun.


Aşama 3: Yazılım Güncelleme üzerine dokunun.

Artık iPhone veya iPad'iniz için bekleyen herhangi bir güncelleme olup olmadığını görebileceksiniz. Varsa, aynısını indirin ve kurun.
Güncelleme yoksa veya güncelleme sorunu çözmese bile iPhone veya iPad'inizi sıfırlamayı deneyin.
6. iPhone ve iPad'i sıfırlayın
Son olarak, hiçbir şey işe yaramazsa, deneyin iPhone'unuzu sıfırlama veya iPad'i seçin. iPhone'unuzda bir soruna neden olan bir yanlış yapılandırmayı saptamak zordur, bu nedenle tüm ayarları ve yapılandırmaları varsayılan durumlarına geri getirmeyi düşünebilirsiniz. Bu tam olarak bir iPhone veya iPad'i sıfırlamanın yaptığı şeydir.
Bu, tüm konumunuzun, ana ekran düzeninizin, gizlilik ayarlarınızın ve daha fazlasının varsayılan ayarlara döneceği anlamına gelir. Bunu nasıl yapacağınız aşağıda açıklanmıştır.
Aşama 1: Ayarlar uygulamasını açın.
Adım 2: Genel üzerine dokunun.


Aşama 3: "iPhone'u Aktar veya Sıfırla" üzerine dokunun.
Adım 4: Sıfırla üzerine dokunun.


Adım 5: Şimdi, iPhone veya iPad'inizi sıfırlamak için "Tüm Ayarları Sıfırla" seçeneğine dokunun.

7. iPhone ve iPad'de Alternatif Klavye Kullanma
Peki, yukarıdaki yöntemlerden hiçbiri sorunu çözmenize yardımcı olmadıysa ve kaydırmak için kaydır iPhone ve iPad'inizde çalışmıyorsa, varsayılan Apple klavyesini atabilirsiniz. Kaydırarak yazma özelliğine sahip klavyeler için App Store'da çok çeşitli seçenekler mevcuttur.
Bu nedenle, hatalı Apple Klavyesini değiştirmek için alternatif bir klavye deneyebilirsiniz. bunlara göz atabilirsin iPhone için en iyi kaydırmalı klavye uygulamaları.
Go-to önerilerimiz, Google'ın Gboard'u veya her zaman yeşil kalan Swiftkey seçeneği olacaktır. Aşağıdaki linkleri kullanarak bunları inceleyebilirsiniz.
iPhone ve iPad için Gboard'u indirin
iPhone ve iPad için SwiftKey'i indirin
İşte gidiyorsun. Yazmak için kaydırarak iPhone veya iPad'de çalışmıyorsa bilmeniz gereken her şey bu. Ancak, daha fazla sorunuz varsa, aşağıdaki SSS bölümüne bakın.
iPhone ve iPad'de Quickpath ile ilgili SSS
Hayır, iPhone'da metin yazmak için kaydırdığınızda klavye dokunuşları etkin değildir.
Evet, iPhone'daki yazmak için kaydır özelliği çoğu zaman oldukça doğrudur.
Uzaklaştır
Bu makalenin, iPhone ve iPad'inizde çalışmayan slayttan yazma sorununu kolayca çözmenize yardımcı olduğunu umuyoruz. Bu kullanışlı bir özellik olsa da, Apple'ın varsayılan klavyesi için bir güncelleme veya revizyonun gecikmiş olduğunu hissediyoruz. Klavye rengini değiştirmemize, arka plan temaları eklememize ve daha fazlasına izin veren özellikleri görmek isteriz!
Son güncelleme 11 Nisan 2023
Yukarıdaki makale, Guiding Tech'i desteklemeye yardımcı olan bağlı kuruluş bağlantıları içerebilir. Ancak, editoryal bütünlüğümüzü etkilemez. İçerik tarafsız ve özgün kalır.