LAN kablosunu kullanarak dosyaları iki Bilgisayar arasında aktarın
Çeşitli / / November 28, 2021
Bir bilgisayardan diğerine veri ve dosya aktarımı söz konusu olduğunda, birden fazla seçeneğiniz vardır – bunları Pen sürücüsü, harici sabit sürücü, posta veya çevrimiçi dosya aktarım araçları aracılığıyla aktarın. Veri aktarımı için kalem sürücü veya harici sabit sürücüyü tekrar tekrar takmanın sıkıcı bir iş olduğunu düşünmüyor musunuz? Ayrıca, büyük dosyaları veya verileri bir bilgisayardan diğerine aktarmak söz konusu olduğunda, kullanmak daha iyidir. LAN çevrimiçi araçları tercih etmek yerine kablo. Bu yöntem, LAN kablosu kullanarak iki bilgisayar arasında dosya aktarımı yapmak için son derece etkili, güvenli ve hızlıdır. LAN kablosu (Ethernet) kullanarak iki bilgisayar arasında dosya aktarımı yapmak istiyorsanız, bu kılavuz kesinlikle size yardımcı olacaktır.

Neden bir LAN Kablosu kullanmalısınız?
Bir bilgisayardan diğerine büyük miktarda veri aktarırken, en hızlı yol bir LAN kablosu kullanmaktır. Verileri güvenli bir şekilde aktarmanın en eski ve en hızlı yollarından biridir. Ethernet kablosunu kullanmak bariz bir seçimdir çünkü en ucuzu
Ethernet kablosu 1 GBPS'ye kadar hız desteği. Ve verileri aktarmak için USB 2.0 kullansanız bile, USB 2.0 480 MBPS'ye kadar hızları desteklediğinden yine de hızlı olacaktır.İçindekiler
- LAN kablolarını kullanarak dosyaları iki bilgisayar arasında aktarın
- Adım 1: Her İki Bilgisayarı da LAN Kablosu ile Bağlayın
- 2. Adım: Her iki Bilgisayarda da Ağ Paylaşımını Etkinleştirin
- 3. Adım: LAN Ayarlarını Yapılandırın
- Adım 4: WORKGROUP'u Yapılandırın
- Adım 5: Dosyaları LAN kullanarak iki Bilgisayar arasında aktarın
LAN kablolarını kullanarak dosyaları iki bilgisayar arasında aktarın
Bu seçeneği kullanmaya başlamak için yanınızda bir LAN kablosu olmalıdır. Her iki bilgisayarı da LAN kablosuyla bağladığınızda, geri kalan adımlar çok basittir:
Adım 1: Her İki Bilgisayarı da LAN Kablosu ile Bağlayın
İlk adım, her iki Bilgisayarı LAN kablosu yardımıyla birbirine bağlamaktır. Ve modern bir bilgisayarda hangi LAN kablosunu (ethernet veya çapraz kablo) kullandığınızın bir önemi yoktur, çünkü her iki kabloda da çok az işlevsel farklılık vardır.
Adım 2: Her iki Bilgisayarda da Ağ Paylaşımını Etkinleştir
1. Tip kontrol Windows Arama'da ardından üzerine tıklayın Kontrol Paneli arama sonucundan.

2. Şimdi tıklayın Ağ ve İnternet Kontrol Panelinden.

3. Ağ ve İnternet altında, üzerine tıklayın. Ağ ve Paylaşım Merkezi.

4. Tıkla “Gelişmiş paylaşım ayarlarını değiştirin” bağlantısını tıklayın.
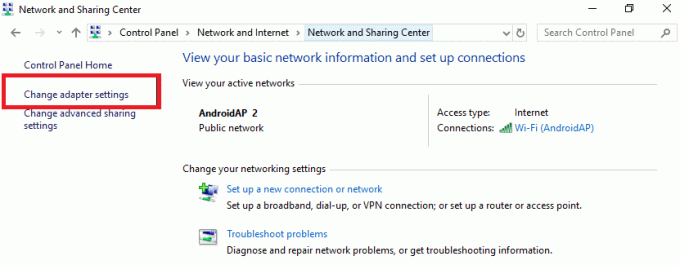
5. Paylaşım seçeneklerini değiştir altında, yanındaki aşağı ok Tüm Ağ.
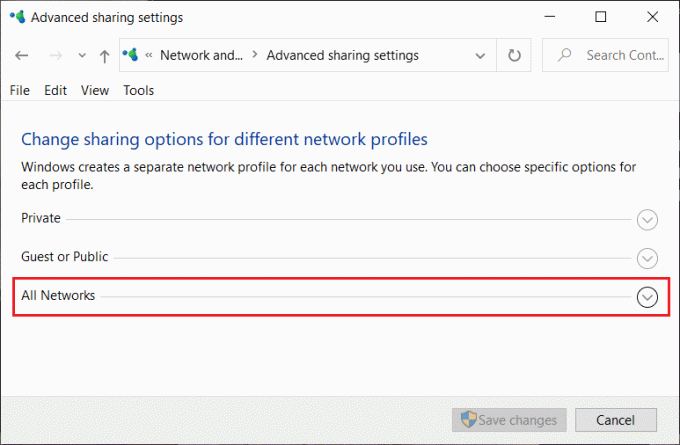
6. Sonraki, onay işareti devamındaki ayarlar Tüm Ağ altında:
- Ağ erişimi olan herkesin Ortak klasörlerdeki dosyaları okuyabilmesi ve yazabilmesi için paylaşımı açın
- Dosya paylaşım bağlantılarının korunmasına yardımcı olmak için 128 bit şifreleme kullanın (önerilir)
- Parola korumalı paylaşımı kapatın
Not: Dosyaları birbirine bağlı iki bilgisayar arasında paylaşmak için genel paylaşımı etkinleştiriyoruz. Ve daha fazla yapılandırma olmadan bağlantıyı başarılı kılmak için herhangi bir şifre koruması olmadan paylaşmayı seçtik. Bu iyi bir uygulama olmasa da bir kez bunun için bir istisna yapabiliriz. Ancak, iki Bilgisayar arasında dosya veya klasörleri paylaşmayı bitirdikten sonra Parola korumalı paylaşımı etkinleştirdiğinizden emin olun.
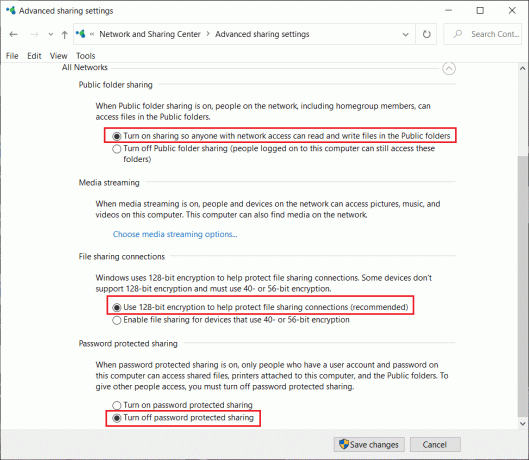
7. Bittiğinde, sonunda tıklayın Değişiklikleri Kaydet buton.
3. Adım: LAN Ayarlarını Yapılandırın
Her iki bilgisayarda da paylaşım seçeneğini etkinleştirdikten sonra, şimdi her iki bilgisayarda da statik IP ayarlamanız gerekir:
1. Paylaşım seçeneğini etkinleştirmek için şuraya gidin: Kontrol Paneli ve üzerine tıklayın Ağ ve İnternet.

2. Ağ ve İnternet altında tıklayın Ağ ve Paylaşım merkezi sonra seç Adaptör seçeneğini değiştir sol bölmede.
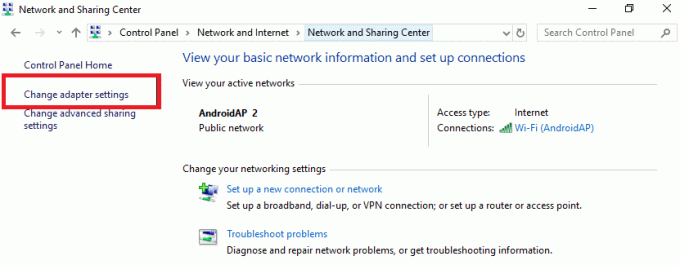
3. Bağdaştırıcı ayarlarını değiştir'e tıkladığınızda, Ağ bağlantıları penceresi açılacaktır. Burada doğru bağlantıyı seçmeniz gerekiyor.
4. Seçmeniz gereken bağlantı Ethernet.Sağ tık Ethernet ağında ve “Özellikler" seçenek.

Ayrıca Okuyun:Windows 10'da Çalışmayan Ethernet'i Düzeltme [ÇÖZÜLDÜ]
5. Ethernet Özellikleri penceresi açılır, seçin İnternet Protokolü Sürüm 4 (TCP/IPv4) Ağ sekmesi altında. Ardından, üzerine tıklayın Özellikler alttaki düğme.

6. "Aşağıdaki IP adresini kullan" onay işareti ve aşağıda belirtilenleri girin IP adresi ilk bilgisayarda:
IP adresi: 192.168.1.1
Alt ağ maskesi: 225.225.225.0
Varsayılan giriş: 192.168.1.2
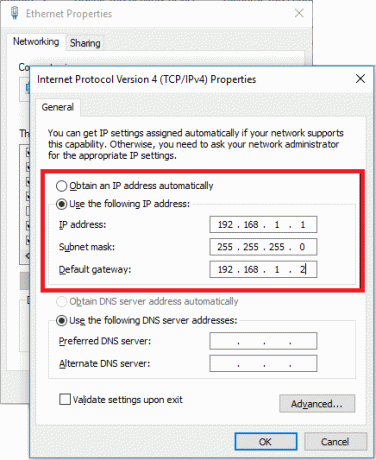
7. İkinci bilgisayar için yukarıdaki adımları izleyin ve ikinci bilgisayar için aşağıda belirtilen IP yapılandırmasını kullanın:
IP adresi: 192.168.1.2
Alt ağ maskesi: 225.225.225.0
Varsayılan giriş: 192.168.1.1
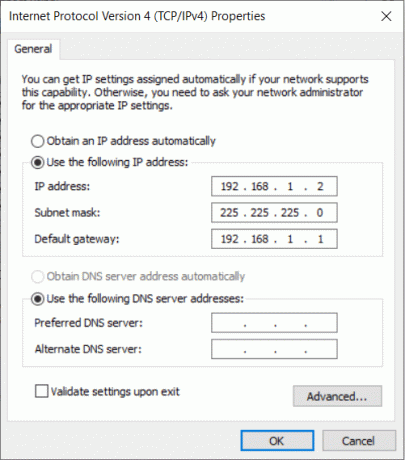
Not: Herhangi bir Class A veya B IP adresi kullanabileceğiniz için yukarıdaki IP adresini kullanmanıza gerek yoktur. Ancak IP adresinden emin değilseniz, yukarıdaki ayrıntıları kullanmalısınız.
8. Tüm adımları dikkatli bir şekilde takip ettiyseniz, göreceksiniz. iki bilgisayar adı Bilgisayarınızdaki Ağ seçeneğinin altında.
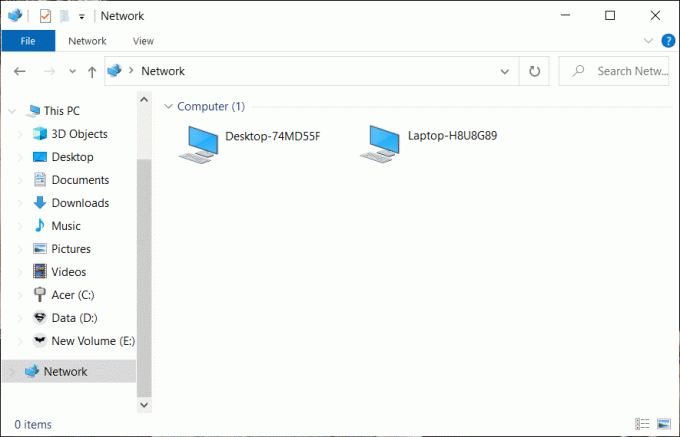
Adım 4: WORKGROUP'u Yapılandırın
Kabloyu doğru şekilde bağladıysanız ve her şeyi tam olarak belirtildiği gibi yaptıysanız, dosya veya klasörleri iki bilgisayar arasında paylaşmaya veya aktarmaya başlamanın zamanı gelmiştir. Doğru Ethernet kablosunu bağladığınızdan emin olmanız çok önemlidir.
1. Bir sonraki adımda, yapmanız gereken sağ tıklayın bu bilgisayar ve Seç Özellikler.

2. Tıkla Ayarları değiştir adının yanındaki bağlantı çalışma grubu. Burada workgroup değerinin her iki bilgisayarda da aynı olmasına dikkat etmelisiniz.

3. Bilgisayar Adı penceresinin altında Değiştir düğmesi altta. Genellikle, Çalışma Grubu varsayılan olarak Çalışma Grubu olarak adlandırılır, ancak bunu değiştirebilirsiniz.
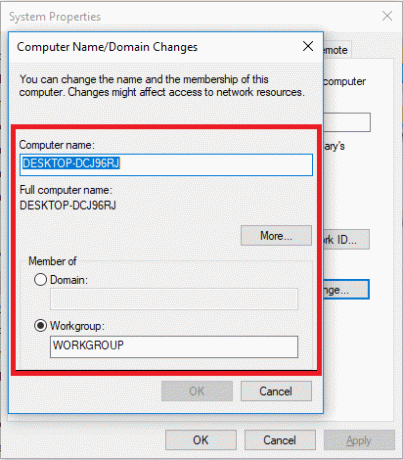
4. şimdi ihtiyacın var sürücüyü seç veya paylaşmak veya erişim vermek istediğiniz klasör. Drive'a sağ tıklayın sonra seç Özellikler.
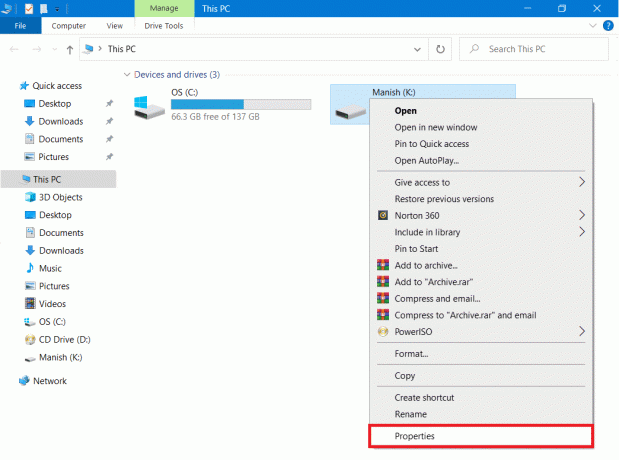
5. Özellikler sekmesi altında, Paylaşım sekmesine tıklayın ve İleri düzey paylaşım buton.
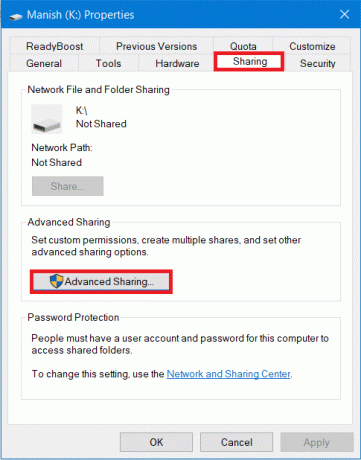
6. Şimdi Gelişmiş Ayar penceresinde, “Bu dosyayı paylaş” ardından Uygula ve ardından Tamam düğmesine tıklayın.
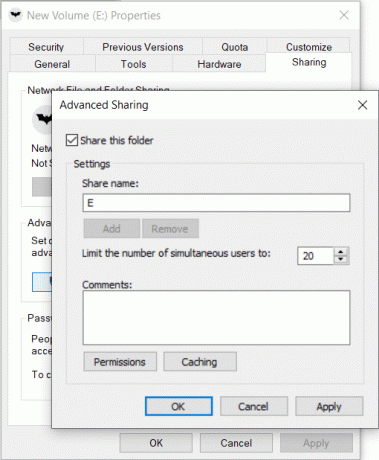
Bu aşamada, sürücülerinizi aralarında paylaşmak için iki Windows bilgisayarını başarıyla bağlamış olacaksınız.
Son olarak, sürücülerinizi aralarında paylaşmak için iki bilgisayarı LAN kablosuyla bağladınız. Dosya boyutunu başka bir bilgisayarla anında paylaşabileceğiniz için önemli değil.
Ayrıca Okuyun:Android'den PC'ye Dosya Aktarma
Adım 5: Dosyaları LAN kullanarak iki Bilgisayar arasında aktarın
1. Belirli bir klasöre veya dosyaya sağ tıklayın aktarmak veya paylaşmak istediğinizi seçin ve ardından erişim ver ve Seç Belirli Kişiler seçenek.
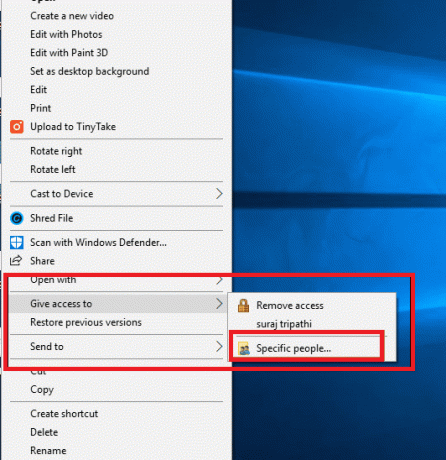
2. alacaksın dosya paylaşım penceresi " öğesini seçmeniz gereken yerHerkesAçılır menüden ” seçeneğine tıklayın, ardından Ekle düğmesi. Bittiğinde üzerine tıklayın Paylaş alttaki düğme.
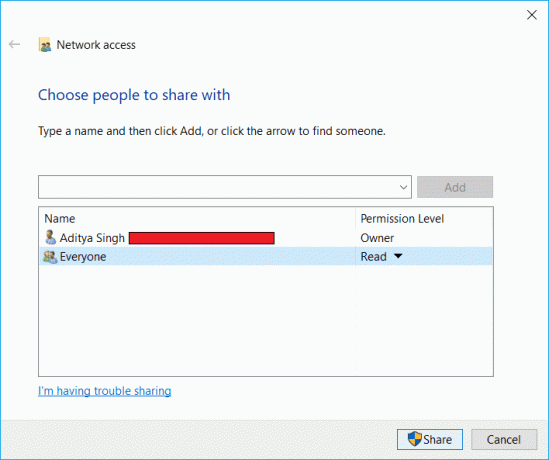
3. Açmak isteyip istemediğinizi soran aşağıdaki iletişim kutusu görünecektir. Tüm genel ağlar için dosya paylaşımı. Seçiminize göre herhangi bir seçeneği seçin. Ağınızın özel bir ağ olmasını istiyorsanız önce, tüm ağlar için dosya paylaşımını açmak istiyorsanız ikinciyi seçin.

4. not edin klasör için ağ yolu Paylaşılan dosya veya klasörün içeriğini görüntülemek için diğer kullanıcıların bu yola erişmesi gerekeceği için görünecek.

5. Tıkla Tamamlandı sağ alt köşede bulunan butona tıklayın ve ardından Kapat buton.
İşte bu, şimdi yukarıda paylaşılan dosya veya klasörlere erişmek istediğiniz ikinci bilgisayara dönün ve Ağ Panelini açın ve ardından diğer bilgisayarın adına tıklayın. Klasör adını (yukarıdaki adımlarda paylaştığınız) göreceksiniz ve artık sadece kopyalayıp yapıştırarak dosya veya klasörleri aktarabilirsiniz.
Artık istediğiniz kadar dosyayı anında aktarabilirsiniz. Belirli bir bilgisayarın dosya ve klasörlerine erişmek için Bu PC'den Ağ paneline kolayca gidebilir ve Bilgisayar adını tıklayabilirsiniz.
Çözüm: LAN veya Ethernet kablosu ile dosya aktarımı, kullanıcılar tarafından kullanılan en eski yöntemdir. Bununla birlikte, kullanım kolaylığı, anlık aktarım hızları ve güvenliği nedeniyle bu yöntemin alaka düzeyi hala canlı. Diğer dosya aktarımı ve veri yöntemlerini tercih ederken, veri hırsızlığı, veri yanlış yerleştirme vb. Ayrıca, veri aktarımı için LAN yöntemiyle karşılaştırırsak, diğer yöntemler zaman alıcıdır.
Umarım, yukarıda belirtilen adımlar, LAN kablosunu kullanarak iki bilgisayar arasında dosya bağlayıp aktarmanız için kesinlikle işe yarayacaktır. Sadece tüm adımları dikkatlice uyguladığınızdan emin olmanız ve bir sonrakine geçmeden önce bir önceki adımı tamamlamayı unutmayın.



