Windows Çevrimiçi Sorun Giderme Hizmeti için En İyi 7 Düzeltme Windows'ta Devre Dışı Bırakıldı Hatası
Çeşitli / / April 14, 2023
Windows, farklı sistem sorunlarını çözmede kullanışlı olabilecek çeşitli sorun gidericiler sunar. Genellikle bu sorun gidericiler iyi çalışır, ancak bazen bunları başlatırken 'Windows çevrimiçi sorun giderme hizmeti devre dışı' hatasını görebilirsiniz. Bu hata, yerleşik ve harici sorun gidericiler kullanılırken görünebilir.

Bu nedenle, bir sorun gidericiye erişirken aynı hata mesajını görüyorsanız, olmanız gereken yer burasıdır. Burada, Windows 11 bilgisayarınızda "Windows çevrimiçi sorun giderme hizmeti devre dışı bırakıldı" hatasını düzeltmenin yedi hızlı yolunu göreceğiz. Öyleyse başlayalım.
1. Windows'unuzun Aktif Olup Olmadığını Kontrol Edin
Bilgisayarınızda herhangi bir değişiklik yapmadan önce, lisanslı ve etkinleştirilmiş bir Windows kopyası kullandığınızdan emin olmanız gerekir. Windows aktivasyon durumunuzu kontrol etmek için aşağıdaki talimatları izleyin:
Aşama 1: Ayarlar uygulamasını açmak için Windows + I kısayoluna basın.
Adım 2: Sol kenar çubuğundan Sistem'i seçin ve sağ bölmedeki Aktivasyon seçeneğine tıklayın.

Aktivasyon penceresinde, Aktivasyon durumunun yanındaki mesajı kontrol edin. Etkin değil yazıyorsa, hatayı çözmek için bir ürün anahtarı veya dijital lisans almanız gerekir. Dijital lisans veya anahtar bilgisayarınızda yazılmış olabilir.
Ancak, Aktivasyon durumu Etkin diyorsa, hatanın arkasında başka bir suçlu vardır. Bu durumda, hatayı ortadan kaldırmak için aşağıdaki çözümleri deneyin.

2. Grup İlkesi Ayarlarını Düzenleyin
Komut Dosyalı Teşhis politikası, kullanıcıların yerleşik ve çevrimiçi sorun giderme araçlarına erişmesine olanak tanır. Bu ilke ayarı devre dışı bırakılırsa, büyük olasılıkla hatayı hemen göreceksiniz.
Bunu düzeltmek için, Grup İlkesi Düzenleyicisi'nde Komut Dosyalı Teşhis ilkesi ayarını etkinleştirmeniz gerekir. Grup İlkesi Düzenleyicisi'nin Windows 11 Home Edition'da bulunmadığını ve erişmeye çalışırsanız gpedit.msc bulunamadı hatasını göreceğinizi unutmayın. Düzeltmeyle ilgili kılavuzumuzu inceleyebilirsiniz. gpedit eksik hatası.
Bununla birlikte, Grup İlkesi Düzenleyicisine nasıl erişeceğiniz ve Komut Dosyalı Teşhis ilkesi ayarını nasıl etkinleştireceğiniz aşağıda açıklanmıştır:
Aşama 1: Çalıştır aracını açmak için Windows+ R kısayoluna basın.
Adım 2: Tip gpedit.msc ve Tamam'ı tıklayın.
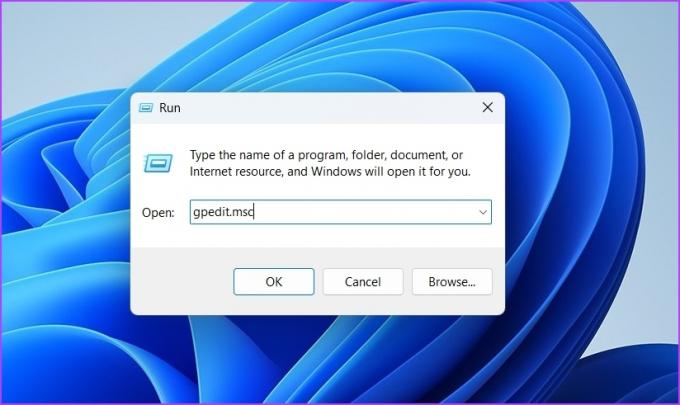
Aşama 3: Grup İlkesi Düzenleyicisi'nde aşağıdaki konuma gidin:
Bilgisayar Yapılandırması > Yönetim Şablonları > Sistem > Sorun Giderme ve Tanılama > Komut Dosyalı Tanılama

Adım 4: "Sorun Giderme: Kullanıcıların Microsoft sunucularındaki çevrimiçi sorun giderme içeriğine erişmesine izin ver" seçeneğine çift tıklayın. Sorun Giderme Denetim Masası'ndan (Windows Çevrimiçi Sorun Giderme Hizmeti – WOTS aracılığıyla) sağdaki politika bölmesi.

Adım 5: Etkin seçeneğini seçin ve ardından Uygula'ya ve ardından Tamam'a tıklayın.

3. Kayıt Defteri Ayarlarını Özelleştirin
'Windows çevrimiçi sorun giderme hizmeti Windows'un bu sürümü için etkin değil' hatasını düzeltmenin bir başka hızlı yolu da kayıt defteri ayarlarını düzenlemektir. Ancak, tek bir yanlış düzenleme sisteminizi kararsız hale getirebileceğinden, kayıt defterini düzenlemek tehlikeli olabilir. Böylece, yapmalısın kayıt defterini yedekleme ve geri yükleme Aşağıdaki adımlara geçmeden önce:
Aşama 1: Çalıştır aracını açın, yazın regedit ve Tamam'ı tıklayın.

Adım 2: Kayıt Defteri Düzenleyicisinde, aşağıdaki yolu kopyalayıp adres çubuğuna yapıştırın:
HKEY_CURRENT_USER\Software\Microsoft\Windows\CurrentVersion\WinTrust\Trust Providers\Software Publishing

Aşama 3: Sağ bölmedeki Durum girişine çift tıklayın.
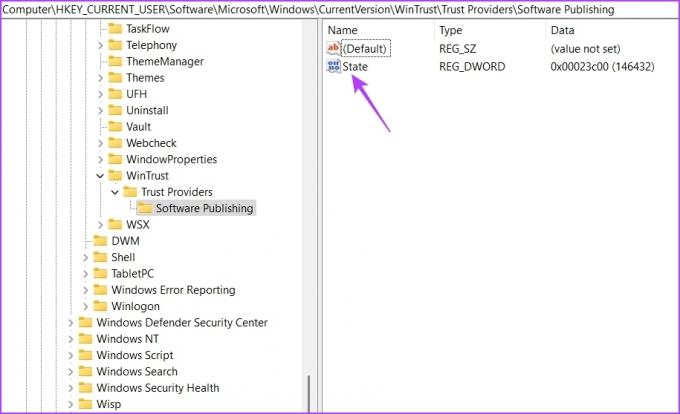
Adım 4: Tip 23c00 Değer verisi bölümünde ve Tamam'ı tıklayın.

4. Önemli Windows Hizmetini Başlatın
Arka Plan Akıllı Aktarım Hizmetleri (BITS), uygulamaların ve hizmetlerin arka planda çalışmasına izin veren önemli bir Windows hizmetidir. Ancak, bu hizmet çalışmıyorsa, Windows sorun gidericileri gibi hizmetleri arka planda çalıştıramazsınız.
Sorunu çözmek için BITS hizmetini başlatmanız gerekecek. Bunu nasıl yapacağınız aşağıda açıklanmıştır:
Aşama 1: Çalıştır iletişim kutusunu açmak için Windows + R kısayoluna basın, yazın hizmetler.msc Çalıştır aracında ve Tamam'a tıklayın.

Adım 2: Arka Plan Akıllı Aktarım Hizmetleri'ne sağ tıklayın ve Başlat'ı seçin.

5. Windows Güvenliğini Geçici Olarak Devre Dışı Bırakma
Windows Güvenliği, sisteminizi siber saldırılara ve virüslere karşı koruyan varsayılan güvenlik uygulamasıdır. Bunu, şüpheli uygulamaların ve hizmetlerin çalışmasını engelleyerek yapar. Ancak bazen Windows Güvenliği, sorun gidericilerin çalıştırılmasından sorumlu önemli hizmetlere müdahale edebilir ve hataya neden olabilir.
Windows Güvenlik uygulamasını geçici olarak devre dışı bırakabilir ve sorunu çözüp çözmediğini kontrol edebilirsiniz. Bunu nasıl yapacağınız aşağıda açıklanmıştır:
Aşama 1: Başlat Menüsünü açmak için Windows tuşuna basın, yazın Windows Güvenliği arama çubuğuna girin ve Enter tuşuna basın.
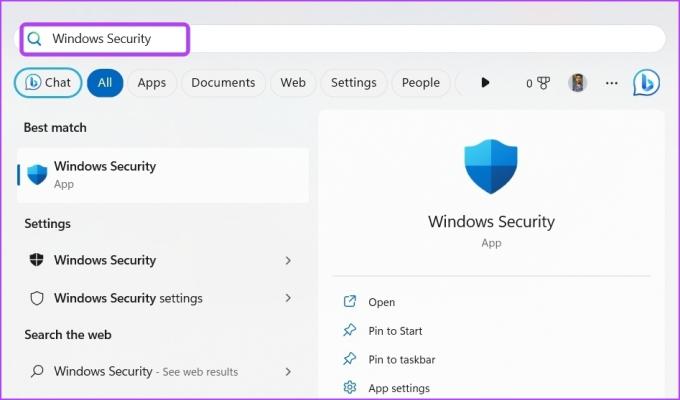
Adım 2: Sol kenar çubuğundan "Virüs ve tehdit koruması"nı seçin.

Aşama 3: Ayarları yönet'e tıklayın.
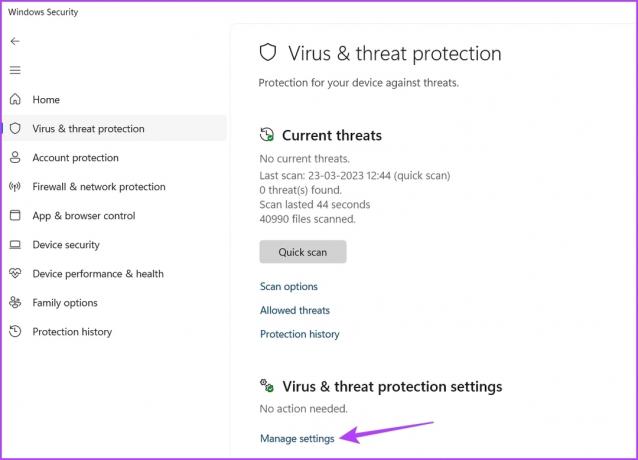
Adım 4: Gerçek zamanlı koruma altındaki anahtarı devre dışı bırakın.

Ardından, sorun gidericiyi kullanırken hata mesajını hala görüp görmediğinizi kontrol edin. Evet ise, Gerçek zamanlı koruma geçişini etkinleştirerek Windows Güvenlik uygulamasını yeniden etkinleştirin.
6. Windows Update'i İndirin
Windows sürümünüzdeki bir sorun nedeniyle 'Windows çevrimiçi sorun giderme hizmeti, Windows'un bu sürümü için etkinleştirilmemiş' hatası görünebilir. Bu durumda yapılacak en iyi şey en son Windows güncellemesini indirmektir.
Bunu yapmak için Ayarlar uygulamasını açın, sol kenar çubuğundan Windows Update'i seçin ve sağ bölmedeki Güncellemeleri Denetle'ye tıklayın. Windows'un mevcut güncellemeleri aramasına izin verin. Herhangi birini bulursa, otomatik olarak indirip bilgisayarınıza kuracaktır.

7. Bilgisayarınızdan Bozulmayı Kaldırın
Önemli sistem dosyalarındaki bozulma da hata mesajının nedeni olabilir. Bir SFC taraması çalıştırarak bozulmayı hızla ortadan kaldırabilirsiniz. İşte nasıl:
Aşama 1: Tip Komut istemi Başlat Menüsü arama çubuğunda sağ bölmeden Yönetici olarak çalıştır'ı seçin.

Adım 2: Aşağıdaki komutu yazın ve Enter tuşuna basın.
sfc / tarama

Tarama tamamlandıktan sonra sorunu kontrol edin. Hala karşı karşıyaysanız, DISM taramasını çalıştırın.
Dağıtım Görüntüsü Hizmeti ve Yönetimi, diğer adıyla DISM taraması, Windows işletim sisteminin kendisi de dahil olmak üzere Windows görüntülerini onaran başka bir Windows yardımcı programıdır. DISM taramasını çalıştırmak için, yükseltilmiş Komut İstemi penceresinde bu komutları birer birer yürütün.
DISM /Çevrimiçi /Görüntü Temizleme /CheckHealth. DISM /Çevrimiçi /Görüntü Temizleme /ScanHealth. DISM /Çevrimiçi /Cleanup-Image /RestoreHealth

Windows Sorun Giderici ile Sorunu Çözün
İster bir sesle karşı karşıya olun, ister ağ sorunu, Windows hemen hemen her tür sorun için sorun gidericiler sunar. Ancak, sorun gidericiye erişimde sorun yaşayabilirsiniz.
Neyse ki, yukarıdaki çözümleri kullanarak Windows'ta 'Windows çevrimiçi sorun giderme hizmeti devre dışı' hatasını hızlı bir şekilde düzeltebilirsiniz.
Son güncelleme 03 Nisan 2023
Yukarıdaki makale, Guiding Tech'i desteklemeye yardımcı olan bağlı kuruluş bağlantıları içerebilir. Ancak, editoryal bütünlüğümüzü etkilemez. İçerik tarafsız ve özgün kalır.



