Google Meet'te Toplantı Nasıl Planlanır: 4 En İyi Yol
Çeşitli / / April 14, 2023
İle çevrimiçi sınıflar ve sanal toplantıların yeni norm haline gelmesiyle, toplantıların nasıl planlanacağını öğrenmek oldukça önemli hale geldi. Bir video konferans aracı olan Google Meet, toplantıları sorunsuz bir şekilde planlamak ve toplantılara katılmak için kolay ve kullanışlı bir yol sunar. Bu makale, Google Meet'te nasıl toplantı planlayacağınız konusunda size yol gösterecektir.

Google Meet'te toplantı planlamak için farklı yöntemlerle size rehberlik edeceğiz. Adımlar, Windows veya Mac ve Android veya iOS için aynıdır. Yöntemlere devam etmeden önce Google hesabınıza giriş yaptığınızdan emin olun. Hadi başlayalım.
Yöntem 1. Google Meet ile Görüntülü Toplantı Başlatın
Google Meet'te bir toplantı başlatmak, 365 gün boyunca kullanılmazsa veya herkes toplantıdan ayrılırsa süresi dolacak benzersiz bir bağlantı olan bir toplantı bağlantısı oluşturmanızı gerektirir. Kamera bağlantılarınızın olduğundan emin olun, mikrofon, ve internet bir toplantıya başlamadan önce iyi çalışıyor.
1. PC'nizde Toplantıya Başlayın
Aşama 1: Windows veya Mac'inizde Google Meet'i açın.
Google Meet'e git

Adım 2: Yeni toplantı düğmesine tıklayın.
Not: Bir toplantıya katılıyorsanız, Yeni toplantı (mavi) düğmesinin yanındaki sekmeyi kullanarak kodu girip toplantıya katılabilirsiniz.
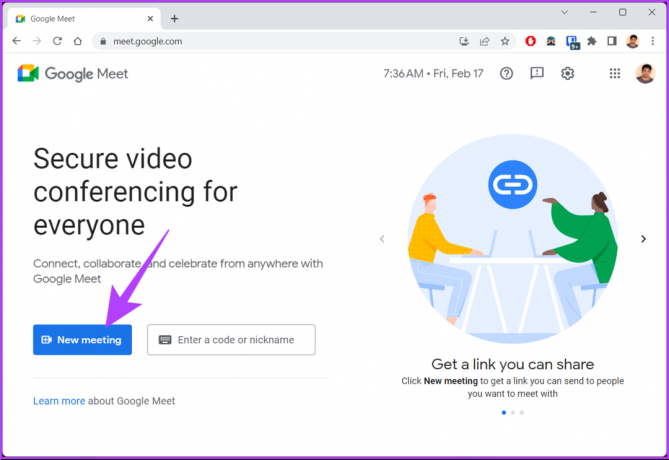
Aralarından seçim yapabileceğiniz üç seçeneğiniz olacak.
Aşama 3: Tercih ettiğiniz seçeneği seçin.
- Daha sonrası için bir toplantı oluştur: Bu, gelecekteki toplantıları oluşturmanıza ve paylaşmanıza yardımcı olacaktır.
- Anlık toplantı başlatma: Bu seçenek, hemen bir toplantı oluşturmanıza ve toplantıya katılmanıza yardımcı olur.
- Google Takvim'de planlayın: Bu seçenek, sizi Google Meet'ten, planlanabilecek ve diğerleri arasında paylaşılabilecek bir etkinlik oluşturabileceğiniz Google Takvim'e götürecektir.

Seçeneği belirledikten sonra toplantıyı Google Meet'te paylaşabilir veya planlayabilirsiniz. Bilgisayarınıza erişiminiz yoksa ancak yine de bir toplantıya katılmak veya planlamak istiyorsanız, telefonunuzu da kullanabilirsiniz.
2. Mobil Uygulamada Toplantı Başlatın
Not: Adımları uygulamadan önce Google Meet uygulamasını cihazınıza indirdiğinizden emin olun.
Aşama 1: Mobil cihazınızda Google Meet'i açın.

Adım 2: Üst kısımdaki Yeni toplantı düğmesine dokunun.
Not: Bir toplantıya katılmak istiyorsanız, Yeni toplantının yanındaki "Kodla katıl" düğmesine dokunun, kodu girin ve Katıl'a dokunun.
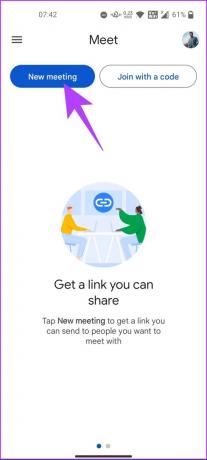
PC'deki gibi seçim yapabileceğiniz üç seçeneğiniz olacak.
Aşama 3: İstediğiniz seçeneği seçin; "Paylaşmak için bir toplantı bağlantısı edinin", "Anında toplantı başlatın" veya "Google Takvim'de planlayın."

Seçeneğe karar verdiğinizde, katılmak için katılımcılar arasında paylaşılabilecek bir kod alacaksınız. Gmail kullanıyorsanız ve siteden ayrılmanıza gerek kalmadan hızlıca bir toplantı oluşturmak istiyorsanız, bunu yapabilirsiniz. Bir sonraki yönteme geçelim.
Yöntem 2: Gmail'i Kullanarak Toplantı Başlatın
Google, daha iyi koordinasyon ve ekip çalışması için profesyonel araçlarının çoğunu her birine entegre etti. Google Meet'i kullanarak toplantıları kolayca planlayabileceğiniz, Google Takvim'i kullanarak bir takvim etkinliği planlayabileceğiniz vb. Gmail'de de durum farklı değil.
1. PC'de başla
Gmail kullanarak bir toplantı planlamak, bir toplantı başlatmanın veya toplantıya katılmanın en hızlı yoludur. Fakat, Google Meet'te toplantı oluşturmanın aksine, Gmail'de bir toplantı oluşturduğunuzda, Google Takvim'de toplantı planlama seçeneğiniz olmaz.
Aşama 1: Windows veya Mac'inizde Gmail'i açın.
Gmail'i aç

Adım 2: Mail butonunun hemen altındaki Meet seçeneğine tıklayın.
Not: Seçeneği göremiyorsanız, sağ üstteki dişli simgesini tıklayarak Gmail ayarlarına gidin > "Tüm ayarları gör"ü seçin > "Sohbet et ve tanışın"a gidin > "Ana menüde Meet bölümünü göster"i seçin > Kaydet'i tıklayın değişiklikler.

Aşama 3: Meet bölümünden, sol bölmeden Yeni toplantı düğmesine tıklayın.
Not: Bir toplantıya katılıyorsanız, 'Kodla katıl' düğmesini seçip Katıl'a tıklayabilirsiniz.

Adım 4: Yeni oluşturduğunuz toplantının ayrıntılarını içeren yeni bir Pencere açılır.
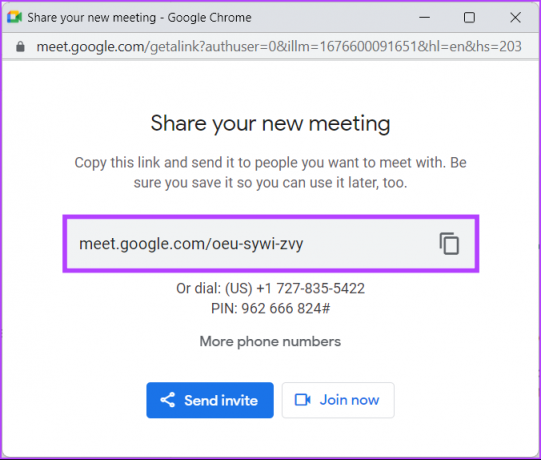
Adım 5: Katılımcılara bir davet göndermek için Daveti gönder'e tıklayın ve "Toplantı davetini kopyala" veya "E-posta ile paylaş"ı seçin. Toplantıyı hemen başlatmak için, toplantı bağlantısını doğrudan gerekli kişiyle paylaştıktan sonra Şimdi katıl'a tıklayın. (S).
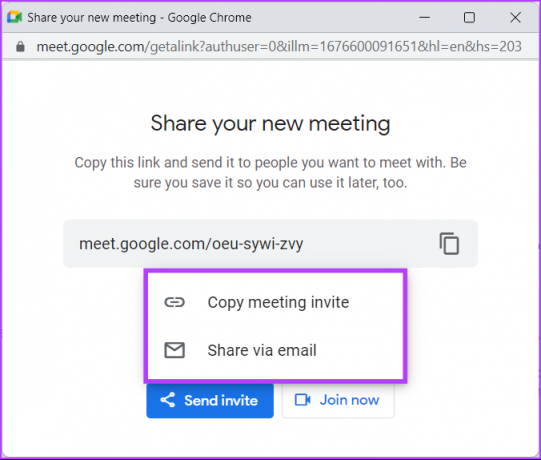
2. Mobilden Başlayın
Meet uygulamanız yoksa doğrudan mobil cihazınızda Gmail'i kullanarak bir toplantı oluşturabilir veya başlatabilirsiniz. Gmail'iniz yoksa, adımlara geçmeden önce indirin.
Aşama 1: Android veya iOS cihazınızda Gmail'e gidin.

Adım 2: Posta simgesinin yanındaki video kamera simgesine dokunun.
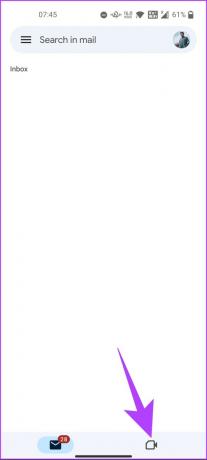
Zaten aşina olduğunuz Google Meet ile aynı arayüzü göreceksiniz. Bu, adımların buradan itibaren benzer olduğu anlamına gelir.
Aşama 3: Üst kısımdaki Yeni toplantı düğmesine dokunun.
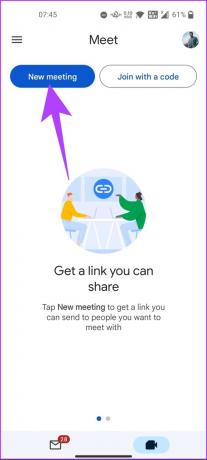
PC'deki gibi seçim yapabileceğiniz üç seçeneğiniz olacak.
Aşama 3: İstediğiniz seçeneği belirleyin: "Paylaşmak için bir toplantı bağlantısı alın", "Anında toplantı başlatın" veya "Google Takvim'de planlayın."
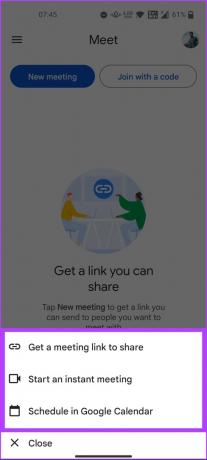
Seçeneğe karar verdiğinizde, katılmak için katılımcılar arasında paylaşılabilecek bir kod alacaksınız. Bir Google Chat kullanıcısıysanız, oradan da toplantılar için kullanıcılar oluşturabilir ve davet edebilirsiniz. Okumaya devam et.
3. Yöntem: Google Sohbetten Toplantı Başlatın
Google Chat şuna benzer: Hangout'lar kişisel ve profesyonel işbirliği için Slack benzeri özelliklerle. Google Chat'e Gmail'i kullanarak erişebilir veya Android veya iOS'ta bulunan bağımsız uygulamayı indirebilirsiniz.
Gmail'deki Google Meet gibi, Google Chat'i kullanarak bir toplantı oluşturabilir ve paylaşabilirsiniz.
1. bilgisayarda
Google Chat'i kullanarak toplantı oluşturmak, uygulamanın popülaritesi göz önüne alındığında nispeten alışılmışın dışındadır. Ancak, adımlarda gezinmek kolaydır.
Aşama 1: Windows veya Mac'inizde Google Chat'i açın.
Google Chat'e git

Adım 2: Sohbet başlat seçeneğine veya artı (+) düğmesine tıklayın ve Sohbeti başlat seçeneğine tıklayın.
Not: Sol bölmedeki Posta seçeneğinin altındaki sohbet simgesini doğrudan tıklayarak Gmail kullanarak Google Sohbet'e erişebilirsiniz. Seçeneği görmüyorsanız, sağ üstteki dişli simgesini tıklayarak Gmail ayarlarına gidin > "Tüm ayarları gör"ü tıklayın > "Sohbet et ve tanışın"a gidin > Google Sohbet'i seçin > Değişiklikleri kaydet'i tıklayın.

Aşama 3: "Görüntülü toplantı ekle" simgesine tıklayın.

Bu, diğer kişinin katılması için bir Google Meet bağlantısı oluşturur.
Adım 4: Gönder düğmesine tıklayın.
Not: Google Chat, toplantıya bir kodla katılmanıza izin vermez. Bağlantı, ona katılmanın tek yoludur.

Google Takvim'de toplantı planlama özelliği, Google Meet ve Gmail'in aksine Google Chat'te toplantı oluştururken kullanılamaz.
2. Mobilde
Bu yöntem için Google Meet uygulamasına ihtiyacınız yoktur. Ancak, Android veya iOS cihazınızda Google Chat uygulamasının yüklü olması gerekir. İndirdikten sonra adımları izleyin.
Aşama 1: Android veya iOS cihazınızda Google Chat'e gidin.

Adım 2: Yeni sohbet düğmesine dokunun veya mevcut sohbetten kişiyi seçin.
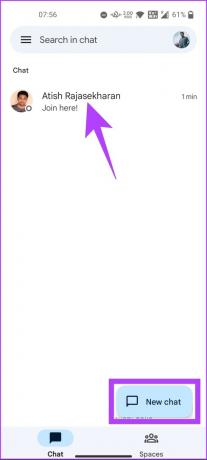
Aşama 3: Artı (+) düğmesine dokunun ve Tanışma bağlantısını seçin.
Not: Kişiyi aramak için doğrudan telefon veya video kamera simgesine dokunabilirsiniz.
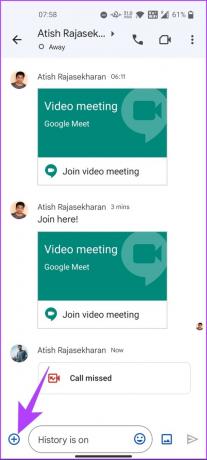
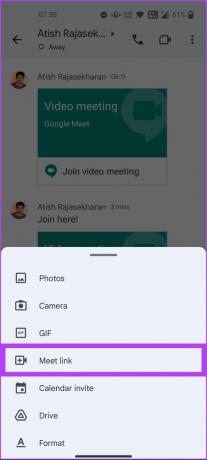
Bu, diğer kişinin katılması için bir Google Meet bağlantısı oluşturur.
Adım 4: Gönder düğmesine dokunun.
Not: Google Chat, toplantı kodunu kullanmanıza izin vermez. Bağlantı, toplantıya katılmanın tek yoludur.

Gmail'e benzer şekilde, Google Meet gibi Google Takvim'de Sohbet kullanılarak oluşturulmuş bir toplantı planlayamazsınız. Bu yüzden, Anlık veya bire bir toplantı yerine Google Takvim aracılığıyla bir toplantı planlamayı tercih ediyorsanız aşağıdaki yönteme geçin.
Yöntem 4: Google Takvim'de Toplantı Planlayın
Google Takvim'in zamanınızı ve etkinliklerinizi kontrol etmenizi sağlamasının yanı sıra, bir toplantı planlamak ve davetlileri bilgilendirmek için Google Meet'e gitmeniz gerekmez. Ek olarak şunları da yapabilirsiniz: (paylaşılıyorsa) diğer katılımcıların programlarını kontrol edin ve toplantıyı buna göre planlayın.
Ayrıca Takvim, toplantı davetini toplantı katılımcılarına e-postayla gönderme seçeneği sunarak onlara toplantıyı kabul etme veya reddetme seçeneği sunar. Kuşkusuz bu, bir toplantı oluşturmanın ve planlamanın en uygun yollarından biridir.
1. PC'de Programla
Aşama 1: Windows veya Mac'inizde Google Takvim'e gidin.
Google Takvim'e git
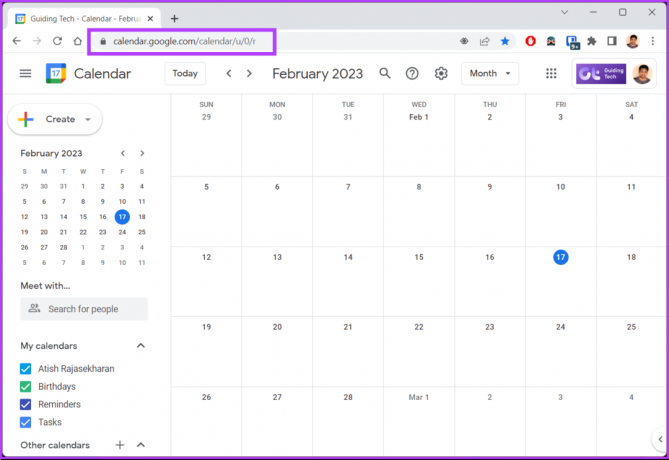
Adım 2: Oluştur düğmesine tıklayın.
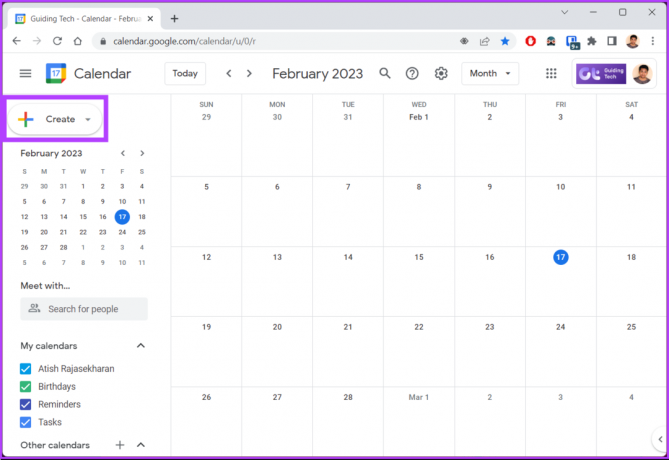
Aşama 3: Açılır menüden Etkinlik'i seçin.

Adım 4: Açılır pencerede bir toplantı başlığı ekleyin, bir tarih ve saat belirleyin, konukları ekleyin ve "Google Meet video konferansı ekle"yi tıklayın.

Bu, Google Meet için otomatik olarak bir bağlantı oluşturur. Dişli çark simgesini tıklayarak Meet ayarlarında ince ayar yapabilirsiniz.
Adım 5: Her şey ayarlanıp bittiğinde Kaydet'e tıklayın.

Bununla, Google Takvim'de bir etkinlik oluşturulacak ve tüm katılımcılar, planlanan zamanda katılmak için bir Google Meet bağlantısı içeren aynı konuda bir posta alacak.
Ancak, bilgisayarınıza erişiminiz yoksa, yine de Google Takvim'i kullanarak bir toplantı oluşturmak ve planlamak isteyebilirsiniz. Okumaya devam et.
2. Mobil Cihazda Toplantı Planlayın
Android veya iOS cihazınızda Google Takvim uygulamasını kullanarak bir toplantı planlamak karmaşık değildir. Yukarıda tartışılan yöntemlerle karşılaştırıldığında çok daha kolaydır. Adımlara geçelim.
Aşama 1: Android veya iOS cihazınızda Google Takvim'i açın.

Adım 2: Kayan + (artı) simgesine dokunun ve Etkinlik seçeneğini seçin.

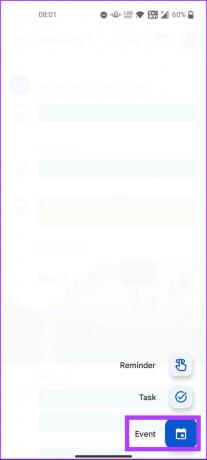
Aşama 3: Bir toplantı başlığı ekleyin, bir tarih ve saat belirleyin, kişi ekleyin ve "Görüntülü konferans ekle"ye dokunun.
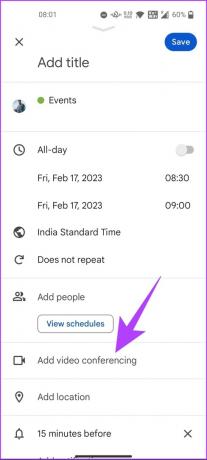
Adım 5: Her şey ayarlanıp bittiğinde, sağ üst köşedeki Kaydet'e dokunun.

Uç: Öğrenmek Google Takvim'de çalışma saatleri nasıl ayarlanır?.
Bu kadar. Hareket halindeyken mobil cihazınızı veya bilgisayarınızı kullanarak Google Takvim'i kullanarak bir toplantı oluşturdunuz. Başka sorularınız varsa aşağıdaki SSS bölümüne göz atın.
Google Meet'te Toplantı Planlama Hakkında SSS
Hayır, aynı Google hesabını kullanarak Google Meet'te aynı anda birden fazla toplantı planlayamazsınız. Çakışan etkinlikler için takviminizi otomatik olarak kontrol eder ve bunları aynı anda planlamanızı engeller. Ancak, farklı Google hesaplarını kullanarak birden çok toplantı ayarlayabilirsiniz.
Evet, planlanan zamandan daha erken bir Google Meet başlatabilirsiniz. Toplantı bağlantısına tıklamak, toplantıyı düzenleyen kişi başlattıysa toplantıya katılmanıza olanak tanır. Ancak, düzenleyici sizseniz, önce toplantıya katılmanız ve erken gelen katılımcıları kabul etmeniz gerekir.
Ücretsiz bir Google Meet hesabında toplantılar 60 dakikaya kadar sürebilir. Toplantınızın 60 dakikadan uzun sürmesi gerekiyorsa bir Google Workspace hesabına geçmeyi düşünün.
Toplantıları Planlayın ve Yönetin
Bir iş toplantısı planlıyor olmanız veya sadece arkadaşlarınızla veya ailenizle görüşmeyi planlıyor olmanız fark etmez. Google Meet, dünyanın her yerinden planlamanıza, planlamanıza ve sorunsuz bir toplantı yapmanıza yardımcı olabilir. Google hesabınızı kullanarak Meet'te nasıl toplantı planlayacağınızı artık bildiğinize göre, şu makaleyi de okumak isteyebilirsiniz: Microsoft Outlook'ta Google Meet nasıl planlanır?.



