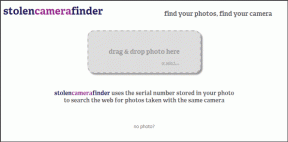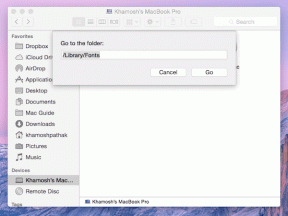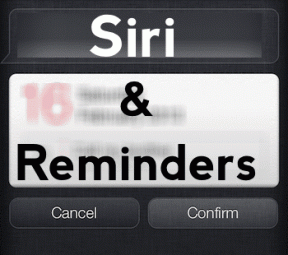Windows'ta Monitörün Rastgele Kararmasını Düzeltmenin En İyi 10 Yolu
Çeşitli / / April 15, 2023
Sayesinde temiz çoklu görev eklentileri, Windows 11, harici bir monitörde bir keyiftir. Peki ya monitörünüz Windows'ta rastgele kararırsa? Durum iş akışınızı kesintiye uğratabilir. İşte monitörün rastgele kararmasını düzeltmenin en iyi yolları.

Oyun oynarken, devam eden Teams araması sırasında veya bir Excel sayfasıyla çalışırken Windows monitörünüz otomatik olarak kararıyor mu? Bu asla arzu edilen bir durum değildir ve çalışma saatlerinizi boşa çıkarabilir. Bazı temel bilgileri kontrol edelim ve monitörün birkaç saniye rastgele kararmasını düzeltmek için gelişmiş numaralara geçelim.
1. Kablo Bağlantısını Kontrol Edin
Çoğu kullanıcı bir HDMI kablosu Windows bilgisayarlarını bir monitöre bağlamak için. Her iki tarafta da gevşek bir bağlantı varsa, monitörünüz birkaç saniyeliğine kararabilir. Bileşenlerden hiçbirinin HDMI bağlantısını kesmediğinden emin olmanız gerekir. Ayrıca, yeterince uzun bir HDMI kablonuz olduğundan ve monitör ile bilgisayar arasında çok sıkı bir şekilde sabitlenmediğinden emin olun.
2. HDMI Kablosunu Değiştirin
HDMI kablonuz hasar görmüşse veya her iki tarafında kesikler varsa, yenisiyle değiştirin. derledik en iyi HDMI kabloları senin için.
3. Güç Ayarlarını Kontrol Edin
Sistemin bilgisayarınızı uyku moduna geçirmemesi için Windows güç ayarlarını kontrol etmelisiniz. İşte yapmanız gerekenler.
Aşama 1: Ayarlar'ı açmak için Windows + I klavye kısayoluna basın. Sol kenar çubuğundan Sistem'i seçin ve sağ bölmeden Güç'ü seçin.

Adım 2: Ekran ve uyku menüsünü genişletin.
Aşama 3: Cihazınızı uyku moduna geçirmek için süre sınırlarını Uzatmak için açılır listeyi kullanın.

4. Grafik Sürücülerini Güncelleyin
PC'nizdeki eski grafik sürücüleri, monitörün rastgele kararması gibi sorunlara yol açabilir. Resmi web sitesinden en son grafik sürücülerini indirmeniz ve bilgisayarınıza yüklemeniz gerekir.
Intel HD Grafik Sürücülerini İndirin
NVIDIA GeForce Sürücülerini İndirin
AMD Grafik Sürücülerini İndirin
Aşama 1: Windows tuşuna sağ tıklayın ve Yetkili Kullanıcı menüsünden Aygıt Yöneticisi'ni seçin.

Adım 2: Ekran bağdaştırıcıları menüsünü genişletin ve grafik kartınıza sağ tıklayın.
Aşama 3: Sürücüyü güncelle'yi seçin.

Adım 4: "Sürücüleri otomatik olarak ara"yı tıklayın.

Windows Update, en son kararlı sürücüleri aramak için açılır ve bilgisayarınız için güncellenmiş sürücüler varsa otomatik olarak yüklenir.
5. Ekran Sürücülerini Yeniden Yükleyin
Bozuk ekran sürücüleri, çalışma saatlerinde monitörün kararmasına da neden olabilir. Ekran sürücülerini yeniden yükleme zamanı.
Aşama 1: Windows tuşuna sağ tıklayın ve Yetkili Kullanıcı menüsünden Aygıt Yöneticisi'ni seçin.

Adım 2: Ekran bağdaştırıcılarını genişletin ve ekran sürücülerine sağ tıklayın. Sürücüleri kaldır'ı seçin.

Aşama 3: Windows PC'nizi yeniden başlattığınızda sistem, yeniden başlatma sırasında ilgili sürücüleri indirir.
Hile birçok kullanıcı için harikalar yarattı ve siyah ekran sorununu kısa sürede düzeltti.
6. Yüksek Kontrastı Devre Dışı Bırak
Windows 11'deki yüksek kontrastlı tema, harici monitörünüzdeki görüntü çıkışını bozabilir. Duvar kağıdına veya kullandığınız duvar kağıdına uyacak şekilde ayarlamış olabilirsiniz, ancak harici monitörle düzgün çalışabilir. İşte yapmanız gerekenler.
Aşama 1: Ayarlar uygulamasını açmak için Windows + I klavye kısayoluna basın.
Adım 2: Sol kenar çubuğundan Erişilebilirlik'i seçin ve sağ bölmeden Kontrast temaları'nı seçin.

Aşama 3: Kontrast temalarının yanındaki açılır listeyi kullanın ve Yok'u seçin.

Windows 11'de yüksek kontrastı kapatmak için Alt + sol Shift + Print Screen klavye kısayolunu da kullanabilirsiniz.
7. Bozuk Dosyaları Onar
Bilgisayarınıza sahte ve bozuk dosyalar bulaştırmış olabilirsiniz. Bu dosyalar, PC'nizin harici bir monitördeki performansını etkileyebilir. Neyse ki, bu tür dosyaları kaldırmak için üçüncü taraf bir virüsten koruma uygulaması kullanmanıza gerek yoktur. Bozuk dosyaları onarmak için varsayılan Windows Güvenlik aracını kullanabilirsiniz.
Aşama 1: Başlat menüsünü açmak için Windows tuşuna basın, yazın Windows Güvenliği Arama çubuğunda ve Enter tuşuna basın.

Adım 2: Sol kenar çubuğundan "Virüs ve tehdit koruması"nı seçin ve sağ bölmeden Tarama seçeneklerine tıklayın.

Aşama 3: Tam taramanın yanındaki radyo düğmesini seçin ve Tam PC taraması yapmak için Şimdi tara düğmesine tıklayın.

8. Sorunlu Uygulamaları Kaldırma
Yakın zamanda yüklenen uygulamalardan biri PC'nizdeki monitör işlevini bozabilir. Bilgisayarınızda yavaş performansa neden olan son yüklenen uygulamayı tanımlayabilirseniz, bunları kaldırabilirsiniz.
Aşama 1: Ayarlar uygulamasını açmak için Windows + I klavye kısayoluna basın.
Adım 2: Sol kenar çubuğundan Uygulamalar'a tıklayın ve sağ bölmeden Yüklü uygulamalar'ı seçin.

Aşama 3: Bir uygulamanın yanındaki üç yatay nokta menüsünü tıklayın ve içerik menüsünden Kaldır'ı tıklayın.

PC'nizdeki gereksiz uygulamalar için aynı şeyi tekrarlayın.
9. Monitör Ürün Yazılımını Güncelleyin
Bu gibi sorunları gidermek için monitör üretici yazılımını en son sürüme güncelleyebilirsiniz. Örnek olarak Samsung akıllı monitörünü ele alalım.
Aşama 1: Samsung monitörünüzün uzaktan kumandasındaki Ana Ekran düğmesine basın ve sola Ayarlar'a kaydırın.

Adım 2: Tüm Ayarlar'ı seçin.

Aşama 3: Destek'e gidin ve Yazılım Güncelleme'yi seçin.

10. Windows'u güncelleyin
Microsoft, harici monitör desteğini iyileştirmek için Windows 11'i sürekli olarak güncelleştirmektedir. Bağlı bir monitörde birkaç saniyelik rastgele siyah ekranı düzeltmek için en son işletim sistemi derlemesini kurmalısınız.
Aşama 1: Ayarlar uygulamasını başlatmak için Windows + I tuşlarına basın.
Adım 2: Sol kenar çubuğundan Windows Update'e tıklayın ve güncellemeleri almak için "Güncellemeleri kontrol et"e tıklayın.

Büyük Ekranda Windows 11'in Keyfini Çıkarın
Sorun devam ederse, PC'nizi başka bir monitöre bağlamayı deneyebilirsiniz. Genellikle, Windows 11'deki HDMI kablosu veya yanlış monitör ayarlarıdır. Neyse ki, kablo ve ayarlarla biraz kurcalamak, monitörün daha büyük ekranında Windows 11 ihtişamının keyfini çıkarmanıza izin verecektir.
Son güncelleme 04 Nisan 2023
Yukarıdaki makale, Guiding Tech'i desteklemeye yardımcı olan bağlı kuruluş bağlantıları içerebilir. Ancak, editoryal bütünlüğümüzü etkilemez. İçerik tarafsız ve özgün kalır.
Tarafından yazılmıştır
Parth Shah
Parth daha önce teknoloji haberlerini kapsayan EOTO.tech'te çalıştı. Şu anda Guiding Tech'te serbest çalışıyor ve uygulama karşılaştırmaları, eğitimler, yazılım ipuçları ve püf noktaları hakkında yazıyor ve iOS, Android, macOS ve Windows platformlarının derinliklerine iniyor.