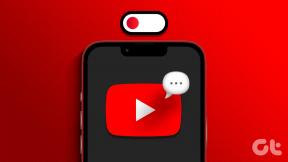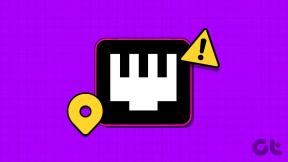IPhone'da PDF Sayfaları Eklemenin veya Silmenin En İyi 3 Yolu
Çeşitli / / April 16, 2023
Apple iPhone zengin özelliklere sahip olabilir, ancak sınırlı PDF düzenleme yetenekleriyle gelir. Bir PDF'de arama yapabilir, açıklama ekleyebilir, imza ekle, metin yazın ve kareler, yorumlar ve oklar gibi şekilleri entegre edin. Ayrıca PDF sayfalarını silmenizi sağlar, ancak yenilerini ekleyemezsiniz. iPhone'unuzdaki PDF sayfalarını yönetmek için üçüncü taraf uygulamaları kullanmanız gerekecek. İşte iPhone'da PDG sayfaları eklemenin veya silmenin en iyi yolları.

iPhone'da yetenekli PDF editörleri sıkıntısı yoktur. Bazı uygulamalar beklendiği gibi çalışsa da birçoğu sınırlı işlevsellik ve yüksek abonelik fiyatlarıyla hayal kırıklığına uğrayabilir. İlk olarak, iPhone'unuzdaki PDF sayfalarını üçüncü taraf uygulamaları olmadan nasıl sileceğinizi göstereceğiz ve daha fazla özelliğin kilidini açmak için birkaç PDF düzenleyiciden geçeceğiz.
1. iPhone'da Varsayılan PDF Düzenleyiciyi Kullanarak PDF Sayfalarını Silme
iPhone'da bir PDF dosyasından sayfaları silmenin doğrudan bir yolu olmasa da, işi yapmak için yerleşik PDF menüsünü kullanabilirsiniz. Eylem halinde kontrol edelim.
Aşama 1: iPhone'unuzdaki Dosyalar uygulamasını açın.
Adım 2: Tercih ettiğiniz PDF dosyasını bulun ve uygulamada açın.

Aşama 3: Üst kısımdaki aşağı ok simgesine dokunun ve Yazdır'ı seçin.

Adım 4: Dosyalar uygulaması yazdırılacak tüm sayfaları seçecektir. Yatay olarak kaydırın ve bir PDF dosyasındaki sayfaların seçimini kaldırın.

Adım 5: Üstteki paylaş simgesine basın.
Adım 6: Dosyalara Kaydet'i seçin.

Adım 7: Düzenlenmiş PDF dosyanızı Dosyalar uygulamasında tercih edilen bir konuma kaydedin. Düzenlenen dosyayı yeniden adlandırabilir ve daha iyi bir organizasyon için bir etiket ekleyebilirsiniz.

Ne yazık ki, Dosyalar uygulamasını kullanarak mevcut bir PDF dosyasına daha fazla sayfa eklemek mümkün değildir. İşi tamamlamak için birkaç alternatifi kontrol etmenin zamanı geldi.
2. iPhone'da PDF Sayfaları Eklemek veya Silmek için Smallpdf Kullanın
Smallpdf en iyilerinden biridir iPhone'da PDF düzenleyicileri. Kullanımı kolaydır ve PDF'nizi bir profesyonel gibi düzenlemek için birçok özellikle donatılmıştır. iPhone'unuzda PDF sayfaları eklemek veya silmek için aşağıdaki adımları uygulayabilirsiniz.
Aşama 1: App Store'u açın ve Smallpdf'i iPhone'unuza indirin.
iPhone'da Smallpdf'i indirin
Adım 2: Smallpdf uygulamasını başlatın. Alt kısımdaki + simgesine basın. Dosyalardan ekle'yi seçin.


Aşama 3: Dosyalar uygulamasından PDF belgelerini içe aktarın.
Adım 4: Smallpdf, dosyayı sunucusuna yükleyecek ve düzenleme menüsünü açacaktır.
Adım 5: En alttaki Düzenle'ye dokunun.

Adım 6: Seçmek için PDF sayfalarının yanındaki radyo düğmesine dokunun ve bu sayfaları silmek için sol alt köşedeki Sil simgesine basın. İlgili sayfaları yanlışlıkla silerseniz, üst kısımdaki Geri Al simgesini (sola doğru kıvrılan ok) seçin.

Adım 7: Bir PDF dosyasına daha fazla sayfa eklemek istiyorsanız, sağ alt köşedeki Sayfalar simgesine basın.

Adım 8: "Belge ekle" veya "Boş sayfa ekle"yi seçin. Bu kılavuz için "Belge ekle"ye dokunuyoruz.
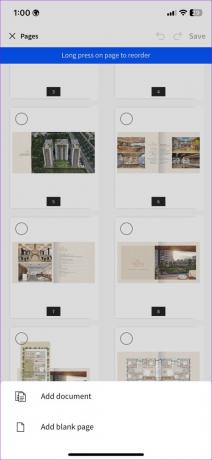
Adım 9: Bir belge seçmek için Dosyalar uygulamasını açacaktır. Bir belge seçtikten sonra, Smallpdf onu mevcut dosyaya ekler.

Adım 10: Ayrıca yeniden sıralamak için sayfaya uzun basabilirsiniz. Tüm değişiklikleri yaptıktan sonra, en üstteki Kaydet'e basın. Düzenlenmiş PDF dosyanız bir e-posta veya Slack üzerinden paylaşmaya hazır.
Smallpdf ana sayfasına gidebilir ve düzenlenen dosyayı orijinal dosyanın üzerinde kontrol edebilirsiniz. Dosyanın yanındaki Diğer menüsüne dokunun ve "Cihaza kaydet"i seçin. PDF dosyasını aynı menüden sıkıştırabilir, dönüştürebilir ve paylaşabilirsiniz.
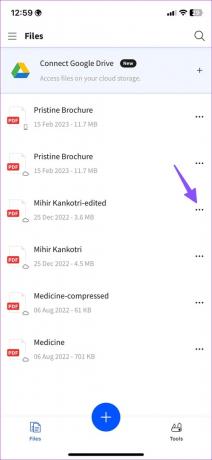

3. iPhone'da PDF Sayfaları Eklemek veya Silmek için PDF Expert'i kullanın
PDF Expert, iPhone'daki zengin özelliklere sahip başka bir PDF düzenleyicisidir. iPhone'da PDF sayfaları eklemek veya silmek üzere PDF Dışa Aktarma'yı kullanmak için aşağıdaki adımları izleyin.
Aşama 1: App Store'dan PDF Expert'i indirin.
iPhone'da PDF Expert'i indirin
Adım 2: PDF Expert'i başlatın ve bir hesap oluşturun.
Aşama 3: Dosyalar'ı seçin.


Adım 4: Bir PDF belgesini içe aktarmak için dosyaları seçin.
Adım 5: Alt kısımdaki düzenle menüsüne dokunun.

Adım 6: Kaldırmak istediğiniz PDF sayfalarını seçin ve Sil'e basın.


Adım 7: Bir PDF dosyasına daha fazla sayfa eklemek için Ekle'ye dokunun ve Boş sayfa, Sayfayı Tara veya Başka Bir Dosya'yı seçin.
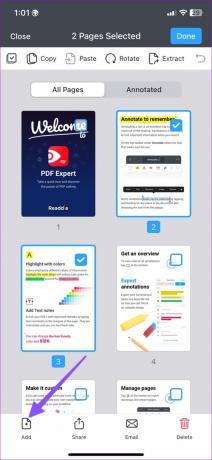
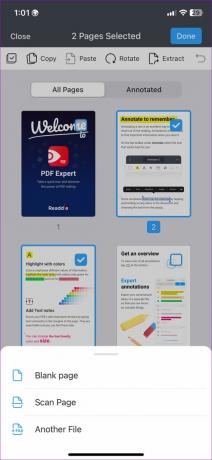
İlgili değişiklikleri yaptıktan sonra, üstteki üç noktalı menüyü tıklayın ve Kopyasını Kaydet'i seçin.

PDF Sayfalarını Bir Profesyonel Gibi Yönetin
iPhone'daki varsayılan PDF düzenleyici, işi PDF sayfalarını silerek halleder. PDF organizasyonuyla daha iyi kontrol için Smallpdf veya PDF Expert gibi alternatifleri kullanın. iPhone'da PDF sayfaları eklemek veya silmek için hangi yöntemi tercih edersiniz? Aşağıdaki yorumlarda paylaşın.
Son güncelleme 15 Şubat 2023
Yukarıdaki makale, Guiding Tech'i desteklemeye yardımcı olan bağlı kuruluş bağlantıları içerebilir. Ancak, editoryal bütünlüğümüzü etkilemez. İçerik tarafsız ve özgün kalır.
Tarafından yazılmıştır
Parth Shah
Parth daha önce teknoloji haberlerini kapsayan EOTO.tech'te çalıştı. Şu anda Guiding Tech'te serbest çalışıyor ve uygulama karşılaştırmaları, eğitimler, yazılım ipuçları ve püf noktaları hakkında yazıyor ve iOS, Android, macOS ve Windows platformlarının derinliklerine iniyor.