Windows 10 ve Windows 11'de Program Uyumluluk Sorun Gidericisini Çalıştırmanın En İyi 4 Yolu
Çeşitli / / April 17, 2023
Windows 10 veya Windows 11'de uygulamalarınızı açarken sorun mu yaşıyorsunuz? Yıllardır kullandığınız bir uygulamaysa mevcut Windows'unuzla uyumlu olmayabilir. Neyse ki, Windows'un yerleşik Program Uyumluluğu Sorun Gidericisini kullanarak uyumluluk sorununu hızla giderebilirsiniz.
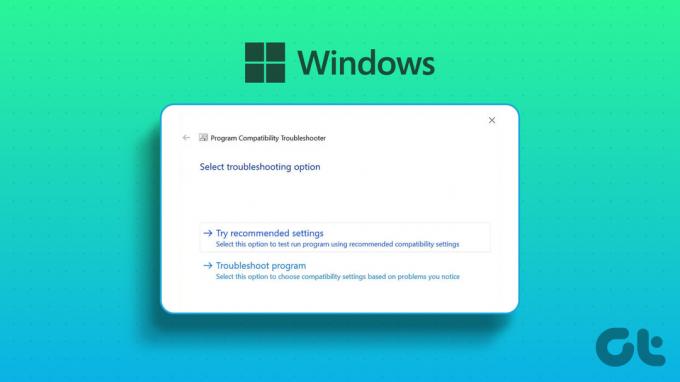
Adından da anlaşılacağı gibi, Program Uyumluluğu Sorun Giderici, programın mevcut Windows sürümünüzde çalışıp çalışmadığını teşhis etmek için programı kontrol eder. Mümkünse, belirli bir uygulamayı Windows 10 veya Windows 11'de bir uyumluluk moduyla çalıştırabilirsiniz. Ancak, diğer hileleri denemeden önce Windows 10 ve Windows 11'de Program Uyumluluğu Sorun Gidericisini nasıl çağıracağınızı bilmeniz gerekir.
1. Bağlam Menüsünü Kullanarak Program Uyumluluğu Sorun Gidericisini Çalıştırın
Program Uyumluluğu Sorun Giderici'yi çalıştırmanın en hızlı yolu, uygulamanın veya programın içerik menüsüdür. Ancak, sorun giderici varsayılan olarak içerik menüsünde mevcut değildir. Sorun gidericiyi eklemek için bir toplu iş dosyası çalıştıracaksınız.
Aşağıdaki toplu iş dosyası, kayıt defteri ayarlarınızda değişiklik yapacaktır. Bu nedenle, adımlara devam etmeden önce yapmanız gerekenler kayıt defterini yedekle, bu da bir şeyler ters gittiğinde bilgisayarınızı kolayca geri yükleyebilmenizi sağlar.
Aşama 1: Başlat Menüsünü açmak için klavyenizdeki Windows tuşuna basın.
Adım 2: Tip not defteri arama çubuğuna girin ve Enter'a basın.

Aşama 3: Aşağıdaki kodları Not Defteri'ne yapıştırın:
Windows Kayıt Defteri Düzenleyicisi Sürüm 5.00; BAT dosyaları [HKEY_CLASSES_ROOT\batfile\shellEx\ContextMenuHandlers\Compatibility] @="{1d27f844-3a1f-4410-85ac-14651078412d}"; CMD dosyaları [HKEY_CLASSES_ROOT\cmdfile\shellEx\ContextMenuHandlers\Compatibility] @="{1d27f844-3a1f-4410-85ac-14651078412d}"; EXE dosyaları [HKEY_CLASSES_ROOT\exefile\shellex\ContextMenuHandlers\Compatibility] @="{1d27f844-3a1f-4410-85ac-14651078412d}"; MSI dosyaları [HKEY_CLASSES_ROOT\Msi. Paket\shellex\ContextMenuHandlers\Compatibility] @="{1d27f844-3a1f-4410-85ac-14651078412d}" [HKEY_CLASSES_ROOT\MSILink\shellex\ContextMenuHandlers] @="{1d27f844-3a1f-4410-85ac-14651078412d}" [HKEY_CLASSES_ROOT\MSILink\shellex\ContextMenuHandlers\{1d27f844-3a1f-4410-85ac-14651078412d}] @="Uyumluluk Bağlam Menüsü"; Bloğu temizle [HKEY_LOCAL_MACHINE\SOFTWARE\Microsoft\Windows\CurrentVersion\Shell Extensions\Blocked] "{1d27f844-3a1f-4410-85ac-14651078412d}"=-

Adım 4: Üst kısımdaki Dosya seçeneğini tıklayın ve menüden Farklı kaydet'i seçin.

Adım 5: .reg uzantılı uygun bir ad verin ve Kayıt türü olarak Tüm dosyalar olarak değiştirin. Ardından, Kaydet düğmesine tıklayın.

Adım 6: Kaydedilen .reg dosyasına çift tıklayın ve açılan Kayıt Defteri Düzenleyicisi isteminde Evet'e tıklayın.

Bundan sonra, değişiklikleri uygulamak için bilgisayarınızı yeniden başlatın.
Bilgisayarınız yeniden başladığında, sorunlu uygulamaya sağ tıklayın ve içerik menüsünden Uyumluluk sorunlarını gider'i seçin. Ardından, uyumluluk sorununu çözmek için ekrandaki talimatları izleyin.

2. Ayarlar Uygulamasını Kullanarak Program Uyumluluğu Sorun Gidericisini Çalıştırın
Ayarlar uygulamasında, her tür sorun gidericiyi içeren özel bir Sorun Giderme bölümü bulunur. Ayarlar uygulamasını kullanarak Program Uyumluluğu Sorun Gidericisini çalıştırmak için düzgün açılıp açılmadığını kontrol etmeniz gerekir. aşağıdaki durumlarda kılavuzumuza bakın: Ayarlar uygulaması Windows'ta açılmıyor veya çalışmıyor.
Program Uyumluluğu Sorun Giderici'ye erişim adımlarının Windows 10 ve Windows 11'de farklı olduğunu unutmayın. Öyleyse, önce Windows 11'de nasıl erişileceğini kontrol edelim:
Aşama 1: Ayarlar uygulamasını açmak için Windows + I tuş kısayoluna basın.
Adım 2: Sol kenar çubuğundan Sistem'i seçin ve ardından sağ bölmedeki Sorun Giderme seçeneğini seçin.

Aşama 3: Diğer sorun gidericiler'i tıklayın.

Adım 4: Program Uyumluluğu Sorun Giderici'nin yanındaki Çalıştır düğmesine tıklayın.
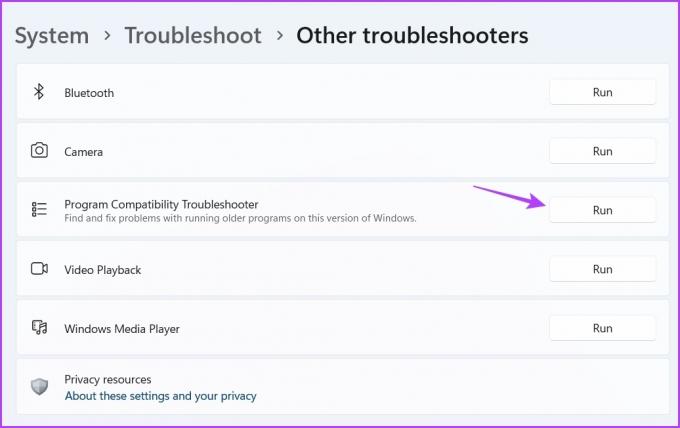
Yardım Al penceresi açılacak ve sorunlu uygulamayı seçmeniz gerekecek. Ardından, sorunu çözmek için ekrandaki talimatları izleyin.
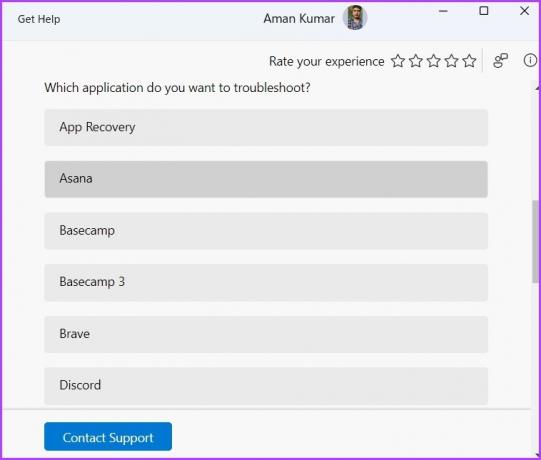
Windows 10'da Ayarlar uygulamasından Program Uyumluluğu Sorun Giderici'yi çalıştırma adımları burada:
Aşama 1: Windows + I tuşlarına basarak Ayarlar'ı açın ve Güncelleme ve Güvenlik'i seçin.
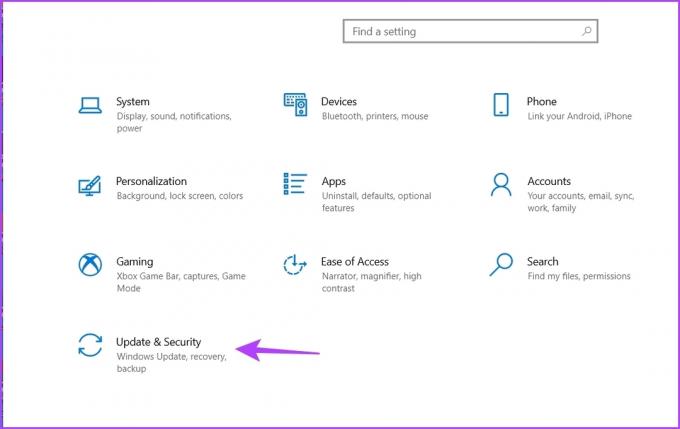
Adım 2: Sol kenar çubuğundan Sorun Gider'i seçin ve ardından sağ bölmedeki Ek sorun gidericiler'e tıklayın.

Aşama 3: Genişletmek için Program Uyumluluğu Sorun Giderici'ye tıklayın ve ardından Sorun gidericiyi çalıştır seçeneğini seçin.
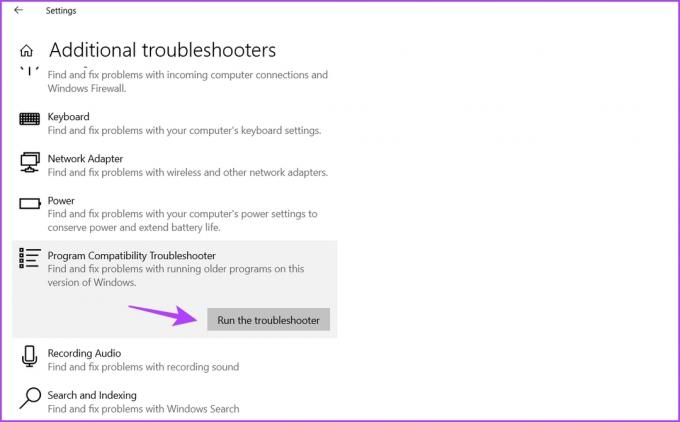
3. Kontrol Panelini Kullanarak Program Uyumluluğu Sorun Gidericisini Çalıştırın
Kontrol Paneli Windows 10 ve 11'de bulunan bir başka önemli yardımcı programdır. Ağı yönetmek, bilgisayarınızı özelleştirmek, sorun gidericileri çalıştırmak ve çok daha fazlası için kullanabilirsiniz. Program Uyumluluğu Sorun Gidericisini çalıştırmak için Kontrol Panelini şu şekilde kullanabilirsiniz:
Aşama 1: Başlat Menüsü arama çubuğuna şunu yazın: Kontrol Paneli, ve Enter'a basın.

Adım 2: Görüntüleme ölçütü'nün yanındaki açılır simgeye tıklayın ve Kategori'yi seçin.

Aşama 3: Programlar'ı tıklayın.

Adım 4: Sağ bölmede Windows'un önceki sürümleri için yapılmış programları çalıştır seçeneğini seçin.
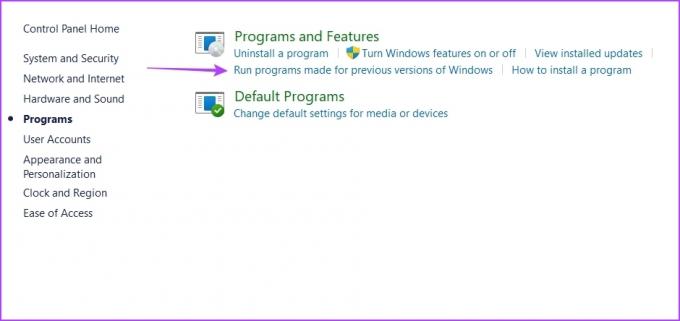
Adım 5: Program Uyumluluğu Sorun Giderici penceresinde Gelişmiş seçeneğine tıklayın.
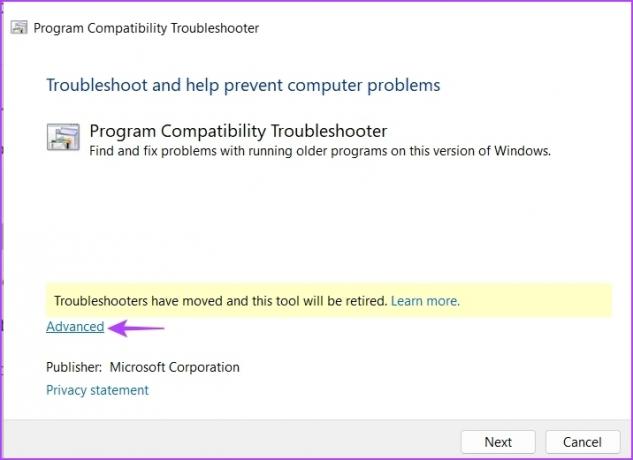
Adım 6: Onarımları otomatik olarak uygula kutusunu işaretleyin ve İleri'ye tıklayın.
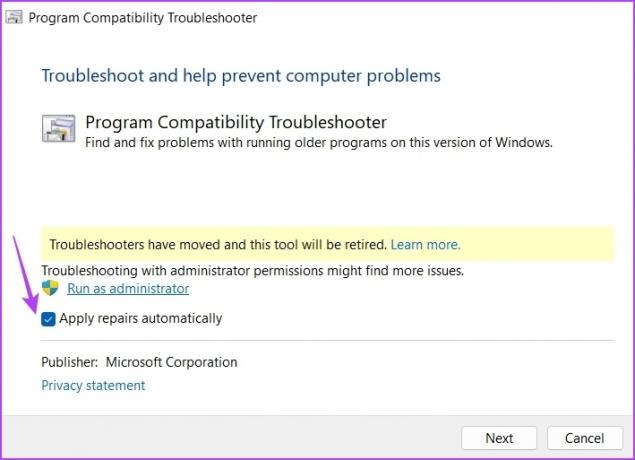
Adım 7: Bilgisayarınızda çalışmayan uygulamayı seçin ve İleri'ye tıklayın.
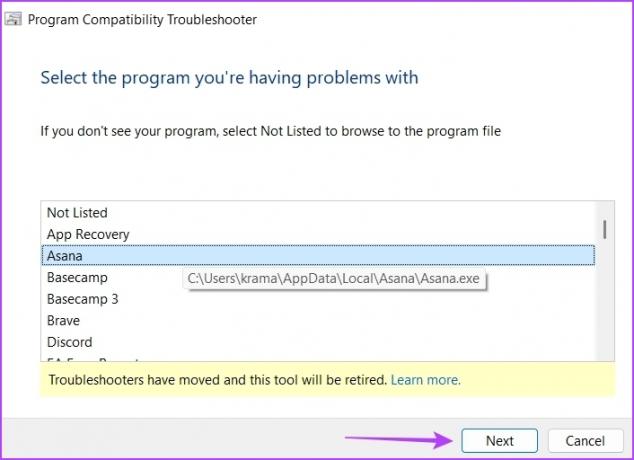
Sorun giderici şimdi mevcut sorunları arayacak ve çözecektir.
4. Masaüstü Kısayolunu Kullanarak Program Uyumluluğu Sorun Gidericisini Çalıştırın
Windows, en çok kullandığınız uygulamalar ve sorun gidericiler için kısayollar oluşturmanıza olanak tanır. Düzenli olarak uyumluluk sorunlarıyla karşılaşıyorsanız, masaüstünüzde Program Uyumluluğu Sorun Giderici kısayoluna hızla erişmek ve sorunu gidermek için oluşturabilirsiniz. Bunu nasıl yapacağınız aşağıda açıklanmıştır:
Aşama 1: Windows + D tuşlarına basarak masaüstünüze gidin.
Adım 2: Boş alana sağ tıklayın, imleci Yeni'ye getirin ve içerik menüsünden Kısayol'u seçin.

Aşama 3: Konum penceresinde, aşağıdaki konumu yapıştırın ve İleri'ye tıklayın.
%sistem kökü%\sistem32\msdt.exe-İDPCWDiagnostik
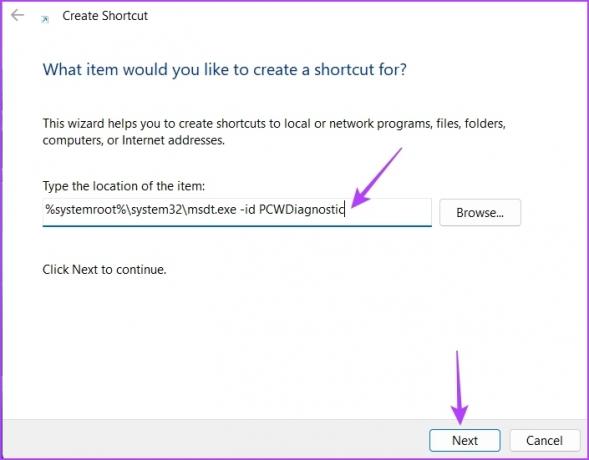
Adım 4: Tip Program Uyumluluğu Sorun Giderici adlandırma penceresinde ve Son'a tıklayın.
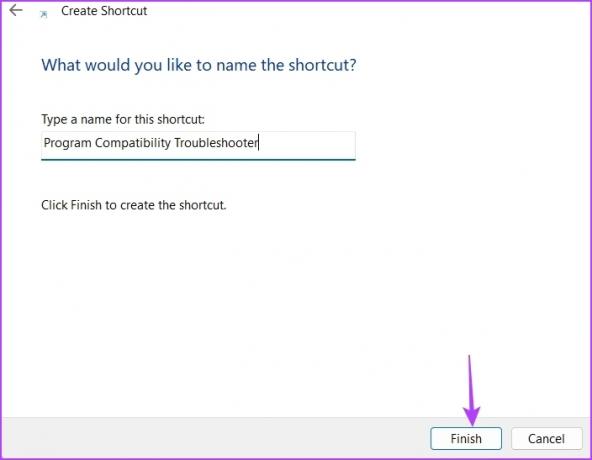
Eski Uygulamaları Çalıştırmada Sorun Yok
Uzun süredir güncelleme almayan uzun bir uygulama listesi olabilir ve bu da onları en son Windows işletim sistemiyle uyumsuz hale getirebilir. Neyse ki, yukarıdaki yöntemleri kullanarak Program Uyumluluk Sorun Giderici'yi çalıştırarak uyumluluk sorununu hızla ortadan kaldırırsınız.
Son güncelleme 03 Nisan 2023
Yukarıdaki makale, Guiding Tech'i desteklemeye yardımcı olan bağlı kuruluş bağlantıları içerebilir. Ancak, editoryal bütünlüğümüzü etkilemez. İçerik tarafsız ve özgün kalır.
Tarafından yazılmıştır
Aman Kumar
Aman bir Windows uzmanı ve Guiding Tech ve MakeUseOf'ta Windows ekosistemi hakkında yazmayı seviyor. O sahip bir Bilgi Teknolojisi alanında lisans derecesine sahip ve şu anda Windows, iOS ve tarayıcılar.



