Windows 10'da eksik olan Windows Mağazasını düzeltin
Çeşitli / / November 28, 2021
Windows Mağazası, kullanıcıların herhangi bir uygulamayı PC'lerine güvenli bir şekilde indirmesine ve güncellemesine izin verdiği için Windows 10'un temel özelliklerinden biridir. Mağazadaki uygulamaları onaylamadan önce tüm uygulamalar Microsoft tarafından kontrol edildiğinden, Windows Mağazası'ndan uygulama indirirken virüsler veya kötü amaçlı yazılım sorunları hakkında endişelenmenize gerek yoktur. Ancak Windows Mağazası uygulaması kaybolduğunda ve yalnızca bu değil, MSN, Posta, Takvim ve Fotoğraflar gibi diğer uygulamalar da kaybolduğunda ne olur? kaybolursa, uygulamaları 3. taraftan indirmeniz gerekecek ve ardından sisteminiz virüs ve kötü amaçlı yazılımlara karşı savunmasız kalacaktır.
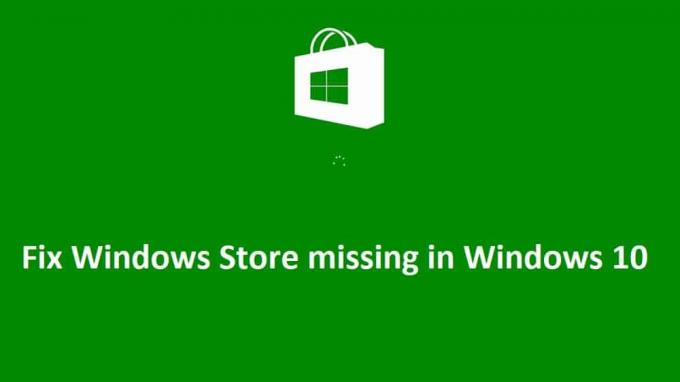
Bu sorunun ana nedeni, Windows'u yükseltirken Windows Mağazası dosyalarının bir şekilde bozulması gibi görünüyor. Windows Mağazası'na sahip birkaç kullanıcı için simgenin tıklanabilir olmadığını ve başka bir kullanıcı için Windows Mağazası uygulaması tamamen eksiktir. Öyleyse, herhangi bir zaman kaybetmeden, aşağıda listelenen sorun giderme adımlarıyla Windows 10'da eksik olan Windows Mağazasını nasıl düzelteceğimizi görelim.
İçindekiler
- Windows 10'da eksik olan Windows Mağazasını düzeltin
- Yöntem 1: Windows Mağazası Önbelleğini Sıfırla
- Yöntem 2: Windows Mağazasını Yeniden Kaydolun
- Yöntem 3: DISM komutunu çalıştırın
- Yöntem 4: Windows Mağazasını Onar
- Yöntem 5: Sistem Geri Yüklemeyi Çalıştırın
- Yöntem 6: Windows Mağazası Sorun Gidericisini Çalıştırın
- Yöntem 7: Yeni Bir Kullanıcı Hesabı Oluşturun
- Yöntem 8: Windows 10 Kurulumunu Onar
Windows 10'da eksik olan Windows Mağazasını düzeltin
Emin ol bir geri yükleme noktası oluştur sadece bir şeyler ters giderse diye.
Yöntem 1: Windows Mağazası Önbelleğini Sıfırla
1. Windows Tuşu + R tuşlarına basın ve ardından “yazınwsreset.exe” ve enter'a basın.

2. Windows Mağazası önbelleğinizi sıfırlayacak olan yukarıdaki komutun çalışmasına izin verin.
3. Bu yapıldığında, değişiklikleri kaydetmek için bilgisayarınızı yeniden başlatın. Yapabilecek misin bir bak Windows 10'da eksik olan Windows Mağazasını düzeltin, değilse devam edin.
Yöntem 2: Windows Mağazasını Yeniden Kaydolun
1. Windows arama türünde Güç kalkanı ardından Windows PowerShell'e sağ tıklayın ve Yönetici olarak çalıştır.

2. Şimdi Powershell'e aşağıdakini yazın ve enter tuşuna basın:
Get-AppXPackage | Foreach {Add-AppxPackage -DisableDevelopmentMode - "$($_.InstallLocation)\AppXManifest.xml"} kaydını yapın

3. Yukarıdaki işlemin bitmesine izin verin ve ardından bilgisayarınızı yeniden başlatın.
Not: Yukarıdaki komut işe yaramazsa, şunu deneyin:
Get-AppXPackage *WindowsStore* -AllUsers | Foreach {Add-AppxPackage -DisableDevelopmentMode - "$($_.InstallLocation)\AppXManifest.xml"} kaydını yapın
Yöntem 3: DISM komutunu çalıştırın
1. Arama Komut istemi, sağ tıklayın ve seçin Yönetici olarak çalıştır.

2. Aşağıdaki komutu cmd'ye yazın ve her birinin ardından enter tuşuna basın:
Dism /Online /Cleanup-Image /CheckHealth. Dism /Online /Cleanup-Image /ScanHealth. Dism /Online /Cleanup-Image /RestoreSağlık

3. DISM komutunu çalıştırın ve bitmesini bekleyin.
4. Yukarıdaki komut işe yaramazsa, aşağıdakileri deneyin:
Dism /Image: C:\offline /Cleanup-Image /RestoreHealth /Kaynak: c:\test\mount\windows. Dism /Online /Cleanup-Image /RestoreHealth /Kaynak: c:\test\mount\windows /LimitAccess
Not: C:\RepairSource\Windows'u onarım kaynağınızla değiştirin (Windows Yükleme veya Kurtarma Diski).
5. Değişiklikleri kaydetmek için bilgisayarınızı yeniden başlatın ve Windows 10'da eksik olan Windows Mağazasını düzeltip düzeltemeyeceğinizi görün, değilse devam edin.
Yöntem 4: Windows Mağazasını Onar
1. Buraya git ve zip dosyasını indirin.
2. Zip dosyasını kopyalayıp yapıştırın C:\Kullanıcılar\Kullanıcı Adınız\Masaüstü
Not: Kullanıcı Adınızı gerçek hesap kullanıcı adınızla değiştirin.
3. Şimdi powershell yazın Windows Arama ardından PowerShell'e sağ tıklayın ve seçin Yönetici olarak çalıştır.
4. Aşağıdaki komutu yazın ve her birinin ardından Enter'a basın:
Set-ExecutionPolicy Sınırsız (Yürütme politikasını değiştirmenizi isterse, Y'ye basın ve Enter'a basın)
cd C:\Kullanıcılar\Kullanıcı Adınız\Masaüstü (Yine Kullanıcı Adınızı gerçek hesap kullanıcı adınızla değiştirin)
.\reinstall-preinstalledApps.ps1 *Microsoft. Windows Mağazası*
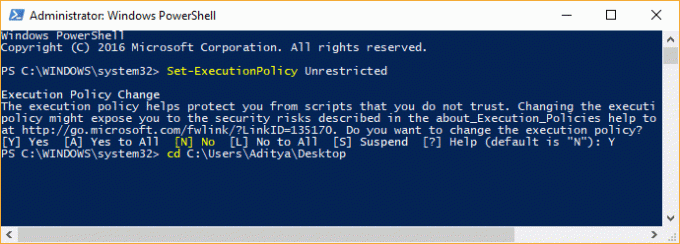
5. Sıfırlamak için Yöntem 1'i tekrar izleyin Windows Mağaza Önbelleği.
6. Şimdi tekrar aşağıdaki komutu PowerShell'e yazın ve Enter'a basın:
Set-ExecutionPolicy AllSigned
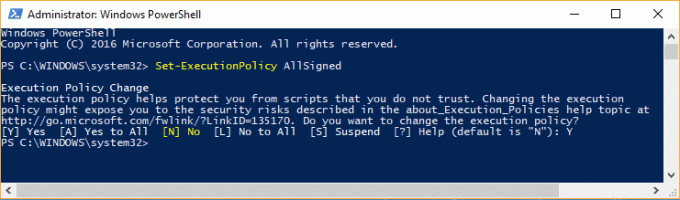
7. Değişiklikleri kaydetmek için bilgisayarınızı yeniden başlatın.
Yöntem 5: Sistem Geri Yüklemeyi Çalıştırın
1. Windows Tuşu + R'ye basın ve yazın sysdm.cpl sonra enter'a basın.

2. seçin Sistem koruması sekmesini seçin ve seçin Sistem Geri Yükleme.

3. İleri'ye tıklayın ve istediğinizi seçin Sistem Geri Yükleme noktası.

4. Sistem geri yüklemeyi tamamlamak için ekrandaki talimatları izleyin.
5. Yeniden başlattıktan sonra, mümkün olabilir Windows 10'da eksik olan Windows Mağazasını düzeltin.
Yöntem 6: Windows Mağazası Sorun Gidericisini Çalıştırın
1. Gitmekonun bağlantı ve indirmeWindows Mağazası Uygulamaları Sorun Giderici.
2. Sorun Gidericiyi çalıştırmak için indirme dosyasına çift tıklayın.

3. Gelişmiş'e tıkladığınızdan emin olun ve onay işareti "Onarımı otomatik olarak uygulayın.”
4. Sorun Gidericinin çalışmasına izin verin ve Windows Mağazasının Çalışmamasını Düzeltin.
5. Kontrol paneli aramasında Sorun giderme sol tarafta ve üzerine tıklayın Sorun giderme.

6. Ardından, sol pencereden bölmeyi seçin Hepsini gör.

7. Ardından, Bilgisayar sorunlarını giderin listesinden Windows Mağazası Uygulamaları.

8. Ekrandaki talimatları izleyin ve Windows Update Sorun Giderme çalıştırması.
9. Bilgisayarınızı yeniden başlatın ve tekrar Windows Mağazası'ndan uygulama yüklemeyi deneyin.
Yöntem 7: Yeni Bir Kullanıcı Hesabı Oluşturun
1. Açmak için Windows Tuşu + I tuşlarına basın Ayarlar ve ardından tıklayın Hesaplar.

2. Tıklamak Aile ve diğer kişiler sekmesi soldaki menüde ve tıklayın Bu bilgisayara başka birini ekle Diğer insanlar altında.

3. Tıklamak, Bu kişinin oturum açma bilgilerine sahip değilim altta.

4. Seçme Microsoft hesabı olmayan bir kullanıcı ekleyin altta.

5. Şimdi yeni hesap için kullanıcı adını ve şifreyi yazın ve İleri'ye tıklayın.

Bu yeni kullanıcı hesabında oturum açın ve Windows Mağazasının çalışıp çalışmadığını görün. başarılı bir şekilde yapabiliyorsanız Windows 10'da eksik olan Windows Mağazasını düzeltin bu yeni kullanıcı hesabında sorun, bozulmuş olabilecek eski kullanıcı hesabınızla ilgiliydi, yine de dosyalarınızı bu hesaba aktarın ve bu yeni hesaba geçişi tamamlamak için eski hesabı silin hesap.
Yöntem 8: Windows 10 Kurulumunu Onar
Bu yöntem son çaredir, çünkü hiçbir şey işe yaramazsa, bu yöntem bilgisayarınızdaki tüm sorunları kesinlikle onaracaktır. Onarım Kurulumu, sistemde bulunan kullanıcı verilerini silmeden sistemle ilgili sorunları onarmak için yerinde yükseltme kullanır. Görmek için bu makaleyi takip edin Windows 10'u Kolayca Yükleme Nasıl Onarılır.
Sizin için önerilen:
- Fix Bunu açmak için yeni bir uygulamaya ihtiyacınız olacak – ms-windows-store
- Windows 10 App Store Simgesi Eksik Nasıl Onarılır
- Fix WiFi Uyku veya Hazırda Bekletme Modundan Sonra Bağlanmıyor
- Düzeltme Varsayılan ağ geçidi mevcut değil
işte bu kadar başarılısın Windows 10'da eksik olan Windows Mağazasını düzeltin ancak bu gönderiyle ilgili hala herhangi bir sorunuz varsa, bunları yorum bölümünde sormaktan çekinmeyin.



