Windows 11'de Valorant TPM 2.0 Hatasını Düzeltin – TechCult
Çeşitli / / April 18, 2023
Windows 11'e yükseltmek, oyunu başlatırken Valorant TPM 2.0 hatasına neden olabilir. Windows 11'de bu Valorant TPM 2.0 hatasını düzeltmek için ayrıntılı bir kılavuzumuz var. Oyuna ara vermeden devam etmek için bu makaleyi sonuna kadar okuyun.
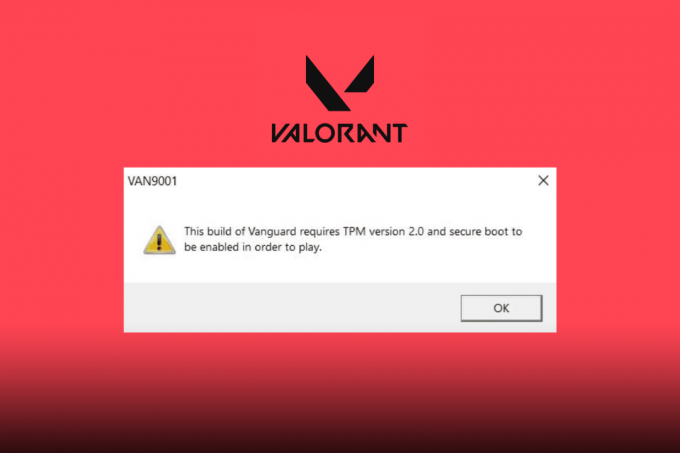
İçindekiler
Windows 11'de Valorant TPM 2.0 Hatası Nasıl Onarılır
Windows 11 PC'nizde Valorant TMP 2.0 hatasını düzeltmek için makaleyi sonuna kadar okuyun.
Hızlı cevap
Windows 11 işletim sisteminizi güncellemeyi deneyin. Windows'a git
Ayarlar > Windows Güncellemesi, ardından üzerine tıklayın Güncellemeleri kontrol et ve Windows'u güncellemek için talimatları izleyin.
Valorant'ta TPM 2.0 Hatasına Ne Sebep Olur?
İlk olarak, TPM 2.0'ı ve neden bu kadar önemli olduğunu tanımlayalım. TPM 2.0'ın açılımı Güvenilir Platform Modülü 2.0, parolalar ve şifreleme anahtarları gibi bilgisayarınızdaki hassas bilgilerin korunmasına yardımcı olan donanım tabanlı bir güvenlik özelliğidir. Oyun ve çevrimiçi güvenlik söz konusu olduğunda özellikle önemli olan sistem ve veri güvenliğini iyileştirmeyi amaçlamaktadır. Riot Games her zaman hileyi ortadan kaldırmak ve mümkün olan en iyi oyun ortamını sunmak için çalıştı. Ve Riot's Vanguard, piyasadaki en iyi hile önleme sistemlerinden biridir. Bu iki öğenin minimum gereksinimler listesine eklenmesiyle, uygulanan ek güvenlik katmanı nedeniyle oyuncular oyunda hile yapmayı çok daha zor bulacaktır. Şimdi Valorant'ta TPM 2.0 hatasının olası sebeplerine bakalım:
- TPM 2.0 ve Güvenli Önyükleme etkin değil: Valorant'ı Windows 11'de oynamak istiyorsanız Secure Boot ve TPM 2.0'a ihtiyacınız olacak. Özelliklerden herhangi biri başarısız olursa, Valorant sisteminizde çalışmayacaktır. Güvenli Önyükleme, kullanıcıları güvenlik tehditlerinden koruyan yeni Birleşik Genişletilebilir Ürün Yazılımı Arabirimi (UEFI) özelliklerinden biridir. TPM 2.0, Windows 11'i çalıştırmak için gerekli olan bir donanım güvenlik önlemidir. Valorant oynamak için hem TPM 2.0 hem de Güvenli Önyükleme etkinleştirilmelidir ve herhangi biri devre dışı bırakılırsa TPM 2.0 hatası alırsınız.
- TPM 2.0 yongası eksik: Makinenizde bir TPM 2.0 yongası eksikse potansiyel olarak TPM 2.0 hatasıyla karşılaşabilirsiniz. Ne yazık ki, bu durumda tek seçenek TPM 2.0 yongası olan daha yeni bir bilgisayara yükseltmektir.
- Diğer yazılım programlarıyla çakışmalar: Virüsten koruma veya güvenlik duvarı yazılımı gibi belirli yazılım programları, TPM 2.0 yongasıyla çakışabilir ve bu hataya neden olabilir. Kullanıcılar, sorunu çözüp çözmediğini görmek için virüsten koruma veya güvenlik duvarı yazılımlarını geçici olarak devre dışı bırakmayı deneyebilir.
Valorant'taki TPM 2.0 hatasına çeşitli faktörler neden olabilir, ancak denenecek birkaç çözüm vardır ve bunları bu makalenin ilerleyen bölümlerinde tartışacağız. Şimdi, zaten sahip olduğum halde Valorant'ın neden TPM 2.0'a ihtiyacım olduğunu söylediğini öğrenelim.
Valorant Neden Zaten Sahip Olduğumda TPM 2.0'a İhtiyacım Olduğunu Söyledi?
TPM 2.0 hatası, Valorant oynamanıza engel olabilir. Bu hatanın Valorant'taki diğer hatalardan farkı, bu önyükleme sorunuyla Valorant'ı bile açamamanızdır. Bu Valorant TPM 2.0 hatasının olası nedenlerini öğrendiğiniz için, Windows'unuzda TPM 2.0 ve Güvenli Önyüklemenin etkinleştirilmesi gerekir. 11 sistemi, bu nedenle sisteminizde zaten TPM 2.0 varsa, tek yapmanız gereken TP 2.0 ve Güvenli Önyüklemenin açıklandığı gibi etkinleştirilip etkinleştirilmediğini kontrol etmektir. daha erken. TPM 2.0'a sahip olduğunuzda bile bu hatayla karşılaşmanızın nedeni budur.
Şimdi, bu hata için bazı kolay düzeltmeleri öğrenmenin zamanı geldi, bu yüzden doğrudan Valorant TPM 2.0 Hatası Windows 11 düzeltmesiyle ilgili bir sonraki bölüme geçelim.
Bu TPM 2.0 hatası sinir bozucu olabilir ve oyundan zevk almanızı engelleyebilir. Ancak korkmayın, bu sorunu nasıl gidereceğinize ve çözeceğinize dair bazı ipuçlarını ele aldık, işte bunlar.
Yöntem 1: Temel Sorun Giderme Yöntemleri
Valorant'ta bir hatayla karşılaşıyorsanız uygulamanız gereken bazı temel adımlar aşağıda verilmiştir.
1 A. Riot İstemcisini Yeniden Başlat
Çoğu oyuncu, hatanın devam edip etmediğini görmek için Riot İstemcinizi veya Valorant'ı birkaç kez kapatıp yeniden başlatmanızı önerir. Oyunu yeniden başlatmak için, bölümümüzdeki talimatları izleyin. Windows 10'da Valorant Riot İstemcisini Yeniden Başlatma rehber.
1B. Valorant'ı Yönetici Modunda Çalıştırın
Bu çok kolay, yapmanız gereken tek şey şu adımları takip etmek:
1. sağ tıklayın yiğit ve seç Yönetici olarak çalıştır.

Yöntem 2: TPM 2.0'ı etkinleştirin
Windows 11 aygıtında TPM 2.0'ın etkin olup olmadığını kontrol etmek için şu adımları izleyin:
Not: Etkinleştirmeden önce cihazınızın TPM 2.0 ve Güvenli Önyüklemeyi desteklediğini kontrol edin. Cihazınızın teknik özellikleri, üreticinin web sitesinde veya cihazın kılavuzunda bulunabilir.
1. Basmak Windows + Ranahtarlar açmak için birlikte Koşmak iletişim kutusu.
2. Tip tpm.msc ve tıklayın TAMAM.

TPM zaten etkinleştirilmişse, şunu belirten bir mesaj TPM kullanıma hazır görünecek. TPM etkinleştirilmemişse, şunu belirten bir mesaj Uyumlu TPM bulunamıyor görünecek.
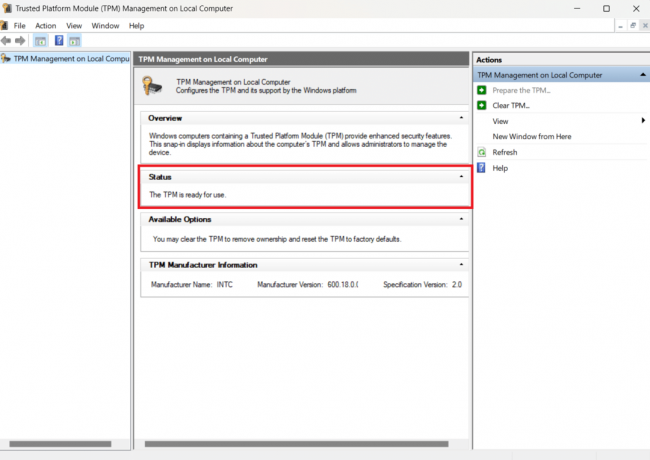
Ayrıca Oku:Valorant'ta Digital Vibrance Nasıl Kullanılır?
Yöntem 3: TPM 2.0'ı ve Güvenli Önyüklemeyi Etkinleştirin
Bu yöntemde PC'nizi yeniden başlatırken, BIOS ayarlarınızda TPM 2.0 ve Güvenli önyüklemeyi etkinleştirmeniz gerekir. Bilgisayarınız açılmadan önce BIOS menüsünü kullanarak anakartınızı ve sisteminizi yapılandırabilirsiniz. Devam etmeden önce, ana kartınız için BIOS ayarları menüsüne bakmanız önerilir. TPM 2.0 ve Secure Boot'u etkinleştirmek için menüde kendi başınıza gezinmeniz gerekir. Anakartınızın üreticisini ve model ayrıntılarını kontrol etmek için izlemeniz gereken adımlar şunlardır:
1. Tip komut Windows'a arama çubuğu ve bas Girmek anahtar, açmak Komut istemi.

2. Aşağıdaki komutu yazın wmic süpürgelik ürün al, Üretici Komut İstemi'nde. Anakartınızın üreticisi ve modeli görüntülenecektir. Aşağıda gösterildiği gibi.
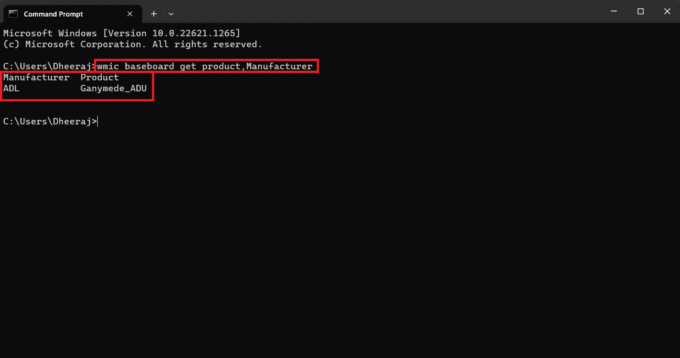
Şimdi, TPM 2.0 ve Güvenli Önyüklemeyi etkinleştirmek için aşağıda belirtilen adımları izleyin:
Not: Menüler anakartınızın üreticisine ve modeline bağlı olarak farklılık gösterebilir, bu nedenle herhangi bir işlem yapmadan önce değişiklikler için, üreticinin web sitesinde veya cihazın ana kartınızın ayarlarına bakın. Manuel.
1. Tekrar başlat senin bilgisayarın.
2. Girmek için hangi tuşa basılacağını belirlemek için ekran sıçramasını görebilirsiniz. kurulum moduve her marka sistemi, hangi tuşlarla birlikte olduklarını tanımlar.
İşte markalarına göre bios anahtarı kurulumlarının bir listesi.
- Dell: F2 veya F12.
- HP: ESC veya F10.
- Acer: F2 veya Sil.
- Asus: F2 veya Sil.
- Lenovo: F1 veya F2.
- MSI: Silmek.
- Toshiba: F2.
- SAMSUNG: F2.
3. bir kez içinde BIOS menüsüne gidin Güvenli Önyükleme Ve TPM 2.0 ayarlar ve olanak vermek onlara.

Yöntem 4: Windows'u güncelleyin
Mevcut Windows güncellemelerini kontrol etmek her zaman iyi bir şeydir. Eski bir Windows sürümü kullanıyorsanız bu, TPM 2.0 Hatasına neden olabilir. Bu nedenle, bunu veya herhangi bir hatayı uzak tutmak için Windows'unuzu mevcut en son sürüme güncellemelisiniz. Bunu yapmak için şu konudaki kılavuzumuzu okuyun: Windows 11'de Güncellemeler Nasıl İndirilir ve Kurulur?.
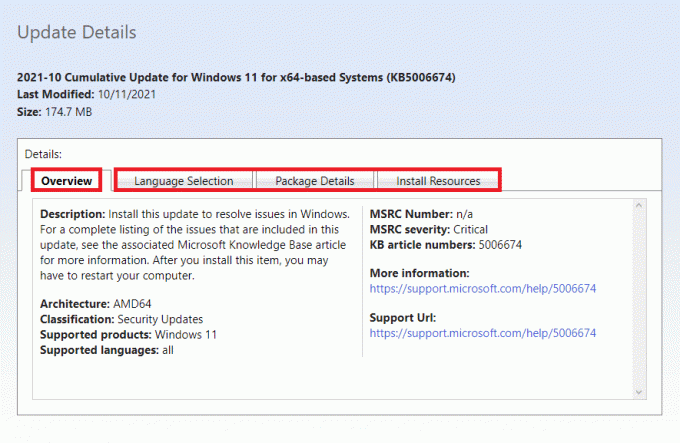
Ayrıca Oku:Valorant FPS Düşüşleri Nasıl Onarılır
Yöntem 5: Discord Otomatik Önyüklemeyi Devre Dışı Bırak
Kulağa hoş gelmediğini biliyoruz, ancak Discord'un otomatik önyüklemesini devre dışı bırakmak bazen TPM 2.0 hatasından kurtulmanıza ve oyuna geri dönmenize yardımcı olabilir. Discord'un otomatik önyüklemesini devre dışı bırakma adımları şunlardır:
1. Öğle yemeği Anlaşmazlık PC'nizde.
2. Tıkla vites Discord ayarlarına erişmek için simge.
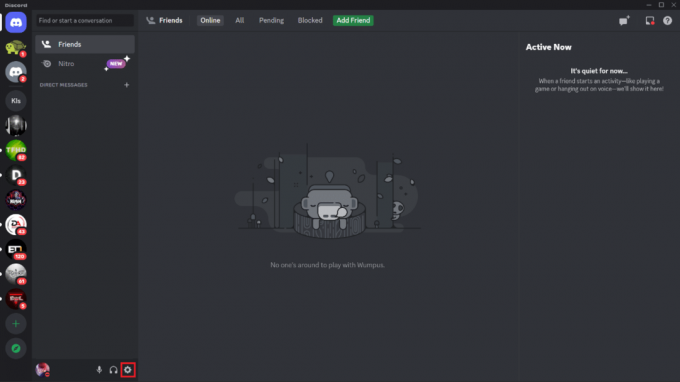
3. Aşağı kaydırın ve tıklayın Windows ayarları sol taraftaki menüde
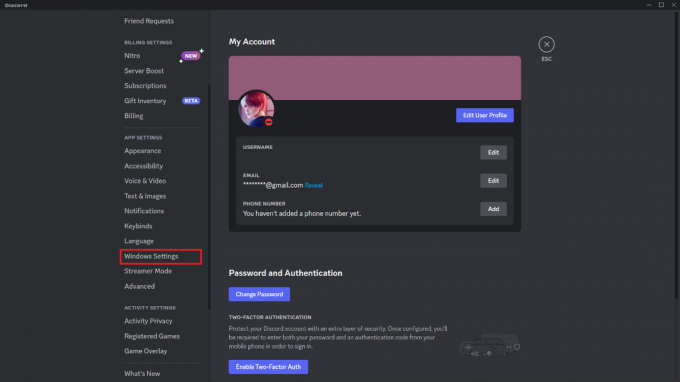
4. geçiş yap Discord'u aç anahtar kapalı, açıksa.

Kapat ve tekrar başlat PC'niz ve ardından Valorant'ı başlatın, hata gitmiş olmalıdır.
Yöntem 6: Valorant ile İlgili Tüm İşlemleri Kapatın
Yapabileceğiniz bir diğer şey de oyundan çıkmak ve Görev Yöneticisi'ni kullanarak tüm işlemlerini sonlandırmak. Arka planda çalışan herhangi bir işlemi veya programı nasıl kapatacağınızı öğrenmek için, Görevi sonlandırmak için aşağıda verilen adımları izleyin,
1. Öğle yemeği Görev Yöneticisi Windows PC'nizde.
2. Görev Yöneticisi içinde, İşlemler sekmesinden şuraya gidin: yiğit.
3. üzerine sağ tıklayın yiğit.
4. Açılır menüden, üzerine tıklayın Görevi bitir.
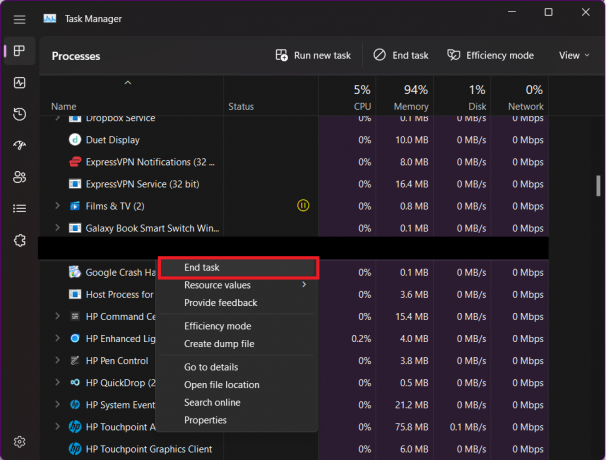
Ayrıca Oku:Valorant'ta Bellek Konumuna Geçersiz Erişim Hatasını Düzeltin
Yöntem 7: Grafik Sürücüsünü Güncelleyin
Bilgisayarınızın grafik donanımını ve bileşenlerini yöneten programa grafik sürücüsü denir. En iyi bilgisayar performansı için, bu grafik sürücülerinin güncel tutulması önemlidir. Bu sürücüler Valorant'ı etkileyebilir ve eskiyse veya hatalı grafikleri varsa, bazen Windows 11 sisteminizde TPM 2.0 hatasına neden olabilir. Sürücüleri güncellemek için aşağıdaki adımları izleyin:
1. basın pencereler anahtar ve tip Aygıt Yöneticisi.
2. üzerine çift tıklayın Aygıt Yöneticisi.

3. Tıklamak Ekran adaptörleri genişletmek için.
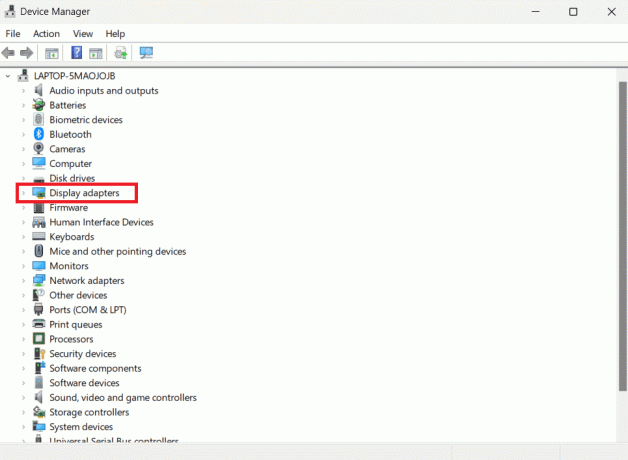
4. Şimdi, sağ tıklayın Grafik kartı (Örneğin NVIDIA GeForce GTX 2050) ve tıklayın Sürücüyü güncelle.
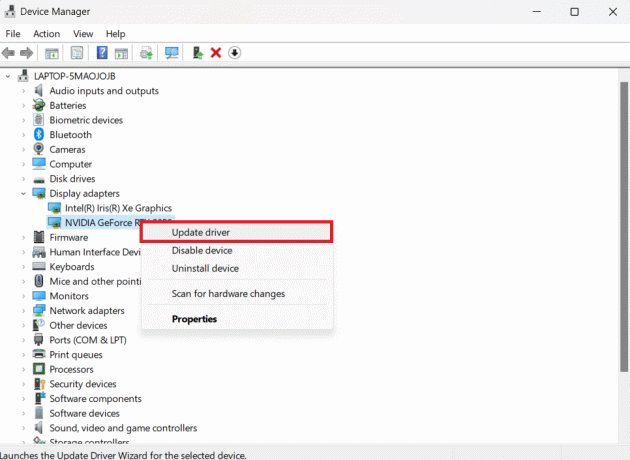
5. Tıklamak Sürücüleri otomatik olarak arayın.
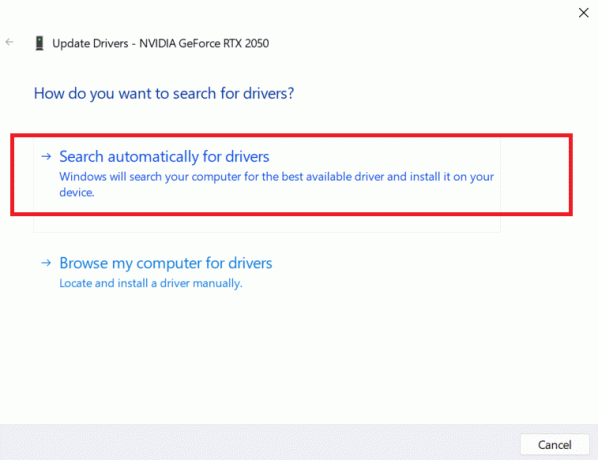
Sürücü güncel değilse, otomatik olarak en son sürüme güncellenecektir.
Yöntem 8: Valorant'ı Yeniden Yükleyin
Bu yöntemin rahatsız edici olabileceğini anlıyoruz çünkü oyuna geri dönmek için kaldırıp yeniden yüklemeniz gerekir. Diğer tüm seçenekler tükendiyse ve önceki yöntemler sizi başarısızlığa uğrattıysa, bu seçeneği değerlendirmelisiniz. Öyleyse, önce Valorant'ı kaldırma adımları şunlardır:
1. Tip Kontrol Paneli içinde arama kutusu ve üzerine çift tıklayın Kontrol Paneli.

2. Tıklamak Programı kaldır

3. Aramak yiğit, üzerine sağ tıklayın ve seçin Kaldır.

Valorant'ı yeniden yüklemeyi denemeden önce kaldırma işleminin bitmesini bekleyin.
Şimdi Valorant'ı Yeniden Yüklemek için işte adımlar:
1. Aç İsyan İstemcisi PC'nizdeki uygulama.
2. İmzaiçinde senin için İsyan hesabı.

3. Valorant'ı arayın ve üzerine tıklayın. yiğit kiremit ve ardından tıklayın Düzenlemek.

Kurulum, internet hızınıza bağlı olarak birkaç dakika veya saat sürecektir, bu nedenle sabırlı olun ve kurulum tamamen tamamlandıktan sonra oyunu çalıştırın. Valorant TPM 2.0 hatası artık ortadan kalkmış olmalı.
Ayrıca Oku:Valorant Hata Kodu 62'yi Düzeltin
Yöntem 9: Valorant Desteği ile İletişime Geçin
Valorant Destek Merkezi son seçenektir. Yöntemlerden hiçbiri işe yaramazsa, Riot Destek ekibiyle iletişime geçip karşılaştığınız hatayı bildirmek her zaman en iyisidir. İşte Riot Destek ile nasıl iletişime geçeceğiniz.
1. Web tarayıcınızda şuraya gidin: Valorant Destek sayfası.
2. bir seçin İSTEK TÜRÜ, Aşağıda gösterildiği gibi.

3. Kutuları gerekli bilgilerle doldurun ve üzerine tıklayın. GÖNDERMEK düğme.

Peki, TPM 2.0 Hatası ile karşılaşırsanız, bunların göz önünde bulundurmanız gereken yeterli seçenekler olduğuna inanıyoruz. Bunlardan herhangi birini deneyin ve takım arkadaşlarınıza yeniden katılabileceğinizden ve zaferlerinizi geri alabileceğinizden eminiz.
Tavsiye edilen:
- PS4'te CE 33987 0 Hata Kodunu Düzeltmenin 10 Yolu
- Fortnite Kullanıcı Adı Kaç Karakterdir?
- Valorant Hata Kodu 29'u Düzeltin
- Yeni Başlayanlar İçin Valorant'ta En İyi 12 Temsilci
Windows 11'de Valorant oynarken TPM 2.0 hatasıyla karşılaşmak sinir bozucu olabilir ancak burada bahsedilen kolay düzeltmeler var. Windows 11'i en son sürüme güncellemek, BIOS ayarlarında TPM'yi etkinleştirmek gibi makaleler ve daha fazlası olasıdır çözümler. Bu makalenin düzeltmenize yardımcı olacağını umuyoruz Windows 11'de Valorant TPM 2.0 Hatası size yardımcı oldu ve oyuncular en sevdikleri oyunu kesinti olmadan oynamaya devam edebilirler. Herhangi bir sorunuz veya öneriniz varsa, bunları aşağıdaki yorum bölümüne bırakabilirsiniz.
Elon, TechCult'ta bir teknoloji yazarıdır. Yaklaşık 6 yıldır nasıl yapılır kılavuzları yazıyor ve birçok konuyu ele aldı. Windows, Android ve en son hileler ve ipuçları ile ilgili konuları ele almayı seviyor.



