Windows'ta Çalışmayan Xbox Uygulama Bildirimlerini Düzeltmenin En İyi 7 Yolu
Çeşitli / / April 18, 2023
Windows'taki Xbox uygulaması bildirimleri size oyun güncellemelerini, arkadaşlık isteklerini, mesajları ve diğer benzer güncellemeleri bildirir. Hevesli bir oyuncuysanız, Xbox uygulamasının bilgisayarınızda bu bildirimlerden herhangi birini görüntülememesi can sıkıcı olabilir. Xbox uygulama bildirimlerinin olmaması nedeniyle grup davetlerini ve mesajlarını kaçırdıysanız, bu kılavuz yardımcı olabilir.
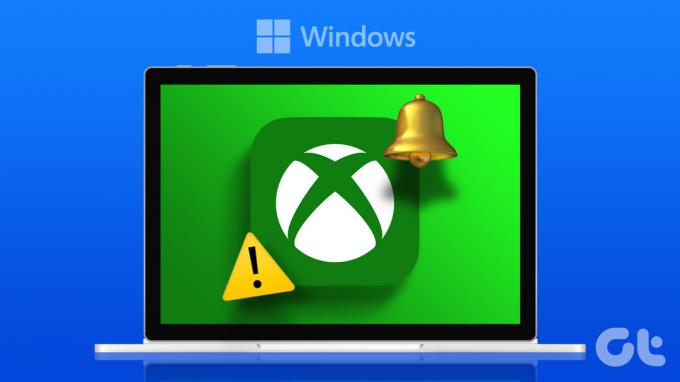
Uygulamayı veya bilgisayarı birkaç kez yeniden başlatmayı denediyseniz, başka çözümler keşfetmenin zamanı geldi. Yardımcı olması için, Xbox uygulamasını düzeltmeye yönelik bazı etkili ipuçlarını listeledik Windows'ta çalışmayan bildirimler sorunu. Öyleyse bir göz atalım.
1. Sistem Bildirim Ayarlarını Kontrol Edin
Gelişmiş sorun giderme ipuçlarını denemeden önce, Xbox uygulamasının Windows'ta bildirimleri görüntülemesine izin verilip verilmediğini kontrol etmelisiniz. Bunun için incelemeniz gerekecek Windows'ta bildirim ayarları aşağıdaki adımları izleyerek.
Aşama 1: Görev çubuğundaki Başlat simgesine sağ tıklayın ve Yetkili Kullanıcı menüsünden Ayarlar'ı seçin.

Adım 2: Sistem sekmesinde, Bildirimler'e tıklayın.

Aşama 3: Aşağı kaydırın ve Xbox uygulamasının yanındaki anahtarı etkinleştirin.

2. Uygulama İçi Bildirim Ayarlarını Kontrol Edin
Çoğu uygulama gibi, Xbox uygulaması da uygulama içi ayarlar menüsünden bildirimleri yönetmenize olanak tanır. Bildirimlerin oradan kapatılmadığından emin olmanız gerekir.
Aşama 1: PC'nizde Xbox uygulamasını açın. Sol üst köşedeki profil simgenize tıklayın ve listeden Ayarlar'ı seçin.

Adım 2: Sol kenar çubuğundan Bildirimler'i seçin ve ardından almak istediğiniz bildirimleri etkinleştirmek için onay kutularını işaretleyin.

3. Xbox Uygulamasının Arka Planda Çalışmasına İzin Ver
Yapabilirsiniz uygulamaların arka planda çalışmasını engelleme ve Windows'ta herhangi bir sistem kaynağını kullanma. Daha önce Xbox uygulamasının arka planda çalışmasını kısıtladıysanız, uygulama yeni verileri getiremez ve herhangi bir bildirim görüntüleyemez.
Xbox uygulamasının arka planda çalışmasına izin vermek için şu adımları kullanın:
Aşama 1: Başlat simgesine sağ tıklayın ve listeden Yüklü uygulamalar'ı seçin.

Adım 2: Listede Xbox uygulamasını bulmak için aşağı kaydırın. Yanındaki üç yatay nokta menü simgesini tıklayın ve Gelişmiş seçenekler'i seçin.

Aşama 3: Arka plan uygulamaları izinleri altında, Her Zaman'ı seçmek için açılır menüyü tıklayın.

4. Kapat Rahatsız Etmeyin
Windows'ta Rahatsız Etmeyin modunu yanlışlıkla etkinleştirdiyseniz, Xbox uygulaması bildirimleri göstermeyi durdurabilir. Bu, Rahatsız Etmeyin modunu belirli saatlerde otomatik olarak etkinleştirilecek şekilde yapılandırdıysanız da olabilir. Bunu nasıl kapatacağınız aşağıda açıklanmıştır.
Aşama 1: Ayarlar uygulamasını açmak için Windows tuşu + I klavye kısayoluna basın. Sistem sekmesinde, Bildirimler'e tıklayın.

Adım 2: Rahatsız etmeyin'in yanındaki anahtarı devre dışı bırakın.

Aşama 3: Genişletmek ve tüm onay kutularını temizlemek için "Rahatsız etmeyin otomatik olarak aç"ı tıklayın.

5. Windows Mağazası Uygulamaları Sorun Gidericisini Çalıştırın
Windows Mağazası Uygulamaları sorun gidericisi, uygulamalarla ilgili çeşitli sorunları çözmeye yardımcı olur. Windows'ta Xbox uygulamasıyla ilgili herhangi bir anormalliği gidermek için bu sorun gidericiyi kullanabilirsiniz. İşte nasıl:
Aşama 1: Görev çubuğundaki arama simgesine tıklayın, yazın sorun giderme ayarlarıve Enter tuşuna basın.

Adım 2: Diğer sorun gidericiler'i seçin.

Aşama 3: Aşağı kaydırın ve Windows Mağazası Uygulamaları'nın yanındaki Çalıştır düğmesine tıklayın.

Sorun gidericinin sorunları algılamasına ve düzeltmesine izin verin. Ardından, Xbox uygulama bildirimlerinin bilgisayarınızda çalışıp çalışmadığını kontrol edin.
6. Xbox Uygulamasını Onarın veya Sıfırlayın
Sorun giderici herhangi bir sorun bulamazsa yerleşik Windows'ta uygulama onarım özelliği Xbox uygulaması bildirim sorununu düzeltmek için. İşte aynı adımlar.
Aşama 1: Arama menüsüne erişmek için Windows tuşu + S klavye kısayoluna basın. Tip Xbox arama menüsünde, ilk sonuca sağ tıklayın ve Uygulama ayarları'nı seçin.
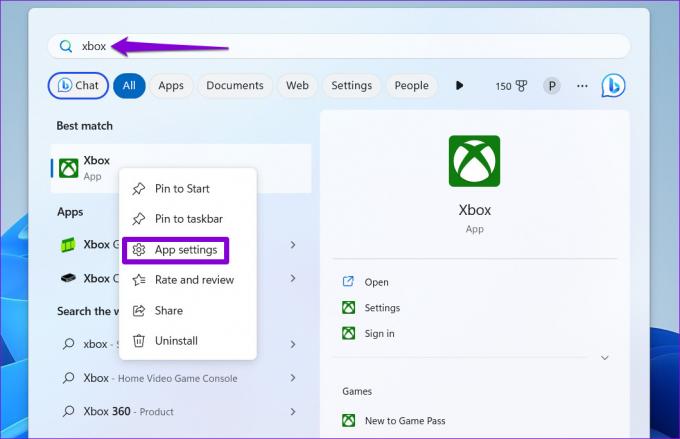
Adım 2: Onar düğmesini tıklatmak için aşağı kaydırın.
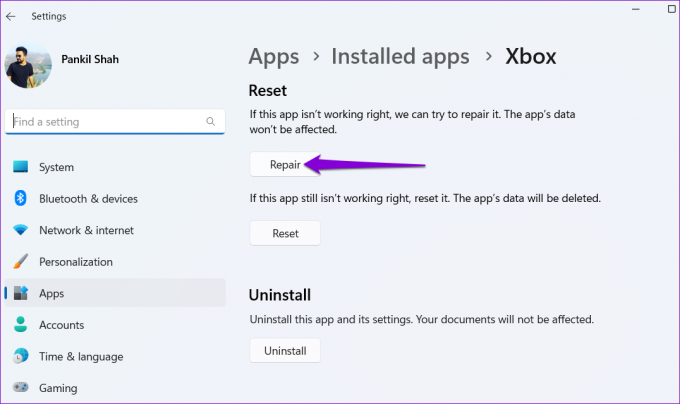
Windows, uygulamayla ilgili yaygın sorunları düzeltmeye çalışacak ve işlem tamamlandığında Onar düğmesinin yanında bir onay işareti görüntüleyecektir.
Bundan sonra bile sorun devam ederse Xbox uygulamasını sıfırlamayı düşünün. Bu, tüm uygulama verilerini kaldıracak ve varsayılan yapılandırmasına sıfırlayacaktır. Bunu yapmak için yukarıdaki aynı adımları izleyin ve Sıfırla düğmesine tıklayın.
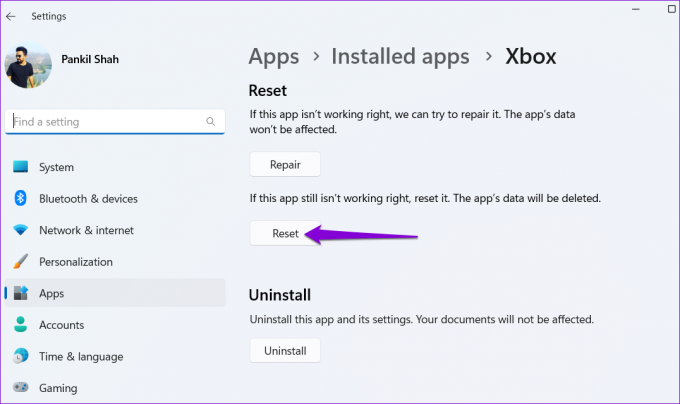
7. Xbox Uygulamasını Güncelleyin
Eski veya hatalı bir uygulama derlemesi, Xbox uygulama bildirimleri sorununa neden olabilir. Bildirimlerin çalışıp çalışmadığını görmek için bilgisayarınızdaki Xbox uygulamasını güncelleyebilirsiniz.
Windows'ta Microsoft Store'u açın ve Xbox uygulamasını arayın. Daha yeni bir sürüm varsa, yüklemek için Güncelle düğmesine tıklayın.
Windows için Xbox Uygulaması
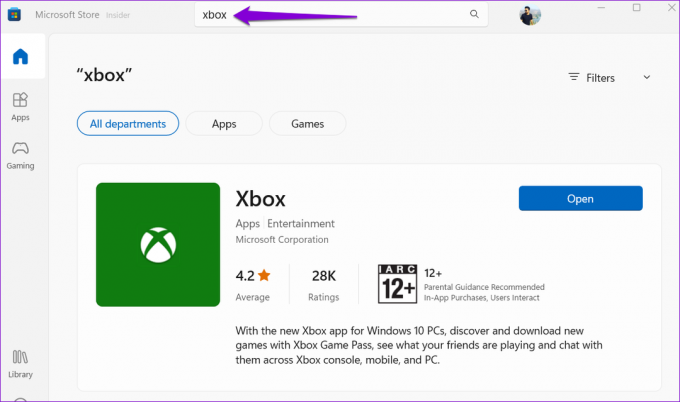
Döngüde kal
Çoğu durumda, yanlış yapılandırılmış ayarlar, Xbox uygulama bildirimlerinin Windows'ta çalışmamasına neden olur. Değilse, uyarıları yeniden almaya başlamak için Xbox uygulamasını onarmanız veya güncellemeniz gerekebilir. Her durumda, yukarıda listelenen düzeltmelerden biri sorununuzu çözecektir. Aşağıdaki yorumlarda sizin için hangi çözümün işe yaradığını bizimle paylaşın.
Son güncelleme 03 Nisan 2023
Yukarıdaki makale, Guiding Tech'i desteklemeye yardımcı olan bağlı kuruluş bağlantıları içerebilir. Ancak, editoryal bütünlüğümüzü etkilemez. İçerik tarafsız ve özgün kalır.
Tarafından yazılmıştır
Pankil Şah
Pankil, yolculuğuna EOTO.tech'te yazar olarak başlayan bir İnşaat Mühendisidir. Kısa süre önce Guiding Tech'e Android, iOS, Windows ve Web için nasıl yapılır, açıklayıcılar, satın alma kılavuzları, ipuçları ve püf noktaları hakkında bilgi vermek üzere serbest yazar olarak katıldı.



