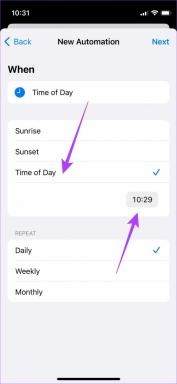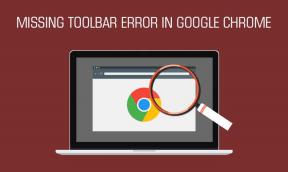Windows 11'de Yazma Hatası Nedeniyle Dosya Açma Hatasını Düzeltmenin En İyi 7 Yolu
Çeşitli / / April 18, 2023
Microsoft Mağazası, en popüler uygulamaları yüklemek için başvurulacak seçenek olsa da, her uygulamayı veya yazılımı taşımaz. İnternetten indirmeniz gereken birçok uygulama olacak. Bu bir sorun olmamalı, bazen Windows 11, uygulamaları yüklemeye çalışırken "Dosyayı yazmak için açarken hata" hatası verebilir.

Bu hata, özellikle Windows'ta sistem düzeyinde herhangi bir değişiklik yapmadıysanız sizi rahatsız edebilir. Neyse ki, bu sorunu kolayca çözebilirsiniz. Windows 11'de 'Yazmak için dosya açılırken hata oluştu' hatasını düzeltmenin en iyi yollarını derledik.
'Dosyayı Yazmak İçin Açma Hatası' Ne Anlama Geliyor?
Çözümlere geçmeden önce, hatanın ne anlama geldiğini bilmek, Windows bilgisayarınızda sorunu iyi bir şekilde gidermenize yardımcı olabilir. Hata, Windows uygulamayı yüklemek için gereken önemli bir dosyayı yazamadığında görünür. Sorun, Steam, VLC medya oynatıcı ve MSI Afterburn gibi popüler uygulamaları yüklerken yaygındır. Bu nedenle, uygulamayı yükleyemediğinizde, hata nedeniyle atlamanız doğaldır. Ancak bu çözümleri takip ederek bu sorunu çözebilirsiniz.
1. Dosyayı Tekrar İndirin
Genellikle, tarayıcı kurulum dosyasını tamamen indirmediyse, kurulum sırasında bu sorunla karşılaşırsınız. Demek istediğimiz, kurulum dosyasının dosya boyutunun, indirme sırasında gösterilen gerçek boyuttan daha küçük olmasıdır. Bunun soruna neden olmadığından emin olmak için yazılımı yeniden indirin.
Ayrıca, 32 bit ve 64 bit olarak mevcutsa, yazılımın doğru sürümünü indirdiğinizden emin olun. Windows 11 çalıştırıyorsanız, çoğunlukla 64 bit sürüme ihtiyacınız olacak. Ancak Windows 10 için bilgisayarınızdaki sürümü kontrol etmek isteyebilirsiniz.
Programı tekrar indirin ve sorunun devam edip etmediğini kontrol etmek için kurun. Cevabınız evet ise, listedeki bir sonraki çözümü deneyin.
2. Yükleyiciyi Yönetimsel Haklarla Çalıştırın
Yükleyiciyi yönetici izinleriyle çalıştırmanızı öneririz. Bu, yükleyicinin yazılımı yüklemek için gereken farklı dosyaları yazma hakkına sahip olmasını sağlar.
Yükleyiciyi, üzerine sağ tıklayarak ve içerik menüsünden Yönetici olarak çalıştır'ı seçerek yönetici haklarıyla çalıştırabilirsiniz. Ardından kurulum sihirbazını görüntüleyin ve hatanın yeniden görünüp görünmediğini kontrol edin.

3. Farklı Bir Kurulum Dizini Seçin
Windows, tüm uygulamaların kurulum yeri olarak sistem sürücüsünü (genellikle C Sürücüsü) seçecektir. Ancak, bu sürücüyle ilgili herhangi bir sorun varsa, hatayı görmeniz muhtemeldir.
Bu nedenle, yükleyici sizden yükleme konumunu seçmenizi istediğinde, Gözat seçeneğini kullanarak farklı bir sürücü seçin. Ardından, yüklemeye devam edin ve sorunu kontrol edin.

4. Klasör İzinlerini Değiştirin
Yükleme dizinini değiştirmek herhangi bir fark yaratmadıysa, hesabınızın muhtemelen yazılımı yüklemek istediğiniz klasöre yazma izni yoktur. Bunu düzeltmek için, o klasörün güvenlik izinlerini özelleştirmeniz gerekecek. Bunu nasıl yapacağınız aşağıda açıklanmıştır:
Aşama 1: Programı kurmak istediğiniz klasöre sağ tıklayın ve Özellikler'i seçin.

Adım 2: Güvenlik sekmesine geçin.
Aşama 3: Düzenle düğmesine tıklayın.

Adım 4: Ekle'yi tıklayın.

Adım 5: Gelişmiş seçeneğini belirleyin.

Adım 6: Şimdi Bul seçeneğine tıklayın.

Adım 7: Arama sonucundan Herkes'i seçin ve Tamam'a tıklayın.

Adım 8: Tam kontrol onay kutusunu işaretleyin ve Uygula'yı ve ardından Tamam'ı tıklayın.

5. Program Uyumluluğu Sorun Gidericisini kullanın
İlişkili program Windows sürümünüzle uyumlu değilse, "Yazmak için dosya açılırken hata oluştu" hatası görüntülenebilir. Bu durumun üstesinden gelmek için Program Uyumluluğu Sorun Giderici'yi kullanabilirsiniz.
Bir uygulamanın karşılaşabileceği tüm uyumluluk sorunlarını çözen yerleşik bir Windows yardımcı programıdır. Aşağıdaki adımları izleyerek Program Uyumluluğu Sorun Gidericisini kullanabilirsiniz:
Aşama 1: Yükleyiciye sağ tıklayın ve içerik menüsünden Özellikler'i seçin.

Adım 2: Üstteki Uyumluluk sekmesine tıklayın.
Aşama 3: "Uyumluluk sorun gidericisini çalıştır" düğmesini tıklayın.

Sorun giderme sürecini tamamlamak için Yardım Alın penceresindeki ekrandaki talimatları izleyin.
6. Kontrol Klasörü Erişimini Geçici Olarak Devre Dışı Bırakma
Kontrollü klasör erişimi hiçbir üçüncü taraf uygulamasının korunan klasörlerde ve bellek alanlarında yetkisiz değişiklikler yapmamasını sağlayan önemli bir Windows özelliğidir. Ancak uygulamaya güveniyorsanız, uygulamanın değişiklik yapmasına izin vermek için bu özelliği devre dışı bırakabilirsiniz.
Kontrollü klasör erişimini devre dışı bırakmak için aşağıdaki talimatları izleyin:
Aşama 1: Başlat Menüsünü açmak için Pencere tuşuna basın, yazın Windows Güvenliği ve Enter'a basın.

Adım 2: Sol kenar çubuğunda "Virüs ve tehdit koruması"nı tıklayın.

Aşama 3: Ayarları yönet'e tıklayın.

Adım 4: 'Kontrollü klasör erişimini yönet' seçeneğini tıklayın.

Adım 5: Kontrollü klasör erişimi altındaki anahtarı kapatın.

Programı yüklemeyi deneyin ve tekrar başka bir hata görüp görmediğinizi kontrol edin. Evet ise, Kontrollü klasör erişimi geçişini yeniden etkinleştirin.
7. Yeni Bir Kullanıcı Hesabına Geçin
Hala aynı hata mesajını alıyorsanız, muhtemelen kullanıcı hesabınızda bir sorun vardır. geçiş yapabilirsiniz yeni kullanıcı hesabı. Bunu yapmak için şu adımları izleyin:
Aşama 1: Ayarlar uygulamasını açmak için Windows + I tuş kısayoluna basın ve sol kenar çubuğundan Hesaplar'ı seçin.

Adım 2: Sağ bölmeden Diğer kullanıcılar'ı seçin.

Aşama 3: Hesap ekle düğmesini tıklayın.

Adım 4: 'Bu kişinin oturum açma bilgilerine sahip değilim' seçeneğini tıklayın.

Adım 5: "Microsoft hesabı olmayan bir kullanıcı ekle" seçeneğini seçin.

Adım 6: İstenen ayrıntıları girin ve İleri'ye tıklayın.

Bir kullanıcı hesabı oluşturdunuz. Geçiş yapmak için Windows tuşuna basın ve Başlat Menüsünün sol alt köşesindeki profil simgenize tıklayın. Ardından, listeden diğer hesabı seçin.

Favori Uygulamalarınızı Windows 11'e Kurun
Hiç kimse kurulum sürecinde kesintiye uğramaktan hoşlanmaz. 'Yazmak için dosya açılırken hata' hatası, programı kurmanıza engel olacak birçok kurulum hatasından biridir. Neyse ki, yukarıdaki düzeltmeleri kullanarak hatayı hızlı bir şekilde giderebilirsiniz.
Son güncelleme 03 Nisan 2023
Yukarıdaki makale, Guiding Tech'i desteklemeye yardımcı olan bağlı kuruluş bağlantıları içerebilir. Ancak, editoryal bütünlüğümüzü etkilemez. İçerik tarafsız ve özgün kalır.
Tarafından yazılmıştır
Aman Kumar
Aman bir Windows uzmanı ve Guiding Tech ve MakeUseOf'ta Windows ekosistemi hakkında yazmayı seviyor. O sahip bir Bilgi Teknolojisi alanında lisans derecesine sahip ve şu anda Windows, iOS ve tarayıcılar.