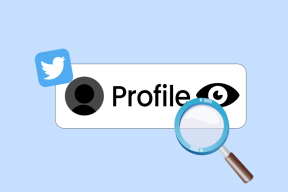Microsoft Mağazası Hata Kodu 0x80070520'yi Düzeltmenin 11 Yolu – TechCult
Çeşitli / / April 18, 2023
Microsoft Store'dan bir uygulama indiriyorsanız 0x80070520 hata kodu oluşabilir. Microsoft Mağazası ve hesap ayarlarınızla ilgili sorunlar sinir bozucu olabilir. Bu kılavuzda, size Microsoft Mağazası Hata Kodu 0x80070520'yi nasıl düzelteceğinizi öğreteceğiz.

İçindekiler
Microsoft Mağazası Hata Kodu 0x80070520 Nasıl Onarılır
Burada, Windows 10 ve 11'de Microsoft Mağazası Hatası 0x80070520'nin nedenlerini ve nasıl düzeltileceğini ayrıntılı olarak bileceksiniz.
Hızlı cevap
Ağ bağlantınızla ilgili sorunları gidermeyi ve Microsoft Store önbellek verilerini temizlemeyi deneyin. Bilgisayarınızda Windows Mağazası uygulamaları sorun gidericisini de çalıştırabilirsiniz.
Microsoft Mağazası Hatası 0x80070520 nedir?
Hata kodu, bir şey çalışmadığında yazılım veya uygulama tarafından gösterilen sayısal bir sayıdır. Sorunun arkasındaki sorunu sayısal kodla belirleyebilirsiniz. Microsoft Mağazası Hatası 0x80070520 alıyorsanız, bir sonraki noktada tartışacağımız birçok olası neden olabilir. Ancak ana nedenlerden biri, birikmiş güncellemeler veya istenmeyen uygulama bileşenleridir.
Microsoft Mağazası Hata Kodu 0x80070520'nin Nedenleri Nelerdir?
Az önce söylediğimiz gibi, hataya neden olan birçok olası neden olabilir. Aşağıda listelenen bunlardan birkaçıdır:
- Birikmiş Microsoft Store Önbelleği
- Birikmiş Güncellemeler
- Eski Windows Sürümü
- Bağlantı Sorunu
- Sunucu Sorunu
- Hasarlı veya bozuk Windows Update Bileşeni
- Virüs Varlığı
- Üçüncü taraf yazılımı yükledikten sonra hasar görmüş veya eksik sistem dosyaları
Şimdi Windows 10 ve 11'de Microsoft Mağazası Hatası 0x80070520'nin nasıl düzeltileceğini tartışalım
Microsoft, 1975 yılında Bill Gates ve arkadaşı Paul Allen tarafından kuruldu ve kısa süre sonra dijital bir devrim başlattı. Akıllı telefon pazarında Android, kullanıcıların favori tercihi ve PC pazarında rakipsiz kazanan Windows. Yalnızca kişisel kullanım için kullanılmaz, birçok işletme de Windows kullanır. Bu nedenle, dünya çapında milyonlarca kullanıcıyı etkilediği için sorunu Microsoft Store ile düzeltmek gerekli hale geliyor. Sorunu çözmek için bazı temel bilgileri ve gelişmiş yöntemleri öğrenelim.
Yöntem 1: Temel Sorun Giderme Adımları
Bunlar, ilk olarak kullanmanızı önereceğimiz bazı temel sorun giderme bilgileridir. Ancak, yalnızca işe yaramazlarsa, belirtilen diğer gelişmiş yöntemi deneyin.
1 A. PC'yi yeniden başlat
Bu durumda yapabileceğiniz ilk şey, Windows'u yeniden başlatmaktır. Bunu yapmak için aşağıdaki adımları izleyin:
1. Tıkla pencerelersimge.

2. Tıkla güçdüğme.

3. Seçme Tekrar başlat.

1B. Sunucu Çalışma Zamanını Bekleyin
Microsoft Sunucuları çalışmıyor ve soruna bu neden olabilir. Durum buysa, Microsoft ekibinin düzeltmesini beklemekten başka bir şey yapamazsınız. Ancak, sunucu sorununun gerçekten sorun olup olmadığını bilmek istiyorsanız, sunucu durumunu aşağıdaki gibi sitelerden kontrol edebilirsiniz. Downdedektör veya Şu an kapalı mı. siz de takip edebilirsiniz Microsoft Mağazası Twitter'da ve sunucular kapalı olduğunda bildirim alın.
Not: Downdetector gibi üçüncü taraf bir hizmet kullanmak, sunucuların gerçekten kapalı olup olmadığından %100 emin olmanıza yardımcı olmaz. Ancak, resmi Microsoft Store Twitter hesabını takip ederseniz, büyük sunucu saldırıları hakkında güncellemeler alabilirsiniz.

1C. Kararlı Ağa Bağlan
Ağ kararlı değilse, bu da uygulamalarınızda bir arızaya neden olabilir. Burada da durum buysa, ağı sorunu çözmenize yardımcı olacak farklı bir hizmetle değiştirebilirsiniz. Ancak, ağı değiştirmek istemiyorsanız mevcut ağınızın hızını artırmanız da mümkündür. Hakkında daha fazla bilgi edinmek için bu makaleyi okuyun, Windows 11'de İnternet Hızı Nasıl Artırılır?.

1D. Virüs taraması
Bilgisayarınızda virüs varsa, Windows Mağazası da bu tür hatalara neden olabilir. Bunu çözmenin en iyi yolu, bir Antivirüs yüklemek, sisteminizi taramak ve yazılımı kullanarak virüsü silmektir. Herhangi bir harici antivirüs yüklemek istemiyorsanız, Windows'ta virüsleri taramak için kullanabileceğiniz yerleşik bir ayar vardır. Daha fazla bilgi edinmek için bu makaleyi okuyun Bilgisayarımda Virüs Taramasını Nasıl Çalıştırırım?

Yöntem 2: Windows Mağazası Uygulamaları Sorun Gidericisini Çalıştırın
Ayarlarda yerleşik bir sorun giderici işlevi vardır, sorunu gidermek için bunu kullanabilirsiniz. Ancak birçok kişi bu seçeneği görmezden gelir ve etkisiz olarak etiketler. Ancak sorun giderme çok kullanışlı bir özelliktir ve denemenizi öneririz. İşte adım adım kılavuz.
1. Açık Ayarlar basarak Windows + I tuşları birlikte.
2. Ardından, seçin sistem ve tıklayın Sorun giderme.

3. Seçme Diğersorun gidericiler.

4. Tıklamak Koşmak yanında pencerelerMağazaUygulamalar.

Ayrıca Oku:Windows 10'da Microsoft Hatası 0x80070032'yi Düzeltin
Yöntem 3: Temel Windows Hizmetlerini Yeniden Başlatın
Bazen, Microsoft mağaza hata kodu 0x800705200x80073CFB'yi önlemek için Arka Plan Akıllı Aktarım hizmetleri gibi temel Windows hizmetlerinin yeniden başlatılması etkinleştirilmelidir. Bu hizmetler sisteminizde devre dışı bırakılırsa, bahsedilen hatayla karşılaşma olasılığınız daha yüksektir. Bu nedenle, temel Windows hizmetlerini aşağıda anlatıldığı gibi yeniden başlatın.
1. Tip Hizmetler arama menüsünde ve tıklayın Yönetici olarak çalıştır.

2. Şimdi aşağı kaydırın ve üzerine çift tıklayın. Arka Plan Akıllı Aktarım Hizmeti.

3. Şimdi, seçin Başlangıç türü ile Otomatik, Tasvir edildiği gibi.
Not: Eğer Servis durumu dır-dir durduruldu, ardından üzerine tıklayın Başlangıç düğme. Eğer Servis durumu dır-dir Koşma, tıklamak Durmak ve yeniden başlatın.
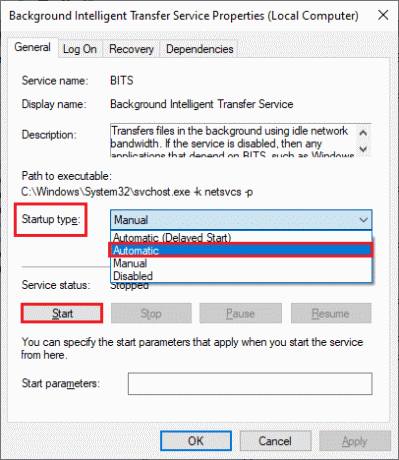
4. Tıklamak Uygula ve daha sonra TAMAM Değişiklikleri kaydetmek için. Tartışılan hatayı düzeltip düzeltemeyeceğinizi kontrol edin.
5. Gibi diğer Windows hizmetleri için tüm bu adımları tekrarlayın. kriptografik, Ağ Konumu Farkındalığı, MSI Yükleyici, Ve Windows Güncelleme Hizmetleri.
Yöntem 4: Windows Mağazasını Sıfırla
Ayrıca, sorunu çözebilecek Windows Mağazasını da sıfırlayabilirsiniz. Sıfırlamak için aşağıdaki adımları izleyin.
1. Açık Ayarlar daha önce belirtildiği gibi ve üzerine tıklayın Uygulamalar bunu takiben Kurulmuşuygulamalar.

2. Tıkla üçnoktalar yanında MicrosoftMağaza.

3. Ardından, seçin Gelişmişseçenekler.

4. Son olarak tıklayın Sıfırla Uygulama.
Not: Uygulamayı onarmak için Repair Uygulamasını da kullanabilirsiniz.

Ayrıca Oku: Windows 10'da wsclient.dll'deki Hatayı Düzeltin
Yöntem 5: Görevleri Sonlandır
RAM doluysa bazı uygulamalar düzgün çalışmayabilir. Böylece diğer uygulamaları kapatarak bilgisayarınızın RAM'ini boşaltabilirsiniz. Uygulamaları kapatmak için kılavuzumuzu okuyabilirsiniz. Windows 10'da arka plan uygulamaları nasıl devre dışı bırakılır.

Yöntem 6: Windows Mağazası Önbelleğini Temizle
Bilgisayarınızda biriken geçici önbellek dosyalarını yeniden başlatarak temizleyebilirsiniz. Ancak, Windows uygulama önbelleğini temizlemek istiyorsanız, bu makalede belirtilen adımları izleyin. Windows 11'de Önbelleği Temizlemenin 14 Yolu.

Yöntem 7: Windows Mağazası Uygulama önbelleğini sıfırlayın
Bazı kullanıcılar, Windows deposu önbellek dosyalarını sıfırlayarak 0x80070520 hatasını çözmenin mümkün olduğunu fark etti. Bunu yapmak için aşağıdaki adımları izleyin:
1. Başlat Koşmak basarak iletişim kutusu Windows + R tuşları birlikte.
2. Şimdi, yazın wsreset.exe ve vur Giriş anahtarı.

Ayrıca Oku:Windows 10'da Hata Kodunu 0x80070490 Düzeltin
Yöntem 8: Windows'u Güncelleştirin
Windows sürümünüz güncellenmemişse ve hala Windows'un eski bir sürümünü kullanıyorsanız, onu en son sürüme güncellemenizi öneririz. Bazen yeni uygulamalar ve uygulama mağazası, Windows'un önceki sürümüyle çakışabilir. Windows'u güncellemek için aşağıdaki adımları izleyin.
1. Açık Ayarlar, Windows arama çubuğuna yazarak.
2. Ardından, seçin Windows güncelleme ve ardından üzerine tıklayın Kontrol etmekiçingüncellemeler.
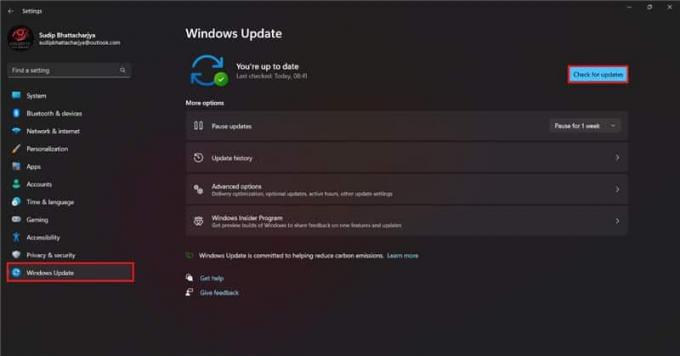
3 A. Yeni bir güncelleme varsa tıklayın Şimdi kur ve Güncelleme talimatlarını takip edin.
3b. Değilse, o zaman alacaksınız Güncel mesajınız var.
Yöntem 9: Windows Mağazasını yeniden kaydettirin
Sorun hesabınızla ilgiliyse, Windows mağazasına yeniden kaydolabilirsiniz ve sorun kolayca çözülecektir. Bu yöntem biraz tekniktir, bu yüzden lütfen aşağıdaki adımları dikkatlice takip edin.
1. Arama menüsüne gidin ve yazın Windows PowerShell'i. Ardından, üzerine tıklayın Yönetici olarak çalıştır.

2. Şimdi, aşağıdaki komut satırını Windows PowerShell'e yapıştırın ve tıklayın. Giriş anahtarı.
PowerShell -ExecutionPolicy Unrestricted -Command "& {$manifest = (Get-AppxPackage Microsoft. WindowsStore).InstallLocation + 'AppxManifest.xml'; Add-AppxPackage -DisableDevelopmentMode -Register $manifest}
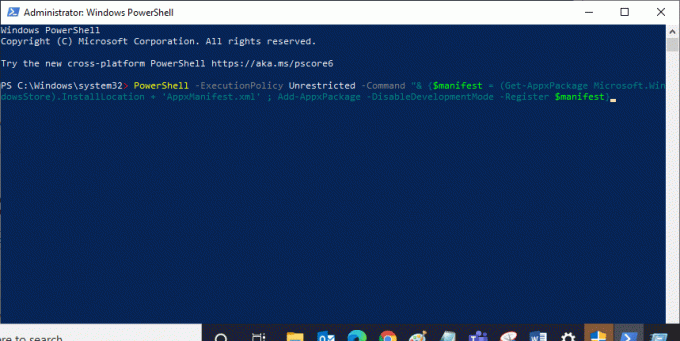
3. Komutlar yürütülene kadar bekleyin ve artık tartışılan hatayla tekrar karşılaşmayacaksınız.
Ayrıca Oku:Windows 10 0xc004f075 Hatasını Düzeltin
Yöntem 10: Windows Mağazasını Yeniden Yükleyin
Hata Kodu 0x80070520'nin oluşmasını önlemek için Windows mağaza uygulamasını da yeniden yükleyebilirsiniz. Aynı zamanda teknik bir süreçtir, bu nedenle her adımı dikkatli bir şekilde takip etmenizi tavsiye ederiz.
1. Öğle yemeği Güç kalkanı yukarıda belirtildiği gibi yönetici haklarına sahip.
2. Şimdi, get yazın-appxpackage –tüm kullanıcılar ve vur Giriş anahtarı.
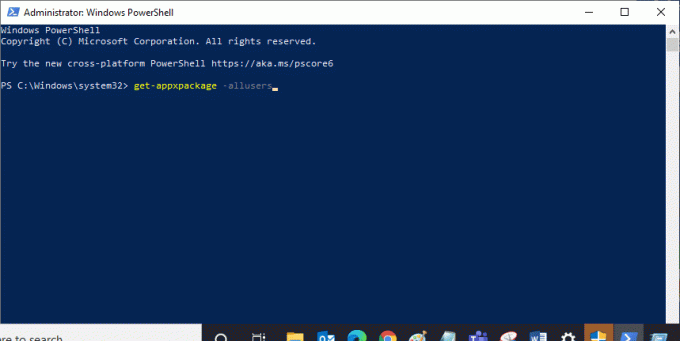
3. Şimdi, ara Microsoft. Windows Mağazası Girişi adlandırın ve kopyalayın PaketTamAdı.
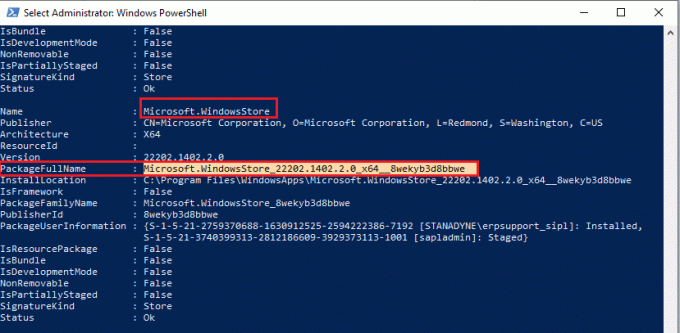
4. Şimdi, PowerShell penceresinde yeni bir satıra gidin ve şunu yazın: kaldır-appxpackage ardından bir boşluk ve kopyaladığınız satır önceki adımda.
Görünüşe göre
kaldırma-appxpackage Microsoft. WindowsStore_22202.1402.2.0_x64__8wekyb3d8bbwe
Not: Komut, kullandığınız Windows sürümüne göre biraz değişebilir.

5. Şimdi, Microsoft Mağazası bilgisayarınızdan silinecektir. Şimdi, Windows PC'yi yeniden başlatın.
6. Ardından, yeniden yüklemek için tekrar açın Windows PowerShell'i yönetici olarak girin ve aşağıdaki komutu yazın.
Add-AppxPackage - kayıt "C:\Program Files\WindowsApps\Microsoft. WindowsStore_11804.1001.8.0_x64__8wekyb3d8bbwe\AppxManifest.xml" –DisableDevelopmentMode
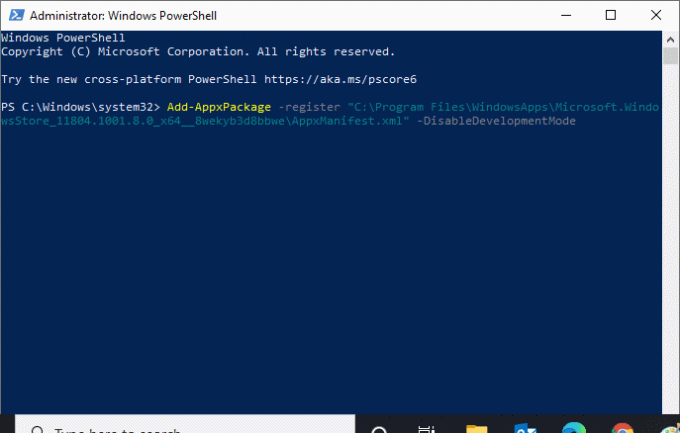
7. Son olarak, Microsoft Store bilgisayarınıza yeniden yüklenecek ve tartışılan sorunla bir daha karşılaşmayacaksınız.
Ayrıca Oku:Windows 10 0x80070002 Hatası Nasıl Onarılır
Yöntem 11: Microsoft Mağazasıyla İletişim Kurun
Şimdiye kadar bu yazıda paylaştığımız yöntemlerden hiçbiri işe yaramazsa, müşteri hizmetleri ile iletişime geçmekten başka çare yoktur. Etiketleyerek Twitter'dan onlarla iletişim kurabilirsiniz. Microsoft Store'un resmi hesabını açıp sorununuzu açıklayabilir veya Microsoft ekibiyle kendi hesaplarından da iletişim kurabilirsiniz. resmi destek sayfası.

Tavsiye edilen:
- Android'de Facebook Nasıl Güncellenir?
- CapCut Uygulaması nedir?
- Microsoft Mağazasında Tekrar Deneyin Hatasını Düzeltin
- Windows 10'da Microsoft Mağazası Hatası 0x8A150006'yı Düzeltin
Umarız bu makaleyi okuduktan sonra sorununuz, Microsoft Mağazası hata kodu 0x80070520 nasıl düzeltilir şimdi çözüldü. Hala herhangi bir sorununuz varsa, yorum bölümünde onlara sormayı unutmayın, ekibimiz onlarla ilgilenecektir. Ayrıca bize yeni bir konu önerebilirsiniz ve bunun üzerine özel bir makale yazmaya çalışacağız. Gelecekte başvurmak için web sitemizi yer iminize kaydedin. Okuduğunuz için teşekkürler.
Elon, TechCult'ta bir teknoloji yazarıdır. Yaklaşık 6 yıldır nasıl yapılır kılavuzları yazıyor ve birçok konuyu ele aldı. Windows, Android ve en son hileler ve ipuçları ile ilgili konuları ele almayı seviyor.