Mac'teki Pages Uygulamasında Çalışmayan Yazım Denetimi için En İyi 5 Düzeltme
Çeşitli / / April 18, 2023
Mac'inizdeki Sayfalar uygulaması, mektuplar, özgeçmişler, listeler ve daha fazlası gibi her türlü belgeyi oluşturmanıza olanak tanır. ayrıca yapabilirsin sayfa numaraları ekle çok sayfalı belgelerinizi kişilerinizle paylaşmadan önce düzenlemek için. Önemli bir rapor veya üniversite sunumu hazırlarken yazım hatası yapmadığınızdan emin olmanız gerekir.

Ancak bazı kullanıcılar, Yazım Denetimi özelliğinin Sayfalar uygulamasında çalışmayı durdurduğunu ve onları yazım hatalarını manuel olarak aramaya zorladığını bildiriyor. Siz de aynı sorunla karşı karşıyaysanız, Yazım Denetimi'nin Mac'teki Sayfalar uygulamasında çalışmamasını düzeltmek için işte bazı çalışan çözümler.
1. Sayfalar Uygulamasında Otomatik Düzeltmeyi Etkinleştir
Varsayılan olarak Sayfalar uygulaması, belgelerinizdeki yazım hatalarını otomatik olarak algılayan bir Otomatik Düzeltme özelliği sağlar. İlk önerdiğimiz çözüm, Mac'inizdeki Sayfalar uygulamasında Otomatik Düzeltme özelliğinin etkinleştirilip etkinleştirilmediğini kontrol etmektir. İşte nasıl.
Aşama 1: Spotlight Search'ü açmak için Command + Boşluk çubuğu kısayoluna basın, yazın sayfalar, ve Geri Dön'e basın.

Adım 2: Bir Sayfa belgesi açın.
Aşama 3: Sol üst köşedeki Sayfalar'a tıklayın.

Adım 4: Ayarlar'a tıklayın.
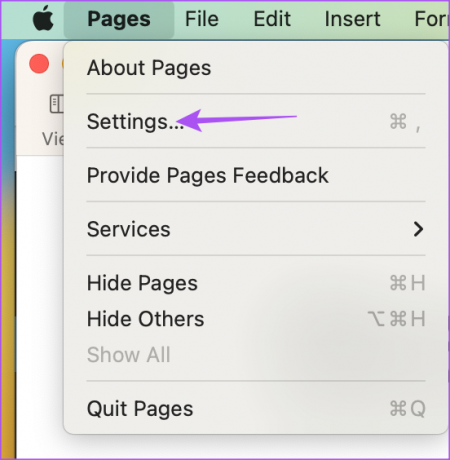
Adım 5: En üstteki Otomatik Düzelt'e tıklayın.
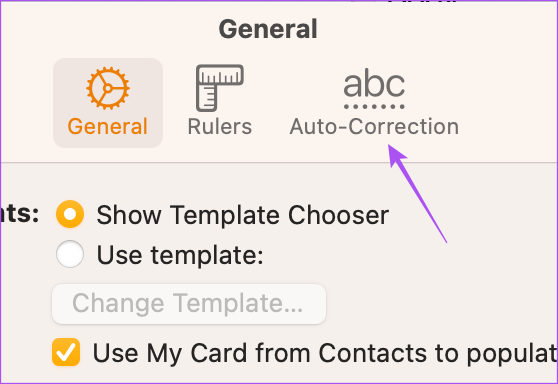
Adım 6: Yazımları Otomatik Olarak Düzelt'in yanındaki onay kutusunu tıklayın.

Adım 7: Pencereyi kapatın ve sorunun çözülüp çözülmediğini kontrol edin.
2. Sayfalarda "Yazarken Yazımı Denetle"yi Etkinleştirin
Sayfalar uygulamasının yazım hatalarını düzeltmeniz için size sağladığı bir başka özellik de, siz bir belgeye yazarken bunları kontrol etmektir. Bu özelliğin etkinleştirilip etkinleştirilmediğini Mac'inizdeki Pages uygulamasından kontrol edebilirsiniz. Bu, yazım hatalarını düzeltmeye devam edecek ve yazdıklarınızı tekrar kontrol etmenize neden olmayacaktır.
Aşama 1: Spotlight Search'ü açmak için Command + Boşluk çubuğu kısayoluna basın, yazın sayfalar, ve Geri Dön'e basın.

Adım 2: Bir Sayfa belgesi açın.
Aşama 3: Menü Çubuğunun sol üst tarafındaki Düzenle'ye tıklayın.

Adım 4: Yazım ve Dil Bilgisi'ni seçin.

Adım 5: "Yazarken Yazımı Denetle" seçeneğini tıklayın.

Ayrıca "Dil Bilgisini Yazımla Denetle"yi de seçebilirsiniz.

Adım 6: Menüyü kapatın ve sorunun çözülüp çözülmediğini kontrol edin.
3. Giriş Klavyesi Ayarlarını Kontrol Edin
Yazım hatalarınız hâlâ otomatik olarak düzeltilmiyorsa, Mac'iniz için seçilen giriş klavyesi dilini kontrol etmeniz gerekir.
Bunu nasıl yapacağınız aşağıda açıklanmıştır.
Aşama 1: Spotlight Search'ü açmak için Command + Boşluk çubuğu kısayoluna basın, yazın Sistem Tercihleri, ve Geri Dön'e basın.

Adım 2: Aşağı kaydırın ve Klavye'ye tıklayın.

Aşama 3: Giriş Kaynakları'nın yanındaki Düzenle'ye tıklayın.
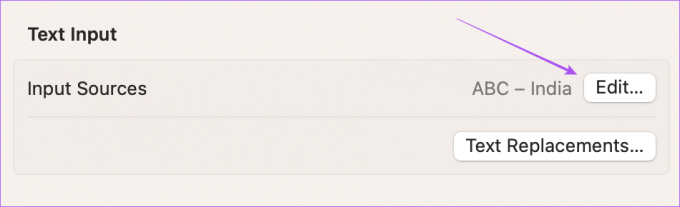
Adım 4: Yeni bir klavye dili eklemek için sol alt köşedeki Artı simgesine tıklayın.
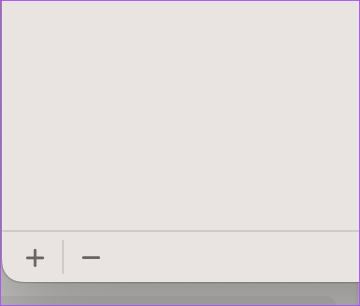
Adım 5: Dil klavyesini seçin ve Ekle'ye tıklayın.

Adım 6: Sol kenar çubuğundan Tüm Giriş Kaynakları'na tıklayın.

Adım 7: Yazımı Otomatik Olarak Düzelt seçeneğinin yanındaki düğmeyi açın.

Bu, Mac'inizde yerleşik olarak bulunan varsayılan yazım denetimi özelliğidir.
Adım 8: Sağ alt taraftaki Bitti'ye tıklayın.

Adım 9: Sorunun çözülüp çözülmediğini kontrol etmek için pencereyi kapatın ve Pages'ı açın.

4. Çıkmaya Zorla ve Sayfaları Yeniden Başlat
Pages uygulaması bir süredir Mac'inizde arka planda çalışıyorsa, yeni bir başlangıç sağlamak ve sorunun çözülüp çözülmediğini kontrol etmek için uygulamayı kapatmaya zorlayabilir ve yeniden başlatabilirsiniz.
Aşama 1: Sol üst köşedeki Apple logosunu tıklayın.

Adım 2: Seçenekler listesinden Çıkmaya Zorla'yı seçin.

Aşama 3: Uygulama listesinden Sayfalar'ı seçin.
Adım 4: Pencerenin sağ alt köşesindeki Çıkmaya Zorla seçeneğine tıklayın.

Adım 5: Onaylamak için tekrar Çıkmaya Zorla'ya tıklayın.

Adım 6: Sorunun çözülüp çözülmediğini kontrol etmek için pencereyi kapatın ve Sayfaları yeniden başlatın.

5. Pages Uygulamasını Güncelle
Çözümlerden hiçbiri işinize yaramadıysa, bu soruna neden olabilecek hataları veya aksaklıkları gidermek için Pages uygulamasının sürümünü güncellemenizi öneririz.
Aşama 1: Spotlight Search'ü açmak için Command + Boşluk çubuğu kısayoluna basın, yazın Uygulama mağazası, ve Geri Dön'e basın.

Adım 2: Sol kenar çubuğundan Güncellemeler'e tıklayın.

Aşama 3: Bir güncelleme varsa, Sayfalar'ın yanındaki Güncelle'ye tıklayın.
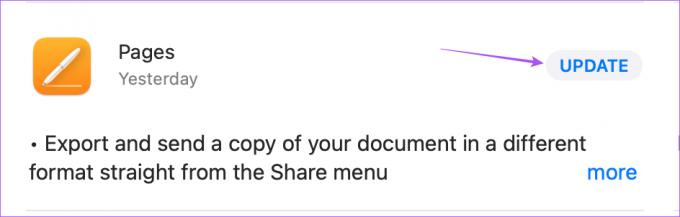
Adım 4: Güncelleme yüklendikten sonra Sayfaları yeniden başlatın ve sorunun çözülüp çözülmediğini kontrol edin.

Yazımlarınızı Düzeltin
Bu çözümler, göndermeden önce Pages belgenizde yazım hatası olmamasını sağlamanıza yardımcı olacaktır. Sayfalar uygulaması, hedeflediğiniz tonlama ve tasarım seçeneklerine bağlı olarak belgelerinizi özelleştirmeniz için size çok fazla esneklik sağlar. Örneğin, şunları yapabilirsiniz: Sayfalar uygulamasında arka plan rengini değiştirme metninizin okunabilirliğini artırmak ve farklı görünmesini sağlamak için.
Son güncelleme 31 Mart 2023
Yukarıdaki makale, Guiding Tech'i desteklemeye yardımcı olan bağlı kuruluş bağlantıları içerebilir. Ancak, editoryal bütünlüğümüzü etkilemez. İçerik tarafsız ve özgün kalır.
Tarafından yazılmıştır
Paurush Chaudhary
Teknoloji dünyasının gizemini en basit şekilde açığa çıkarmak ve Akıllı Telefonlar, Dizüstü Bilgisayarlar, TV'ler ve İçerik Akış Platformları ile ilgili günlük sorunları çözmek.



