Windows 11'de Dizüstü Bilgisayarınızı İkinci Monitör Olarak Kullanmanın 2 Kolay Yolu
Çeşitli / / April 19, 2023
Geleneksel olarak, ikinci ekranları kurmaktan bahsederken daha çok bir çift monitör ekranı için harici monitör. Ancak, dizüstü bilgisayarınızın da bir ekranı olduğu için, bir dizüstü bilgisayarı ikinci bir monitör olarak kullanabilir misiniz? Cevap kocaman bir evet. Nasıl yapılacağını öğrenmek için okumaya devam edin.

Özellikle aynı anda birden çok görevi halletmeniz gereken bir ortamda çalışıyorsanız, ikinci bir ekran üretkenliği artırmada büyük ölçüde yardımcı olabilir. Size çalışmak için daha fazla alan, açık sekmeler, programlar ve çok daha fazlasını sağlayabilir. Ancak bunu yapmak için yeni bir ikinci ekran almanıza gerek yok. Nasıl? Dizüstü bilgisayarınızı ikinci monitör olarak kullanarak.
Nasıl yapılacağına ayrıntılı olarak bakalım.
1. Dizüstü Bilgisayarınızı Bir Monitöre Dönüştürmek için Windows 11 Ayarlarını Kullanın
bu Windows 11'de Ayarlar uygulaması mevcut başlıca özelliklerin ve işlevlerin çoğuna sahiptir. Bu, dizüstü bilgisayarınızı Windows 11 PC'niz için ikinci bir ekran görevi görecek şekilde yapılandırırken kullanışlı olabilir. Şimdi, Windows 11 PC'nizin Ekran ayarlarından geçebilir veya bunu yapmak için Uygulamalar menüsünü kullanabilirsiniz. Bu, PC'nizin ekranına ve yayın ayarlarına erişmenizi sağlayarak, ekranını dizüstü bilgisayarınıza yansıtmasına olanak tanır.
Her iki yöntemi de kullanarak dizüstü bilgisayarınızı ikinci bir monitör olarak nasıl kullanacağınıza ayrıntılı bir göz atalım.
Yöntem 1: Windows 11 Görüntü Ayarları Aracılığıyla
Not: Kablolu bir kurulum kullanıyorsanız PC'nizin ve dizüstü bilgisayarınızın bir ağ üzerinden bağlı olduğundan emin olun. HDMI kablosu devam etmeden önce. Cihazları kablosuz bağlantı üzerinden bağlıyorsanız, her ikisinin de aynı ağa bağlı olduğundan emin olun.
Aşama 1: Ayarlar menüsünü açmak için klavyenizdeki Windows + I tuşlarına basın.
Adım 2: Ardından, menü seçeneklerinden Sistem'e tıklayın.
Aşama 3: Burada, Görüntüle'ye tıklayın.

Adım 4: Birden çok ekran bölümüne gidin ve menü seçeneklerini genişletmek için oka tıklayın.
Adım 5: Şimdi, kablosuz bir ekran kullanıyorsanız, Bağlan'a tıklayın. Bu, Yayınla penceresini açacaktır.
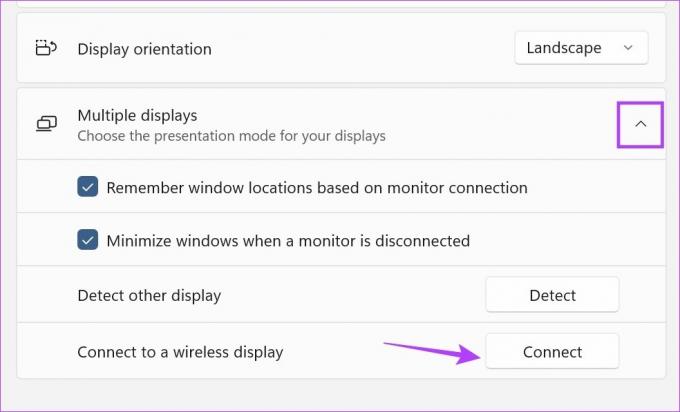
Adım 6: Burada, yayınlamak istediğiniz cihazı seçin ve ardından ikinci ekranı nasıl kullanmak istediğinizi seçin.
Uç: Yalnızca bir sunumu görüntülemek veya bir film izlemek için Çoğalt veya İkinci ekranı seçin. Çalışmak istiyorsanız, çalışma ekranını iki ekrana yaydığı için Genişlet'i seçin.

Adım 7: Dizüstü bilgisayarınıza bağlanmak için HDMI kullanıyorsanız, otomatik olarak Ekran menüsünde görünmelidir. Burada, ekranın ikinci ekrana nasıl yansıtılmasını istediğinizi seçin.
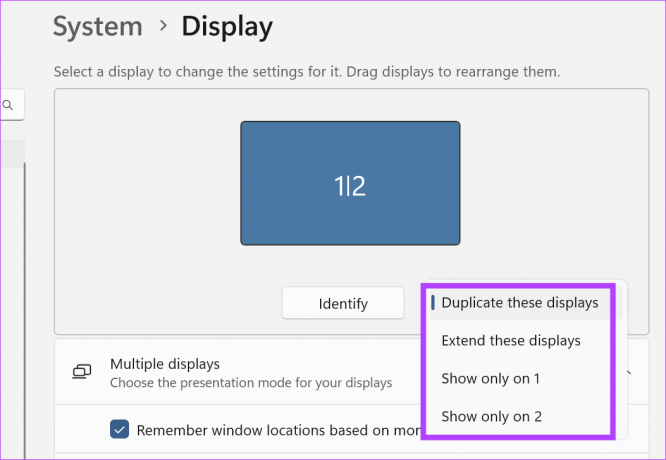
Adım 8: HDMI otomatik algılamayı kapattıysanız, Çoklu ekran menüsüne gidin ve Algıla'ya tıklayın.
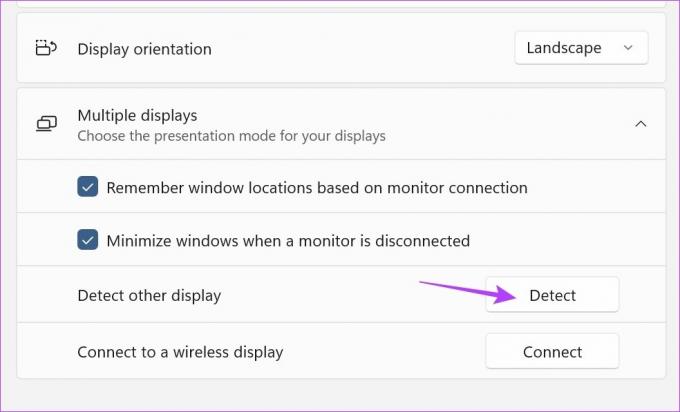
Bu, iki dizüstü bilgisayar ekranını algılayacak ve bağlayacaktır. Ardından, ekstra monitörün nasıl çalışacağını yapılandırmak için yukarıdaki adımları izleyin.
Yöntem 2: İsteğe Bağlı Özellikler Ekleyerek
Aşama 1: Windows simgesine sağ tıklayın ve seçeneklerden Ayarlar'a tıklayın.

Adım 2: Ardından, menü seçeneklerinden Uygulamalar'a tıklayın.
Aşama 3: Aşağı kaydırın ve İsteğe bağlı özellikler'e tıklayın.
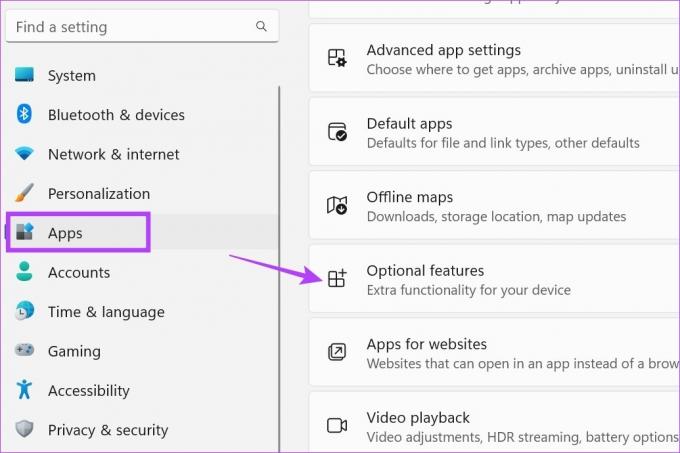
Adım 4: Burada, Özellikleri görüntüle'ye tıklayın. Bu ayrı bir pencere açacaktır.
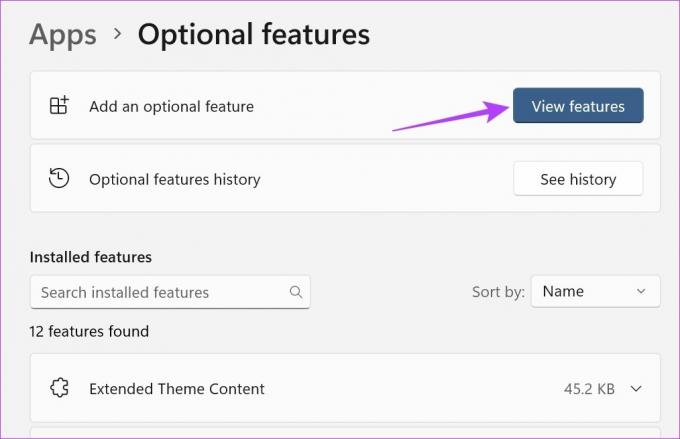
Adım 5: Arama çubuğuna yazın Kablosuz Ekran. Seçenek göründüğünde, önündeki kutuyu tıklayın.
Adım 6: Ardından, İleri'ye tıklayın.
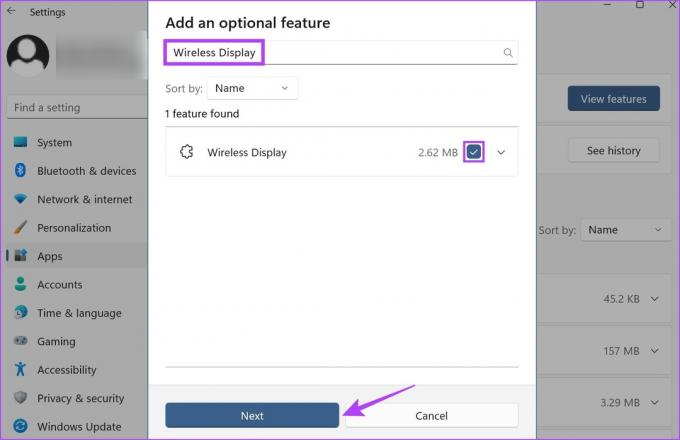
Adım 7: Burada Yükle'ye tıklayın. Şimdi, özelliğin yüklenmesinin bitmesini bekleyin.

Adım 8: Ardından, menü simgelerinden Sistem'e tıklayın.
Adım 9: Aşağı kaydırdığınızda "Bu PC'ye Yansıtma" seçeneğinin artık kullanılabilir olduğunu göreceksiniz. Üstüne tıkla.
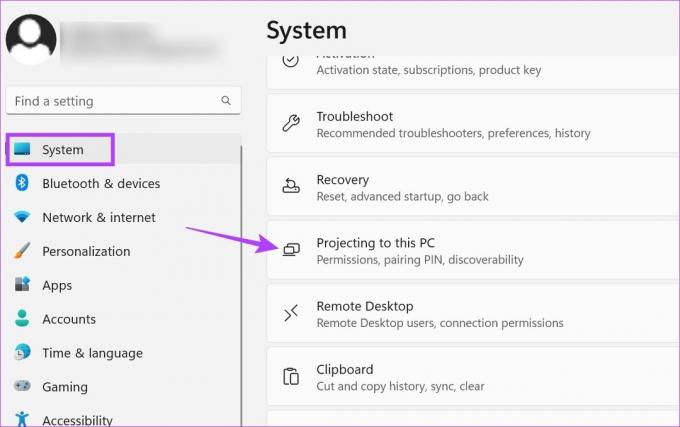
Adım 10: Burada, gereksinimlerinize göre ayarları yapın.

Adım 11: Ardından, Cast penceresini açmak için klavyenizdeki Windows Key + K tuşlarını kullanın.

Burada, dizüstü bilgisayarınızı ikincil monitör olarak kullanmak için ilgili seçeneği seçin ve buna göre yayınlamak istediğiniz yolu ayarlayın.
2. Hızlı Ayarlar Sayesinde Windows 11 Dizüstü Bilgisayarı Monitör Olarak Kullanın
Windows 11 Hızlı Ayarlar menüsü, kolay erişim için kullanılabilen menü simgelerinin bir listesine sahiptir. Bunu kullanarak, Windows 11 PC'nizi kolayca dizüstü bilgisayarınıza bağlayabilir ve ikinci bir ekran olarak kullanabilirsiniz. Bunu yapmak için aşağıdaki adımları izleyin.
Uç: Yayınla simgesini bulmakta sorun yaşıyorsanız nasıl yapılacağıyla ilgili kılavuzumuza bakın. Windows 11 Hızlı Ayarlarını özelleştirin Yayınla simgesini eklemek için
Aşama 1: Hızlı Ayarlar panelini açmak için Windows tuşu + A kısayolunu kullanın.
Adım 2: Burada Yayınla'yı tıklayın. Bu, mevcut ekranların bir listesini açacaktır.
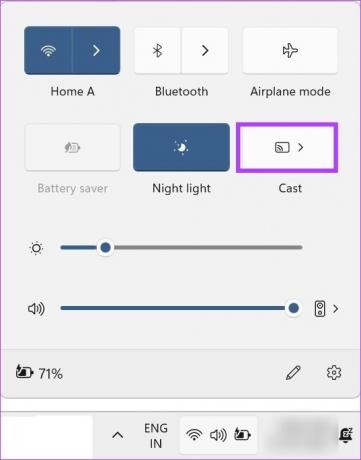
Bu listeden, yayınlamak istediğiniz ekranı seçin. Bu, ekranınızı Miracast kullanmadan da ikinci ekrana yayınlamanızı sağlayacaktır. Ek olarak, ekranın nasıl yayınlanmasını istediğiniz konusunda daha fazla seçenek istiyorsanız, Proje menü seçeneğini de kullanabilirsiniz. İşte ona nasıl erişeceğiniz.
Aşama 1: Proje menüsünü açmak için Windows tuşu + P kısayolunu kullanın.
Adım 2: Ardından, ekranın nasıl yayınlanmasını istediğinizi seçin.
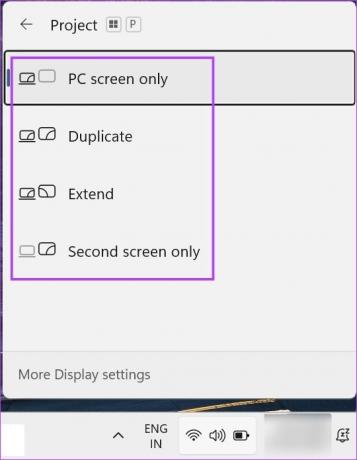
Bu, dizüstü bilgisayarınızı ikincil monitör olarak kullanmanıza izin verecektir.
Dizüstü Bilgisayarı İkinci Monitör Olarak Kullanmayla İlgili SSS
Evet, aşağıdakiler gibi üçüncü taraf uygulamaları kullanabilirsiniz: Uzay Masası dizüstü bilgisayarınızı monitör olarak kullanmak için.
Evet, dizüstü bilgisayarınızın ekranını bağlı cihazdan ayırabilirsiniz. Kablosuz olarak bağlandıysanız, paylaşımı kapatmak için Bağlantıyı Kes'e tıklamanız yeterlidir. Bir HDMI kablosu kullanıyorsanız, Proje penceresinden ekranı kapatın ve kabloyu çıkarın.
Dizüstü Bilgisayarınızı İstediğiniz Gibi Kullanın
Özellikle birden fazla proje üzerinde çalışıyorsanız veya daha büyük bir ekranda bir şeyler izlemek istiyorsanız, fazladan bir ekrana sahip olmak her zaman güzeldir. Bu nedenle, makalemizin dizüstü bilgisayarınızı Windows 11'de ikinci bir monitör olarak nasıl kullanacağınızı anlamanıza yardımcı olduğunu umuyoruz.
Ekran boyutuyla ilgili sorun yaşıyorsanız ve ekranınızı yeniden ayarlamak istiyorsanız, bunu nasıl yapacağınız aşağıda açıklanmıştır. Windows 11'de ekran çözünürlüğünüzü değiştirin.
Son güncelleme 17 Nisan 2023
Yukarıdaki makale, Guiding Tech'i desteklemeye yardımcı olan bağlı kuruluş bağlantıları içerebilir. Ancak, editoryal bütünlüğümüzü etkilemez. İçerik tarafsız ve özgün kalır.



