Windows 11'de Eski Geri Yükleme Noktaları Nasıl Silinir?
Çeşitli / / April 20, 2023
Düzenli aralıklarla geri yükleme noktaları oluşturmak, işler kötüye gittiğinde Windows bilgisayarınızı önceki durumuna döndürmenizi sağlar. Bununla birlikte, zamanla bu eski geri yükleme noktaları daha az değerli hale gelebilir ve değerli yer kaplayabilir. PC'nizdeki depolama alanı. Neyse ki, Windows 11 eski geri yükleme noktalarını silmenize izin vererek yenilerine yer açmanıza olanak tanır.

Sistem Koruması, Disk Temizleme yardımcı programı veya bir komut satırı aracı aracılığıyla Windows 11'deki eski geri yükleme noktalarını silin. Bu yazıda, size bu yöntemleri ayrıntılı olarak anlatacağız. Öyleyse, hemen başlayalım.
1. Sistem Koruma Ayarları Yoluyla Eski Geri Yükleme Noktaları Nasıl Silinir?
Windows'ta eski geri yükleme noktalarını silmenin en hızlı yolu, Sistem Koruma ayarlarıdır. Windows'ta birden çok geri yükleme noktasını aynı anda silmek için bu yöntemi kullanabilirsiniz. İşte aynı adımlar.
Aşama 1: Başlat simgesine sağ tıklayın ve listeden Çalıştır'ı seçin.

Adım 2: Tip sysdm.cpl kutuya girin ve Enter tuşuna basın.
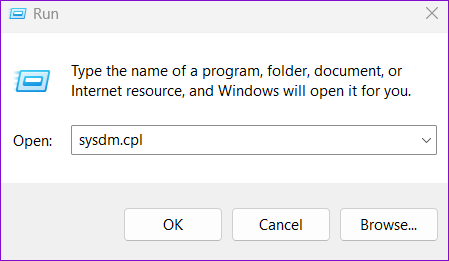
Aşama 3: Açılan Sistem Özellikleri iletişim kutusunda, Sistem Koruması sekmesine geçin.

Adım 4: Koruma Ayarları altında, sistem geri yükleme noktalarını silmek istediğiniz sürücüyü seçin. Ardından, Yapılandır düğmesine tıklayın.

Adım 5: Tüm geri yükleme noktalarını kaldırmak için Sil düğmesine tıklayın.

Adım 6: Eylemi onaylamak için Devam'ı seçin.

İsteğe bağlı olarak, Windows'ta Sistem Geri Yükleme Noktalarını depolamak için ayrılan depolama alanını artırmak veya azaltmak için Maksimum Kullanım'ın yanındaki kaydırıcıyı kullanabilirsiniz. Ardından, değişiklikleri kaydetmek için Uygula'ya basın.

2. Disk Temizleme ile Eski Geri Yükleme Noktaları Nasıl Silinir?
Disk Temizleme, aşağıdakileri yaparak depolama alanını boşaltmanıza izin veren kullanışlı bir Windows aracıdır: geçici dosyaları silme. Disk Temizleme ile Windows 11'deki en son geri yükleme noktasını koruyabilir ve diğerlerini silebilirsiniz. Bunu yapmakla ilgileniyorsanız, şu adımları izleyin:
Aşama 1: Görev Çubuğundaki arama simgesine tıklayın, yazın disk temizleme kutuda ve görünen ilk sonucu seçin.

Adım 2: Eski geri yükleme noktalarını silmek istediğiniz sürücüyü seçmek için açılır menüyü kullanın. Ardından, Tamam'ı tıklayın.

Aşama 3: "Sistem dosyalarını temizle" düğmesini tıklayın.

Adım 4: Kullanıcı Hesabı Denetimi (UAC) istemi göründüğünde Evet'i seçin.

Adım 5: Sürücünüzü tekrar seçin ve Tamam'a tıklayın.

Adım 6: Daha Fazla Seçenek sekmesine geçin ve "Sistem Geri Yükleme ve Gölge Kopyalar" altındaki Temizle düğmesini tıklayın.

Adım 7: İşlemi onaylamak için Sil düğmesine tıklayın.

3. Eski Geri Yükleme Noktalarını Komut İstemi veya PowerShell Kullanarak Silme
Komut İstemi ve PowerShell, Windows'ta gelişmiş yönetim görevlerini gerçekleştirmek ve çeşitli hata mesajlarını gidermek için yararlı olan yerleşik komut satırı araçlarıdır. Geçici dosyaları kaldırmak için de bu araçları kullanabilirsiniz. eski Windows güncelleme dosyalarıveya geri yükleme noktaları. Yukarıdaki yöntemlerden farklı olarak, Komut İstemi veya PowerShell kullanmak, bilgisayarınızdaki belirli geri yükleme noktalarını seçmenize ve silmenize olanak tanır.
Kullanarak eski geri yükleme noktalarını silmek için Komut İstemi veya PowerShell, bu adımları takip et:
Aşama 1: Arama menüsünü açmak için görev çubuğundaki arama simgesine tıklayın veya Windows tuşu + S klavye kısayoluna basın. Tip komut veya Güç kalkanı arama kutusunda ve Yönetici olarak çalıştır'ı seçin.

Adım 2: Kullanıcı Hesabı Denetimi (UAC) istemi göründüğünde Evet'i seçin.

Aşama 3: Konsolda aşağıdaki komutu yazın ve sisteminizde depolanan geri yükleme noktalarının bir listesini görüntülemek için Enter tuşuna basın:
vssadmin listesi gölgeleri

Adım 4: Silmek istediğiniz geri yükleme noktasının Gölge Kopya Kimliğini not edin.

Adım 5: Aşağıdaki komutu yapıştırın ve geri yükleme noktasını silmek için Enter tuşuna basın. Aşağıdaki komutta Gölge Kopya Kimliğini önceki adımda not ettiğiniz gerçek kimlikle değiştirdiğinizden emin olun.
vssadmin gölgeleri sil /Gölge={Gölge Kopya Kimliği}
Adım 6: Onaylamak için Y girin.

Yukarıdaki komutu çalıştırdığınızda, Windows belirtilen geri yükleme noktasını siler. Alternatif olarak, Windows'ta var olan tüm geri yükleme noktalarını silmek istiyorsanız, bunun yerine şu komutu çalıştırın:
vssadmin gölgeleri / tümünü sil

Dağınıklığı Temizle
Geri yükleme noktalarını silmek, sisteminizdeki disk alanını geri kazanmanıza yardımcı olsa da, bir şeyler ters giderse sisteminizi önceki bir duruma geri yükleme yeteneğinizi kaybedeceğiniz için dikkatli olun yanlış.
Yönteminiz ne olursa olsun, Windows 11'deki eski geri yükleme noktalarını silmek uzun sürmemelidir. Bu kılavuzda sadece Windows 11'den bahsetmişken, Windows 10'da eski geri yükleme noktalarını silmek için yukarıdaki yöntemleri de kullanabilirsiniz.
Son güncelleme 03 Nisan 2023
Yukarıdaki makale, Guiding Tech'i desteklemeye yardımcı olan bağlı kuruluş bağlantıları içerebilir. Ancak, editoryal bütünlüğümüzü etkilemez. İçerik tarafsız ve özgün kalır.
Tarafından yazılmıştır
Pankil Şah
Pankil, yolculuğuna EOTO.tech'te yazar olarak başlayan bir İnşaat Mühendisidir. Kısa süre önce Guiding Tech'e Android, iOS, Windows ve Web için nasıl yapılır, açıklayıcılar, satın alma kılavuzları, ipuçları ve püf noktaları hakkında bilgi vermek üzere serbest yazar olarak katıldı.



