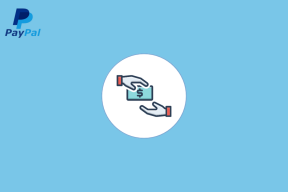Karanlık Modda Takılan Windows 11'i Düzeltmenin En İyi 6 Yolu
Çeşitli / / April 20, 2023
Windows 11, aydınlık ve karanlık modlar arasında geçiş yapma yeteneği de dahil olmak üzere çeşitli özelleştirme seçenekleri sunar. Karanlık mod şık ve modern görünse de, Windows 11'in bu modda takılı kalması ve tekrar aydınlık moda geçememesi rahatsız edici olabilir.

Bu nedenle, Windows'ta karanlık moddan çıkamıyorsanız, olmanız gereken yer burasıdır. Burada, Windows 11'in karanlık modda takılması sorununu çözmenin altı hızlı yolunu paylaşacağız. Öyleyse başlayalım.
1. Windows Gezgini'ni yeniden başlatın
Windows Gezgini, Görev Çubuğunu, masaüstü simgelerini ve kullanıcı arayüzünün diğer grafik öğelerini yöneten önemli bir Windows bileşenidir. Bazen, Windows Gezgini yanıt vermeyebilir ve söz konusu olan da dahil olmak üzere çeşitli sorunlara neden olur.
Bunu düzeltmek için, kullanıcı arayüzünü yenileyecek ve soruna neden olan hatayı ortadan kaldıracak olan Windows Gezgini'ni yeniden başlatmanız gerekecek. Windows Gezgini'ni nasıl yeniden başlatacağınız aşağıda açıklanmıştır:
Aşama 1: Görev Çubuğundaki Windows simgesine sağ tıklayın ve içerik menüsünden Görev Yöneticisi'ni seçin.

Adım 2: Görev Yöneticisi'nde, Windows Gezgini'ne sağ tıklayın ve Yeniden Başlat'ı seçin.
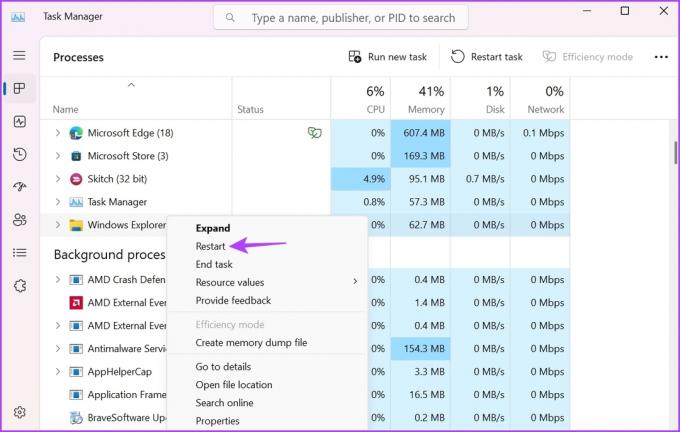
Yeniden başlattıktan sonra, karanlık moddan çıkıp çıkamayacağınızı kontrol edin. Değilse, sonraki çözümü deneyin.
2. Kayıt Defteri Ayarlarını Düzenle
Kayıt Defteri Düzenleyicisi, Windows ve yüklü programlar için yapılandırma ayarları ve seçenekleri içeren önemli bir Windows aracıdır. Karanlığa geçmek için kayıt defterini düzenleyebilirsiniz. Ancak, kayıt defterini yedekle böylece bir şeyler ters giderse verileriniz güvende kalır.
Windows'ta ışık moduna geçmek için kayıt defterini nasıl düzenleyeceğiniz aşağıda açıklanmıştır:
Aşama 1: Çalıştır aracını açmak için Windows + R klavye kısayoluna basın.
Adım 2: Tip regedit kutuya girin ve Enter tuşuna basın.

Aşama 3: Kayıt Defteri Düzenleyicisi'nde aşağıdaki konuma gidin:
HKEY_CURRENT_USER\Yazılım\Microsoft\Windows\CurrentVersion\Temalar\Kişiselleştir
Adım 4: Sağ bölmedeki AppsUseLightTheme değerine çift tıklayın.

Adım 5: Tip 0 Değer verisi'nde ve Tamam'ı tıklayın.
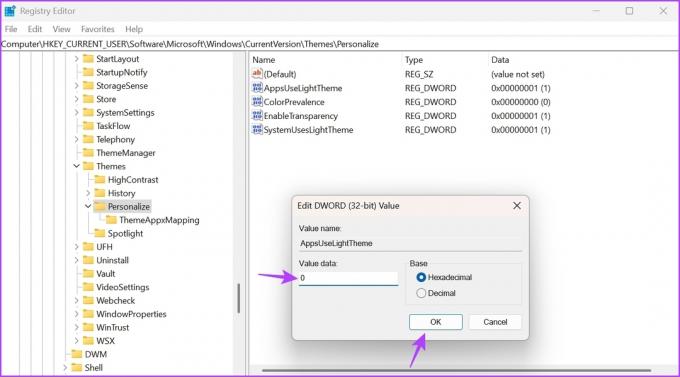
Ardından, yukarıdaki adımları şu değerlerle tekrarlayın: ColorPrevalence, EnableTransparency ve SystemUsesLightTheme.
3. Grup İlkesi Ayarlarını Değiştir
Yerel Grup İlkesi Düzenleyicisi, Windows PC'nizin önemli ilkelerini içerir. Windows temasıyla ilgili ilke, açık modu kullanacak şekilde ayarlanmışsa, karanlık moda geçemezsiniz. Windows'ta karanlık moddan çıkmak için bu ilkeleri manuel olarak değiştirmeniz ve düzenlemeniz gerekecek.
Ancak Grup İlkesi Düzenleyicisi, Windows Pro ve Enterprise sürümleriyle sınırlıdır. Windows Home'daysanız, 'Windows gpedit.msc'yi bulamıyor' hatasını görürsünüz. Bu hatayı ortadan kaldırmak için düzeltme kılavuzumuza bakın gpedit.msc eksik hatası.
Yine de, Yerel Grup İlkesi Düzenleyicisi'ni kullanarak Windows 11'in karanlık modda takılıp kalma sorununu nasıl çözeceğiniz aşağıda açıklanmıştır:
Aşama 1: Çalıştır aracını açmak için Windows + R klavye kısayoluna basın, yazın gpedit.msc içinde, ve Enter'a basın.

Adım 2: Yerel Grup İlkesi Düzenleyicisi'nde aşağıdaki konuma gidin:
Kullanıcı Yapılandırması > Yönetim Şablonları > Denetim Masası > Kişiselleştirme
Aşama 3: Özellikler menüsünü açmak için sağ bölmedeki 'Renk düzenini değiştirmeyi engelle' ilkesine çift tıklayın.
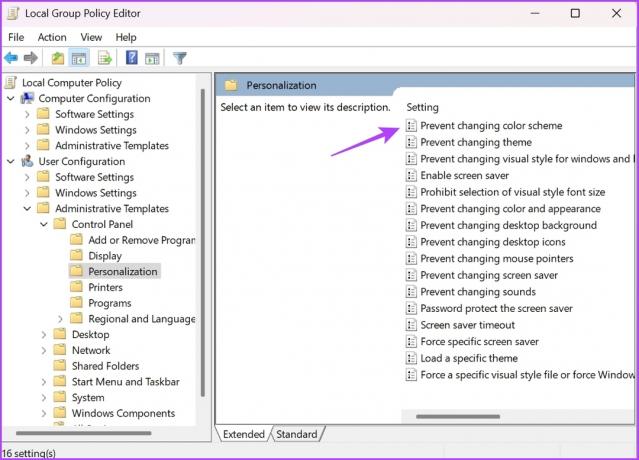
Adım 4: Yapılandırılmadı'yı seçin ve ardından Uygula'ya ve ardından Tamam'a tıklayın.

Ardından, aşağıdaki ilkeler için de yapılandırılmadı'yı seçin:
- Tema değiştirmeyi önleyin.
- Yerel belirli bir tema.
- Belirli bir görsel stil dosyasını zorlayın veya Windows Classic'i zorlayın.
- Renk ve görünüm değişmesini önleyin.
4. Kontrast Tema Ayarlarını Değiştirin
Windows 11, uygulamalarınıza ve metinlerinize farklı bir renk katan kontrast tema ayarlarına sahiptir. Kontrast temalarından birini kullanıyorsanız, bilgisayarınızın renk modunu değiştiremezsiniz.
Işık moduna geçmek için kontrast temalarını devre dışı bırakmanız gerekecek. Bunu nasıl yapacağınız aşağıda açıklanmıştır:
Aşama 1: Ayarlar uygulamasını açmak için Windows + I klavye kısayoluna basın.
Adım 2: Sol kenar çubuğundan Kişiselleştirme'yi seçin ve sağ bölmedeki Renkler'e tıklayın.

Aşama 3: Kontrast temaları seçin.
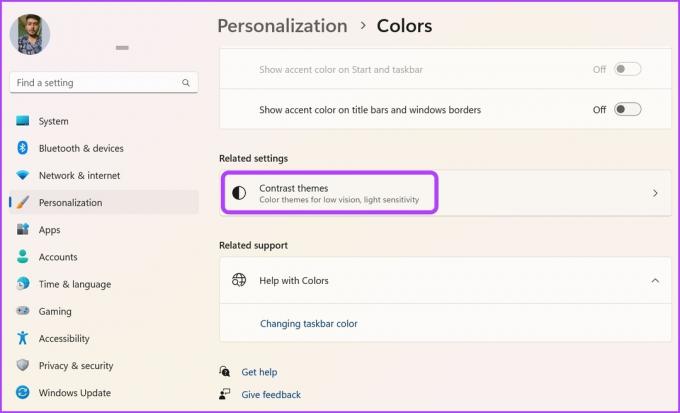
Adım 4: Kontrast temaları'nın yanındaki açılır simgeye tıklayın ve Yok'u seçin. Ardından, Uygula düğmesine tıklayın.
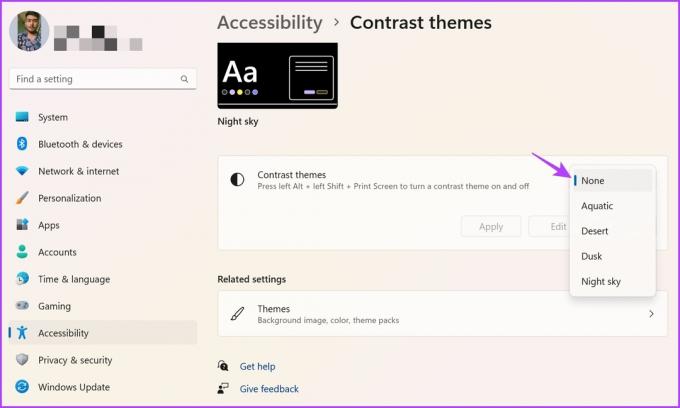
5. Üçüncü Taraf Uygulamaları Kaldırın
Microsoft Store'daki çeşitli üçüncü taraf uygulamaları, Windows'u karanlık ve aydınlık modlar arasında otomatik olarak geçiş yapacak şekilde yapılandırabilir. Böyle bir uygulama kullanıyorsanız, renk modları arasında manuel olarak geçiş yaparken sorunlarla karşılaşabilirsiniz.
Bu durumda yapılacak en iyi şey bu uygulamaları devre dışı bırakmaktır. Bunu, sistem tepsisindeki simgesine sağ tıklayarak ve Devre Dışı Bırak/Kapat seçeneğini belirleyerek yapabilirsiniz. Alternatif olarak, kalıcı olarak bu uygulamaları kaldır artık onlara ihtiyacınız yoksa.

6. SFC ve DISM Taramasını Çalıştırın
Hala karanlık modda mı takılıyorsun? Belki de soruna neden olan sistem dosyalarında bozulma vardır. Neyse ki, bir SFC (Sistem Dosyası Denetleyicisi) taraması çalıştırarak bozulmayı hızla ortadan kaldırabilirsiniz. Bir SFC taramasının nasıl çalıştırılacağı aşağıda açıklanmıştır:
Aşama 1: Başlat Menüsünü başlatmak için Windows tuşuna basın.
Adım 2: Tip Komut istemi, ve sağ bölmeden Yönetici olarak çalıştır'ı seçin.

Aşama 3: Aşağıdaki komutu yazın ve taramayı başlatmak için Enter tuşuna basın.
sfc / tarama

SFC taraması tamamlandıktan sonra, bilgisayarınızı yeniden başlatın ve renk modunu değiştirip değiştiremediğinizi kontrol edin. Değilse, DISM (Dağıtım Görüntüsü Hizmeti ve Yönetimi) taramasını çalıştırmanız gerekir. Bunu yapmak için, Komut İstemi penceresini yönetici haklarıyla yeniden başlatın ve aşağıdaki komutları birer birer yürütün.
DISM /Çevrimiçi /Görüntü Temizleme /CheckHealth. DISM /Çevrimiçi /Görüntü Temizleme /ScanHealth. DISM /Çevrimiçi /Cleanup-Image /RestoreHealth

Herhangi Bir Sorun Olmadan Renk Modlarını Değiştirin
Karanlık mod, geceleri bilgisayarınızı kullanırken gözlerinizde gerginlik hissetmemenizi sağlar. Ancak bazen, Windows ışık moduna geçemeyebilir. Neyse ki, yukarıdaki yöntemleri kullanarak Windows 11'in karanlık modda takılması sorununu hızlı bir şekilde çözebilirsiniz.
Son güncelleme 05 Nisan 2023
Yukarıdaki makale, Guiding Tech'i desteklemeye yardımcı olan bağlı kuruluş bağlantıları içerebilir. Ancak, editoryal bütünlüğümüzü etkilemez. İçerik tarafsız ve özgün kalır.
Tarafından yazılmıştır
Aman Kumar
Aman bir Windows uzmanı ve Guiding Tech ve MakeUseOf'ta Windows ekosistemi hakkında yazmayı seviyor. O sahip bir Bilgi Teknolojisi alanında lisans derecesine sahip ve şu anda Windows, iOS ve tarayıcılar.