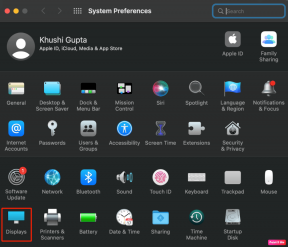Miracast'ın Windows 10'da Çalışmamasını Düzeltin
Çeşitli / / November 28, 2021
Diyelim ki dizüstü bilgisayarınızda harika bir film veya şov buldunuz ve bunu TV'nize veya belki de Miracast kullanarak başka bir PC'ye yayınlamak istiyorsunuz. Miracast, bir cihazın diğer cihazları keşfetmesini ve ekranını başkalarıyla paylaşın. Miracast ile kullanıcılar, HDMI kablolarına ihtiyaç duymadan cihaz ekranlarını başka bir cihaza kolayca aktarabilir. NS tek dezavantajı ekran paylaşımının gerçekleşmesi için döküm cihazının ekranının her zaman açık olması gerekeceğidir. Veya belki de telefon ekranınızı TV'nize veya PC'nize aktarmak istiyorsunuz. Ancak, bunu her yapmaya çalıştığınızda şu hatayı alırsınız: Bilgisayarınız Miracast'ı desteklemiyor. Bu kılavuzda, Windows 10 sistemlerinde çalışmayan Miracast'ı çözmeyi öğreneceğiz.
Alabilirsiniz Microsoft Mağazasından Miracast.
Birçok kullanıcı, Windows 8 için Miracast ve Windows 10 için Miracast'ın çalışmadığından şikayet etti. Neyse ki, düzeltebileceğiniz çeşitli yöntemler var PC'niz Miracast'ı desteklemiyor sorun ve en sevdiğiniz şovların ve filmlerin keyfini çıkarmaya devam edin.

İçindekiler
- Windows 10'da Çalışmıyor Miracast Nasıl Onarılır
- Yöntem 1: Miracast Uyumluluğunu Doğrulayın
- Yöntem 2: Kablosuz Ağ Bağdaştırıcısı Sürücülerini ve Grafik Sürücülerini Güncelleyin
- Yöntem 3: Her İki Cihazda da Wi-Fi'yi Etkinleştir
- Yöntem 4: Tümleşik Grafikleri Etkinleştir
- Yöntem 5: Kablosuz Bağdaştırıcı Ayarlarını Değiştirin
- Yöntem 6: VPN'i Devre Dışı Bırak (Varsa)
- Yöntem 7: Kablosuz Ağ Bağdaştırıcısı Sürücülerini Yeniden Yükleyin
Windows 10'da Çalışmıyor Miracast Nasıl Onarılır
Miracast'ın Windows sistemlerinde çalışmamasının bazı genel nedenleri şunlardır:
- Intel Graphics etkin değil: Miracast, yalnızca Intel Graphics etkinleştirilmişse PC'nizde çalışır. Ayrıca grafik kartı sürücülerinin güncellendiğinden emin olmanız gerekir, aksi takdirde Miracast, Grafik sürücüsü hatası tarafından desteklenmez.
- Wi-fi bağlantısı yok: Ekranı paylaşan ve ekranı alan cihazların bir Wi-Fi ağına, tercihen aynı ağa bağlı olması gerekir. Bahsedilen internet bağlantısının stabil olduğundan emin olun.
- Miracast ile uyumsuzluk: Aldığınız hata mesajı, cihazınızın Miracast ile uyumlu olmadığı anlamına gelebilir. Makalede daha sonra açıklandığı gibi, tanılamayı çalıştırarak bunu kontrol edebilirsiniz.
- Kablosuz Adaptör Ayarları: PC'nizin kablosuz bağdaştırıcı ayarları 5 GHz olarak ayarlanmışsa, hata mesajına neden oluyor olabilir.
- Üçüncü taraf yazılım müdahalesi: Üçüncü taraf yazılım müdahalesi nedeniyle bilgisayarınız Miracast'a bağlanamayabilir. AnyConnect gibi diğer yazılımlar Miracast ile çakışabilir.
Artık PC'nizin neden Miracast hatasını desteklemediği hakkında daha iyi bir fikriniz olduğuna göre, bu sorun için olası çözümleri tartışalım.
Yöntem 1: Miracast Uyumluluğunu Doğrulayın
Yapılacak ilk mantıklı şey, bilgisayarınızın Miracast'ı destekleyip desteklemediğini doğrulamaktır. Bilgisayarınızın ağ bağdaştırıcısı ve grafik sürücüleri, Miracast'ın bilgisayarla başarılı bir şekilde bağlanması için iki temel bileşendir. Bu nedenle, Miracast'in Grafik sürücüsü tarafından desteklenmediğini kontrol etmek için ağ bağdaştırıcısı ve grafik sürücüleri için aşağıda açıklandığı gibi tanılama çalıştırmanız gerekir:
1. Tip Güç kalkanı içinde Windows arama bar. Seçme Yönetici olarak çalıştır vurgulandığı gibi arama sonuçlarından.

2. Tip Get-netadapter|Ad'ı seçin, ndisversion Powershell penceresinde.
3. Ardından, basın Girmek ağ bağdaştırıcısı sürücüsü sürümü hakkında bilgi almak için.
4. Şimdi, altındaki numarayı kontrol edin NdisVersion.

LAN, Bluetooth ve Wi-Fi bağdaştırıcılarının numaraları 6.30 veya üzeri, o zaman PC ağ bağdaştırıcısı Miracast'ı destekleyebilir.
Rakamlar altında ise 6.30, sonraki yöntemi izleyerek ağ bağdaştırıcınızın sürücüsünü güncelleyin.
Yöntem 2: Kablosuz Ağ Bağdaştırıcısı Sürücülerini ve Grafik Sürücülerini Güncelleyin
Bölüm I: Tanılamayı Çalıştırma ve ardından Ağ Sürücüsünü güncelleme
1. Tip Aygıt Yöneticisi içinde Windows arama çubuğu ve gösterildiği gibi başlatın.

2. Aygıt Yöneticisi penceresinde, simgesine tıklayın. aşağı ok bitişik, yanında Ağ bağdaştırıcıları genişletmek için.
3. üzerine sağ tıklayın kablosuz ağ bağdaştırıcısı sürücüsü ve seçin Sürücüyü güncelle, Aşağıda gösterildiği gibi.

Not: Yukarıdaki adımlar işinize yaramadıysa, bilgisayarınızın Miracast ile uyumlu olmadığı anlamına gelir. Geri kalan yöntemleri takip etmenize gerek yoktur.
Bölüm II: Tanılamayı Çalıştırma ve ardından Grafik Sürücüsünü güncelleme
Şimdi, aynı derecede önemli bileşen olan Grafik Sürücüleri için bir sonraki tanılama grubunu çalıştırın. Bunun için DirectX Diagnostics'i çalıştırmanız gerekir.
1. Tip Çalıştırmak içinde Windows arama çubuğu ve buradan Çalıştır iletişim kutusunu başlatın.

2. Ardından, yazın dxdiag Çalıştır iletişim kutusunda ve ardından Tamam Aşağıda gösterildiği gibi.
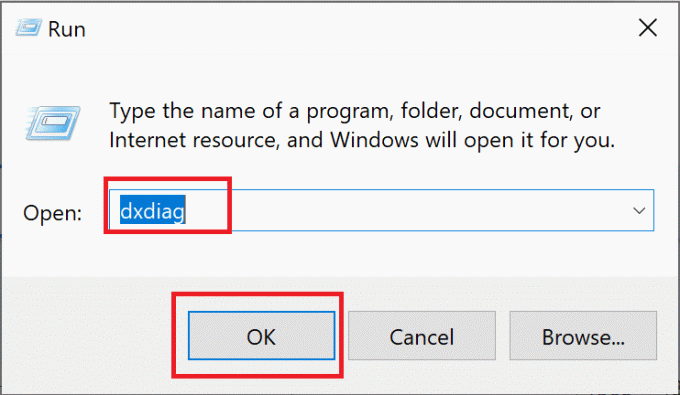
3. Şimdi DirectX Teşhis Aracı Açılacak. Tıkla Görüntülemek sekme.
4. şuraya git sürücüler sağ taraftaki bölme ve kontrol edin sürücümodeli, vurgulandığı gibi.

5. Eğer Sürücü Modeli altında WDDM 1.3, bilgisayarınız Miracast ile uyumlu değil.
Eğer Sürücü Modeli NS WDDM 1.3 veya daha yüksekse, bilgisayarınız Miracast ile uyumludur.
Ayrıca Okuyun: Windows 10'da Miracast Nasıl Kurulur ve Kullanılır
Yöntem 3: Her İki Cihazda da Wi-Fi'yi Etkinleştir
Miracast'ın her iki cihazın da aynı Wi-Fi ağına bağlanması gerekmez, ancak her iki cihazda da Wi-Fi etkin olmalıdır. Miracast'in Windows 10'da çalışmaması sorununu şu şekilde düzeltebilirsiniz:
1. Tip Wifi içinde Windows arama bar. Başlatmak Wi-Fi ayarıs gösterildiği gibi arama sonuçlarından.

2. Ayarlar penceresinin sağ bölmesinde, açWifi.
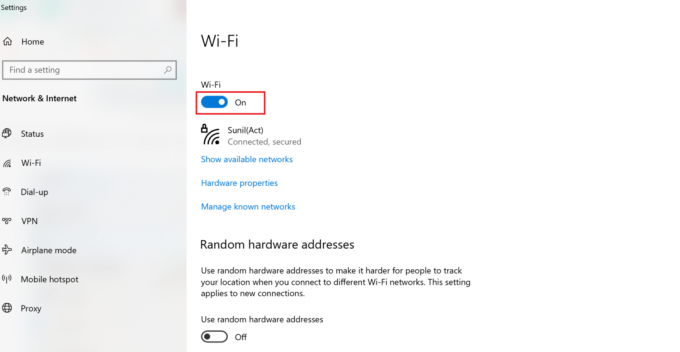
3. Benzer şekilde, şekilde gösterildiği gibi akıllı telefonunuzda Wi-Fi'yi etkinleştirin.

Yöntem 4: Tümleşik Grafikleri Etkinleştir
Bir Miracast bağlantısının çalışması için, Intel Entegre Grafikler PC'nizde etkinleştirilir. Windows 10 bilgisayarınızın BIOS ayarlarında Grafik ayarlarını değiştirerek Miracast'ın Grafik sürücüsü tarafından desteklenmediğini nasıl çözeceğiniz aşağıda açıklanmıştır.
1. Rehberimizi takip edin Windows 10'da BIOS'a nasıl erişilir aynısını bilgisayarınızda yapmak için.
Not: BIOS menüsü, farklı anakartlar için farklı görünecektir. Belirli bir model veya markanın BIOS'u hakkında bilgi için üreticinin web sitesini ziyaret edin veya kullanım kılavuzuna bakın.
2. BIOS ekranına girdikten sonra şuraya gidin: Gelişmiş ayarlar veya Uzman ayarları.
3. Ardından, bulun ve tıklayın Gelişmiş chipset özellikleri sol panelden.

4. İşte, git Birincil Grafik Bağdaştırıcısı veya Grafik Yapılandırması.
5. sonra seçin IGP > PCI > PCI-E veya iGPU Çoklu Monitör Cihazınızda Entegre Grafikleri etkinleştirmek için.
Ayrıca Okuyun: Windows 10'da Algılanmayan Grafik Kartı Düzeltme
Yöntem 5: Kablosuz Bağdaştırıcı Ayarlarını Değiştirin
Kablosuz bağdaştırıcının ayarlanmış olma olasılığı yüksek Oto 5GHz veya 802.11blg yerine ve bu nedenle Miracast'ın Windows 10 sorunu üzerinde çalışmamasına neden oluyor. Kablosuz bağdaştırıcı ayarlarını değiştirmek için aşağıdaki adımları izleyin:
1. Başlatmak Aygıt Yöneticisi ve genişlet Ağ bağdaştırıcıları açıklandığı gibi Yöntem 2.
2. Ardından, sağ tıklayın kablosuz ağ bağdaştırıcısı ve seçin Özellikler, Tasvir edildiği gibi.

3. Özellikler penceresinde, ileri sekme.
4. Altında Mülk, tıklamak Kablosuz Mod Seçimi.
5. itibaren Değer açılır, seçin Etkinleştirilmiş ve üzerine tıklayın Tamam.
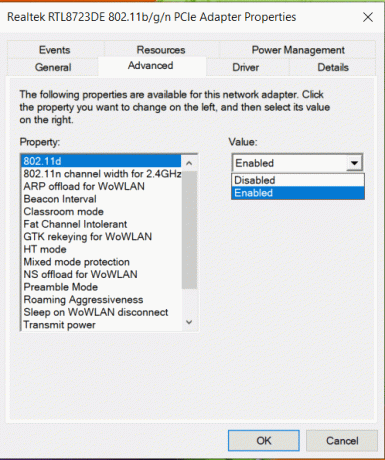
Bilgisayarı yeniden başlatın ve ardından Bilgisayarınızın Miracast'ı desteklemiyor hatasının giderilip giderilmediğini kontrol edin.
Yöntem 6: VPN'i Devre Dışı Bırak (Varsa)
Bilgisayarınızda bir üçüncü taraf VPN etkinleştirilmişse, Miracast bağlantısını engelleyecektir. Bu nedenle, aşağıdaki gibi devre dışı bırakın:
1. Sağ alt köşeye gidin görev çubuğu ve üzerine sağ tıklayın üçüncü taraf VPN yazılım.
2. Ardından, tıklayın çıkış veya gösterildiği gibi benzer bir seçenek.
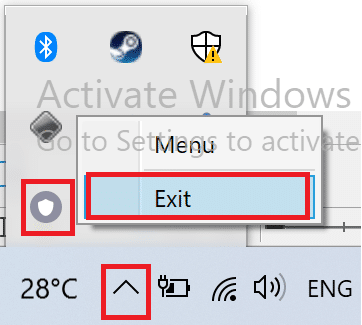
Ayrıca Okuyun: VPN nedir? Nasıl çalışır?
Yöntem 7: Kablosuz Ağ Bağdaştırıcısı Sürücülerini Yeniden Yükleyin
Kablosuz Ağ Bağdaştırıcısı Sürücüsünü güncellemek ve çakışan programları devre dışı bırakmak işe yaramadıysa, bunu yapmanın Miracast'ın Windows 10'da çalışmamasını düzeltmesi için iyi bir şans var. Kaldırmak ve ardından kablosuz ağ bağdaştırıcısı için sürücüleri yüklemek için aşağıdaki adımları izleyin.
1. Başlatmak Aygıt Yöneticisi daha önce açıklandığı gibi.
2. Şimdi, genişlet Ağ bağdaştırıcıları bu pencerede.
3. Kablosuz ağ bağdaştırıcısına sağ tıklayın ve ardından Cihazı kaldır vurgulandığı gibi.

4. Seçme Kaldır Kaldırma işlemini onaylamak için açılır kutuda
5. Nihayet, PC'nizi yeniden başlatın. Bilgisayar yeniden başlatıldığında Windows, eksik kablosuz ağ bağdaştırıcısı sürücülerini otomatik olarak yeniden yükleyecektir.
Tavsiye edilen:
- Windows 10'da Miracast ile Kablosuz Ekrana Bağlanma
- Android veya iPhone Ekranınızı Chromecast'e Nasıl Yansıtırsınız?
- Hata Kodu 0x80004005 Nasıl Onarılır
- Fix Komut İstemi Görünüyor ve Windows 10'da Kayboluyor
Umarız bu rehber yardımcı olmuştur ve siz Miracast'ın çalışmamasını veya PC'nizin Miracast sorununu desteklemediğini düzeltin Windows 10 masaüstü/dizüstü bilgisayarınızda. Hangi yöntemin işinize yaradığını bize bildirin. Ayrıca, herhangi bir sorunuz veya öneriniz varsa, bunları aşağıdaki yorumlar bölümüne bırakmaktan çekinmeyin.