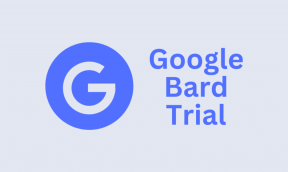Yakınlaştırma Hata Kodu 300'ü Düzeltin – TechCult
Çeşitli / / April 21, 2023
Zoom, toplantı ve iletişim için en çok tercih edilen uygulamalardan biridir. Ancak, siz önemli bir işin ortasındayken bazı hata mesajları içeri sızabilir ve toplantımızı bozabilir. Böyle bir hata mesajı, Yakınlaştırma hata kodu 300'dür. Bu kılavuzda size Zoom için 300 kodunun ne anlama geldiğini ve bunu nasıl kolaylıkla çözebileceğinizi öğreteceğiz.

İçindekiler
Yakınlaştırma Hata Kodu 300 Nasıl Onarılır
Toplantınıza herhangi bir hata olmadan devam etmek istiyorsanız, bu makaleyi okuyun ve Zoom hata kodu 300 sorununu çözmek için adım adım yöntemleri izleyin.
Kod 300 Zoom için Ne İfade Ediyor?
Yakınlaştırma hata kodu 300, kullanıcının oturum açma girişiminin başarısız olduğu anlamına gelir. Bu hata mesajı genellikle platforma giriş yapmaya çalıştığınızda çıkar. Çoğu durumda, bu geçici bir aksaklık olabilir ve basit bir ince ayar ile çözülebilir. Zoom için 300 kodu ne anlama geliyor sorusunun cevapları bir sonraki bölümde tartışılacaktır.
Zoom'da Hata 300'e Ne Sebep Olur?
Zoom hata kodu 300'ü kısaca anlayarak, artık bu hatanın nasıl göründüğünü öğrenebiliriz. Zoom'da Hata 300 neden olur sorusunun cevapları listelendiği gibidir.
- Giriş sorunları: Hata kodu, kullanıcılar platforma giriş yapmaya veya kaydolmaya çalışırken görüntülenir. Platform ile kullanıcı arasındaki arayüzde herhangi bir yanlış iletişim, yanlış oturum açmaya neden olabilir. Buna ek olarak, yanlış oturum açma kimlik bilgileri hata koduna neden olabilir.
- Outlook eklentisi: Outlook eklentisi önemli bir yardımcı faktör olsa da, eklentiden kaynaklanan parazit hata koduna neden olabilir.
- Ağ Sorunu: Ağ, Zoom platformunu destekleyecek kadar kararlı olmayabilir.
- Zoom Sunucusunda Sorun: Zoom sunucusu bakım nedeniyle kapalı olabilir veya yoğun kullanıcı hacmi ve trafiği nedeniyle engellenmiş olabilir.
- Yanlış Yapılandırma: Bazen sistem dosyaları yanlış yapılandırılabilir ve girişleri bozulabilir. Buna ek olarak, yanlış kapatmalar nedeniyle askıya alınan faaliyetler hatalara neden olabilir.
Hızlı cevap
Zoom hatası 300'ü düzeltmek için Zoom uygulamasını yeniden yüklemeyi deneyin. Hatayı önlemek için Zoom uygulamasını kullanmadan önce VPN'yi geçici olarak devre dışı bırakabilirsiniz.
Bu hatanın nasıl göründüğüne dair temel bir anlayışla, hata kodunu düzeltme yöntemlerini bulmaya başlayabiliriz.
Yöntem 1: Temel Sorun Giderme Yöntemleri
Basit çözümler, bir sorunu kısa sürede çözmemize yardımcı olabileceğinden her zaman büyüleyicidir. 300 kodunun Zoom için ne anlama geldiğine dair biraz bilgi sahibi olduğumuza göre, bunu düzeltmek için başlıca yaklaşımları bulabiliriz.
1 A. Zoom Sunucusu Çalışma Süresini Bekleyin
Çok sayıda Zoom kullanıcısı aynı anda platforma giriş yapmaya çalışıyorsa sunucu kapalı olabilir. Zoom sunucusunun durumunu kontrol edebilir ve çalışma zamanını bekleyebilirsiniz. resmi aç Yakınlaştırma Sunucu Durumu web sitesine gidin ve platformun işleyişini kontrol edin.

1B. Ağ Sorunlarını Düzeltin
Zoom platformunun etkin bir şekilde çalışmasını sağlamak için uygun bir İnternet Bağlantısı gereklidir. İnternet Bağlantısı ile ilgili sorunları gidermek ve dolayısıyla Zoom hatasını 300 düzeltmek için burada verilen seçenekleri takip edebilirsiniz.
- Asgari olması gereklidir 1 Mb/sn İnternet Hızı. İnternet bağlantısının hızını kullanarak kontrol edebilirsiniz. Hız testi sitesi web tarayıcısında.
- İnternet hızı yeterli değilse, bağlantıda verilen seçeneklerden herhangi birini benimseyebilirsiniz. ağ bağlantısı sorunlarını giderin sorunlar.

1C. Sistem Dosyalarını Tara ve Onar
Sistem öğelerini manuel olarak düzenlemek ve değerleri değiştirmek, Zoom uygulamasını yanlış yapılandırmış olabilir. Yapabilirsiniz sistem dosyalarını tarayın ve onarın bağlantıda belirtildiği gibi, bunları varsayılan işleve geri yüklemek için.
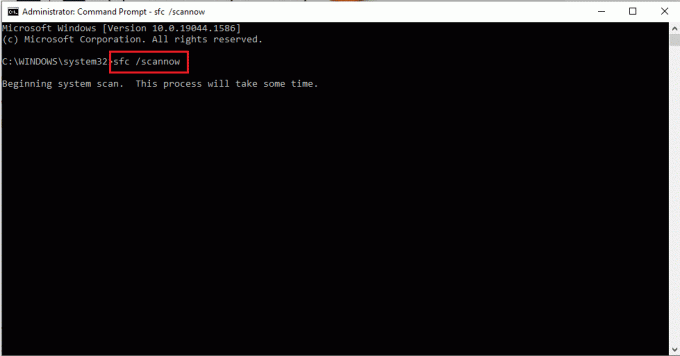
1D. Temel Ayrıntıları Değiştir
Zoom hatası 300'ü düzeltmek için olası bir seçenek, Zoom hesabının Soyadı veya Ülke gibi temel ayrıntılarını değiştirmektir. Ancak, bağlantılı profiller kullanılarak oluşturulan hesaplar özellikle Zoom platformu için değiştirilemediğinden, bu yalnızca platformda yerel olarak oluşturulan hesaplar için geçerlidir.
Ayrıca Oku:Windows 10'da Yakınlaştırma Hata Kodu 2008'i Düzeltin
Yöntem 2: Oturum Açma Sorunlarını Giderme
Hata kodunun oluşmasının başlıca nedenlerinden biri yanlış giriş bilgileridir. Bu hatanın nasıl göründüğüne iyi bir bakış, aynı şeyi önerecektir. Oturum açma ile ilgili sorunları çözmek için bu bölümde verilen seçeneklerden herhangi birini gerçekleştirebilirsiniz.
Seçenek I: Doğru Kullanıcı Kimlik Bilgilerini Girin
300 kodu Zoom için ne anlama geliyor sorusunun cevabından yanlış kullanıcı kimlik bilgilerinin girilmesinin bunu tetiklediğini anlayabilirsiniz. Alanlara yazılan karakterlerin ve sayıların doğru olduğundan emin olun.
Seçenek II: Hesabı Yeniden Senkronize Et
Google gibi hesaplarınızdan herhangi birini bağlayarak Zoom platformuna giriş yaptıysanız, hesabı yeniden senkronize etmeyi deneyebilirsiniz. Google hesabınızı yeniden senkronize etme seçeneği açıklanmaktadır ve diğer hesapları yeniden senkronize etmek için bu seçeneğe başvurabilirsiniz.
1. Aç yakınlaştır sol alt köşedeki arama çubuğunu kullanarak uygulamayı açın.
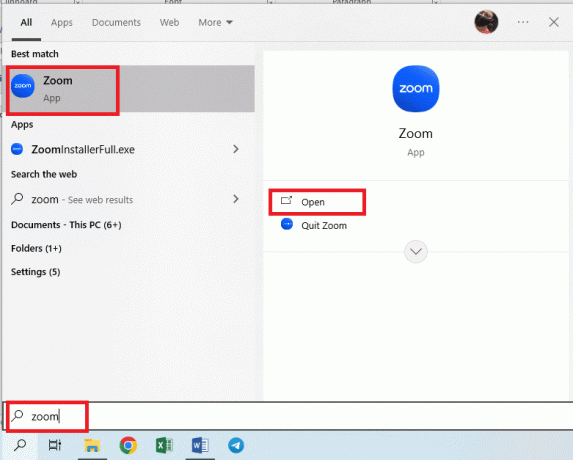
2. Tıkla profil sağ üst köşedeki simgesine tıklayın ve Oturumu Kapat Menüdeki seçenek.

3. için makalede verilen talimatları izleyin. Yakınlaştırma uygulamasından çık ve söylendiği gibi yeniden başlatın.

4. Tıkla Kayıt olmak ana penceredeki düğme.
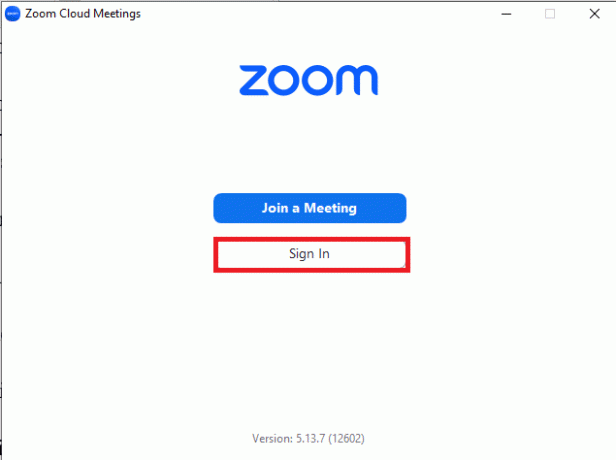
5. Tıkla Google seçeneğini seçin ve google kimlik bilgilerinizi kullanarak oturum açın.

Ayrıca Oku:Fix Zoom, Şu Anda Zoom'a Kaydolmaya Uygun Olmadığınızı Söyledi
Seçenek III: Zoom Uygulamasına Yeniden Giriş Yapın
Giriş sorunlarını çözmek için önerilen bir sonraki seçenek, Zoom uygulamasına yeniden giriş yapmaktır. Zoom bölümünde Hata 300'e neyin sebep olduğu bölümünde belirtildiği gibi, bu çözüm Zoom hesabındaki tüm geçici aksaklıkları giderecektir.
1. Daha önce açıklandığı gibi, Zoom hesabından çıkış yapın.
2. yeniden başlat yakınlaştır uygulama söylendiği gibi
3. Tıkla Kayıt olmak düğmesine basın ve hesaba yeniden giriş yapmak için oturum açma kimlik bilgilerinizi kullanın.
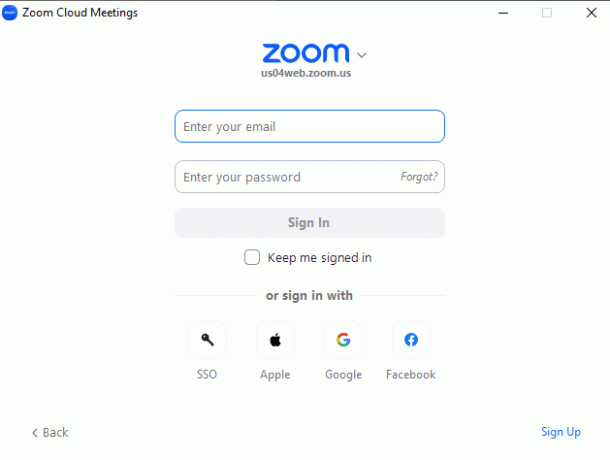
Seçenek IV: Kimlik Bilgilerini Sıfırla
Oturum açma sorunlarını düzeltmenin ve dolayısıyla Zoom hatasını 300 düzeltmenin başka bir seçeneği de Zoom hesabının oturum açma kimlik bilgilerini sıfırlamaktır.
1. Başlat yakınlaştır uygulamasını açın ve daha önce belirtildiği gibi Zoom hesabından çıkış yapın.
2. İçinde Kayıt olmak sayfasında, tıklayın Unutmuş olmak? seçeneği Şifre alan.
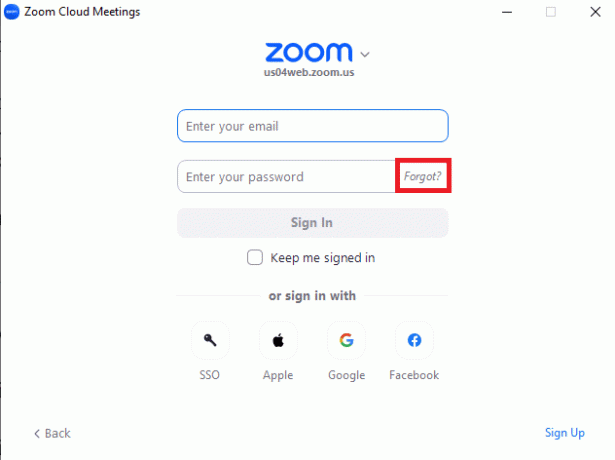
3. Sayfa tarayıcıya yönlendirildikten sonra, alana e-posta adresini girin ve tıklayın. Göndermek düğme.

4. Postanıza gönderilen bağlantıyı kullanın ve şifrenizi sıfırlamak için talimatları izleyin.
Seçenek V: Yeni Zoom Hesabı Oluşturun
Zoom'da Hata 300'e neyin neden olduğunu belirleyemiyorsanız, kullanarak yeni bir Zoom hesabı oluşturabilirsiniz. Üye olmak seçeneğini belirleyin ve başka bir e-posta adresi sağlayın.

Bağlı Zoom hesabına erişemiyorsanız, Apple gibi başka bir seçeneği kullanarak Zoom uygulamasında oturum açmayı deneyebilirsiniz.
1. Aç yakınlaştır uygulamasını açın ve belirtildiği gibi oturum açma sayfasına gidin.
2. Tıkla Elma seçenek.

3. Sağlamak Apple kimliginiz alanında ve yeni bir Zoom hesabı oluşturun.

Ayrıca Oku:Yakınlaştırma Hesabı Devre Dışı Bırakıldı Hatasını Düzeltin
Yöntem 3: Önbellek Dosyalarını Temizle
Önbelleğe alınan dosyalar, Zoom uygulamasının hızla yüklenmesine yardımcı olur. İronik olarak, bu PC'de çok fazla yer kaplıyor ve yükleme hızını yavaşlatıyor. Yakınlaştırma hatası 300'ü düzeltmek için bu dosyaları temizleyebilirsiniz.
Seçenek I: Web Tarayıcısında
İlk seçenek web tarayıcısındaki önbellek dosyalarını temizle burada verilen bağlantıda belirtildiği gibi. Bu, Zoom web sürümünün Zoom hata kodu 300 olmadan yüklenmesine yardımcı olacaktır.

Seçenek II: Yakınlaştırma Uygulaması
Önbellek dosyalarını temizlemenin başka bir seçeneği de onları Zoom uygulamasında temizlemektir.
1. açmak için daha önce verilen talimatları izleyin. yakınlaştır uygulama.
2. Ana sayfada, üzerine tıklayın Ayarlar sağ üst köşedeki simge.

3. Şuraya taşı: Yakınlaştırma Uygulamaları sol bölmedeki sekmesine tıklayın ve Temizlemek düğme.
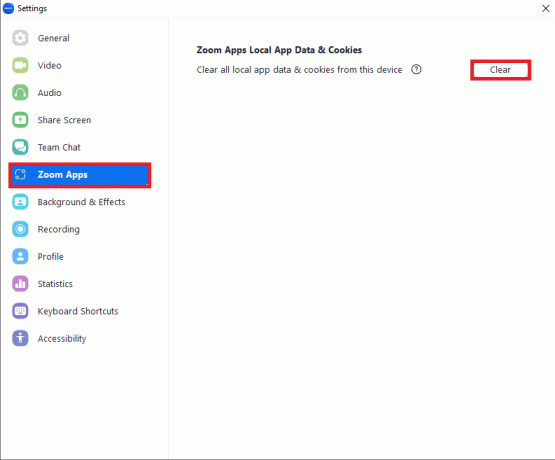
4. Tıkla Temizlemek onay penceresindeki düğme.

Ayrıca Oku:Fix Zoom Kamerayı Algılayamıyor
Yöntem 4: Yinelenen Toplantıyı Temizle
Tekrar tekrar yeni bir toplantı oluşturma ihtiyacını ortadan kaldırmaya yardımcı olan ayarlardan biri, yinelenen toplantıdır. Ancak bu, birçok kullanıcı tarafından kullanıldığında Yakınlaştırma hata kodu 300'ü geri alabilir.
1. Daha önce de belirtildiği gibi, açın Google Chrome uygulama.
2. resmi web sitesini açın Yakınlaştırma web girişi ve üzerine tıklayın Kayıt olmak sağ üst köşedeki seçenek.

3. Oturum açma kimlik bilgilerinizi kullanarak Zoom hesabına giriş yapın.

4. İçinde Yaklaşan sekmesi Toplantılar sayfasında, tıklayın Düzenlemek herhangi bir toplantının düğmesi.

5. işaretini kaldırın Yinelenen toplantı seçeneği Saat dilimi bölümüne tıklayın ve Kaydetmek düğme.
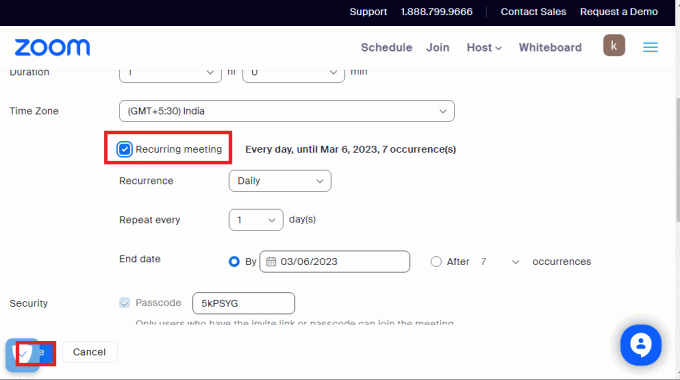
Ayrıca Oku:Zoom Audio'nun Çalışmamasını Düzeltin Windows 10
Yöntem 5: DNS Sunucusunu Değiştirin
DNS olarak kısaltılan Etki Alanı Adı Sistemi, PC'nin IP adresini belirlemeye yardımcı olan önemli bir bileşendir. Zoom platformunda hesap doğrulama için kullanılır.
Seçenek I: DNS Önbelleğini Temizle
Zoom önbelleğine benzer şekilde, ağın DNS'si önbellek dosyalarıyla bulutlanmış olabilir. Bağlantıdaki talimatları takip edebilirsiniz. ağın DNS önbelleğini temizle.

Seçenek II: DNS Sunucusu Adresini Değiştirin
Ağın DNS'si, Zoom platformunda hataya neden olabilir.
- Yapabilirsiniz ağınızın DNS adresini sıfırlayın hatanın temizlenmesini sağlamak için bağlantıda belirtildiği gibi.
- Bu en iyisi Google DNS sunucu adresini kullan Makalede açıklandığı gibi alanlarda.

Yöntem 6: Zoom Uygulamasını Güncelleyin
Eski Zoom uygulaması sorunlara yol açabilir ve platforma erişmeye çalışırken hata kodu içeri girebilir. Uygulamayı şu şekilde güncellemeyi deneyebilirsiniz: Yakınlaştırma hatasını düzeltin kod 300.
Not 1: Zoom güncellemesini yüklemek için sabit bir İnternet bağlantınızın olması gerekir.
Not 2: güncellemek için otomatik ayarı ayarlayabilirsiniz. yakınlaştır uygulamadan Ayarlar sayfa. Tıkla Zoom masaüstü istemcisini otomatik olarak güncel tut içinde ayar Yakınlaştırma Güncellemeleri bölümü Genel sekme.
1. Başlat yakınlaştır uygulamasını tıklayın ve profil sağ üst köşedeki simge.
2. Tıkla Güncellemeleri kontrol et Menüdeki seçenek.

3 A. Zoom uygulaması güncellenirse, bunun için bir onay mesajı alacaksınız.
3B. Bir güncelleme varsa, otomatik olarak yüklenmeye başlar.

4. Güncelleme indirildikten sonra, üzerine tıklayın. Düzenlemek düğme.

5. İlerleme ekranı görüntülenecektir.

6. Kurulumun ardından, yakınlaştır uygulama PC'de yeniden başlatılacak ve onay mesajını göreceksiniz.

Ayrıca Oku:Windows 10'da Zoom Toplantısını İzinsiz Kaydetme
Yöntem 7: Zoom Uygulamasını Yeniden Yükleyin
Zoom hata kodu 300'ü düzeltmek için son çare olarak Zoom uygulamasını PC'nize yeniden yükleyebilirsiniz. Bu, uygulamanın yeni kurulumunda yardımcı olacaktır.
Adım I: Zoom Uygulamasını Kaldırın
Bu yöntemdeki ilk adım, Zoom uygulamasının kurulu sürümünü PC'nizden kaldırmaktır.
1. Bağlantıda verilen talimatları izleyin. Yakınlaştırma uygulamasını kaldır kullanmak Kontrol Paneli uygulama.
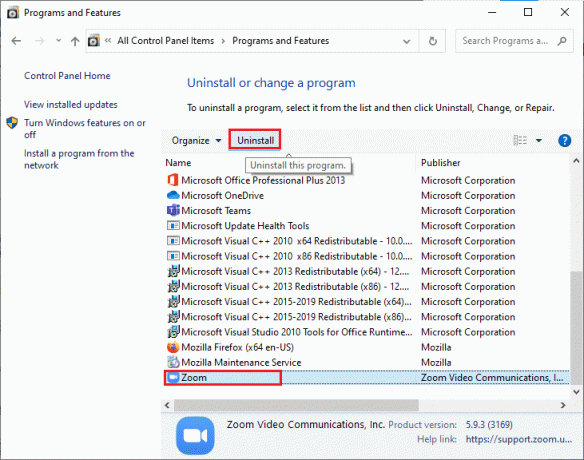
2. basın Windows + E tuşları açmak için birlikte Windows Gezgini ve şuraya gidin: Belgeler dosya.
3. seçin yakınlaştır klasörüne basın ve Anahtarı sil.

4. Bağlantıda verilen talimatları izleyin. bilgisayarı yeniden başlat.

Adım II: Zoom Uygulamasını Yeniden Yükleyin
Bir sonraki adım, Zoom uygulamasını PC'nize yeniden yüklemektir.
1. Aç Google Chrome Daha önce de belirtildiği gibi uygulama.
2. Resmi web sitesini açın Yakınlaştırma Masaüstü İstemcisi ve üzerine tıklayın İndirmek düğme.

3. üzerine çift tıklayın kurulum dosyası sol alt köşede

4. Kurulum tamamlanana kadar bekleyin ve ardından üzerine tıklayın. Tamamlamak düğme.

Ayrıca Oku:En İyi Uygulamalarını Kullanarak Zoom Nasıl Daha İyi Yapılır?
Yöntem 8: Zoom Destek Ekibiyle İletişim Kurun
Bahsedilen yöntemlerden hiçbiri hata kodunun düzeltilmesine yardımcı olmazsa Zoo platformunun destek ekibiyle iletişime geçebilir ve onlardan bu konuda yardım isteyebilirsiniz. resmi web sitesini açmak için web tarayıcısını kullanın. Yakınlaştır ve aşağıdaki ayrıntılarla birlikte bir istek gönderin.
- PC'nin İşletim Sistemi ve diğer özellikler. Burada verilen bağlantıyı kullanarak Sistem özelliklerini bulma yöntemini öğrenebilirsiniz.
- Hatayı tetiklemiş olabilecek faaliyetleri bilgilendirin ve o sırada ne yaptığınızı açıklayın.
- Toplantı Kimliği gibi planlanan toplantı hakkında bilgi verin.
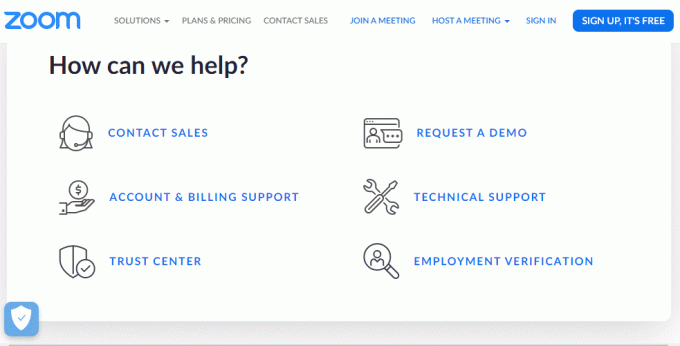
Tavsiye edilen:
- Gri Ekranda Takılan Uyuşmazlığı Düzeltmenin 9 Yolu
- Neden Spotify'ım 10 Saniyede Durmaya Devam Ediyor?
- Toplantıda Gösterilmeyen Yakınlaştırma Profil Resmini Düzeltme
- Windows 10'da Zoom Hata Kodu 103033'ü Düzeltin
Makale düzeltme yöntemlerini açıklıyor Yakınlaştırma hata kodu 300. Soru ve önerilerinizi yorum bölümünden bize iletmek için birkaç dakikanızı ayırmanızı rica ederiz.
Elon, TechCult'ta bir teknoloji yazarıdır. Yaklaşık 6 yıldır nasıl yapılır kılavuzları yazıyor ve birçok konuyu ele aldı. Windows, Android ve en son hileler ve ipuçları ile ilgili konuları ele almayı seviyor.