IPhone'da Apple Maps'te Çalışmayan Sesli Navigasyon için En İyi 6 Düzeltme
Çeşitli / / April 22, 2023
Apple Haritalar, belirli bir konuma ulaşmak istediğinizde işlek caddelerde gezinmenize izin verebilir. Bir yolculuğa çıkıyorsanız, şunları yapabilirsiniz: birden fazla durak ekle seyahatiniz sırasında mola vermek için. En iyi yanı, Sesli Gezinme rehberiniz haline geldiğinden yol tariflerini görmek için iPhone'unuza bakmaya devam etmek zorunda kalmamanızdır.

Bazen yanlış bir dönüş yaparsınız veya Sesli Navigasyon çalışmayı durdurduğu için iPhone'unuza bakmaya devam edersiniz. Bu size tanıdık geliyorsa, iPhone'unuzdaki Apple Haritalar'da çalışmayan Sesli Navigasyonu düzeltmenize yardımcı olacak bazı çalışan çözümler getiriyoruz.
1. Sesli Navigasyonun Kapatılıp Kapatılmadığını Kontrol Edin
Temel çözümden başlayarak, iPhone'unuzdaki Haritalar uygulamasında Sesli Navigasyon özelliğinin sesinin kapatılıp kapatılmadığını kontrol etmeniz gerekir. Apple Maps, Sesli Navigasyon komutlarının dikkati dağıttığını düşünmeleri durumunda manuel olarak sessize alma seçeneği sunar.
Aşama 1: iPhone'unuzda Apple Maps uygulamasını açın.

Adım 2: İstediğiniz yere navigasyonu başlatın.
Aşama 3: Sağ üst taraftaki Ses simgesine dokunun.
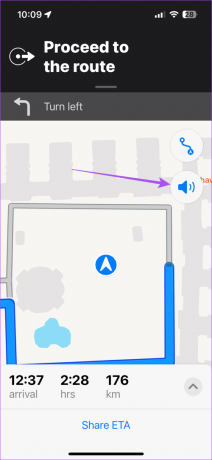
Adım 4: Sesli Navigasyonun sesini açmak için Ses Açık seçeneğini belirleyin. Ardından, sorunun çözülüp çözülmediğini kontrol edin.

2. Sözlü Yönergeleri Etkinleştir
Apple Maps uygulaması, iPhone'unuzda varsayılan olarak Sözlü Yol Tariflerini etkinleştirir. Ancak yine de sesli yönergeleri duyamıyorsanız, özellik yanlışlıkla devre dışı bırakılmış olabilir. İşte nasıl kontrol edeceğiniz.
Aşama 1: iPhone'unuzdaki Ayarlar uygulamasını açın.

Adım 2: Aşağı kaydırın ve Haritalar'a dokunun.

Aşama 3: Aşağı kaydırın ve Sözlü Yönergeler'i seçin.
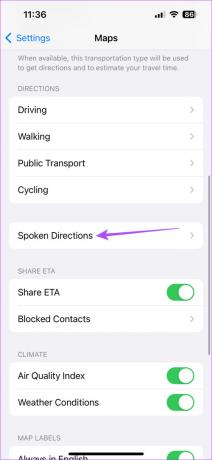
Adım 4: "Yol Tarifi Sözlü Sesi Duraklat" ve "Yol Tarifi Cihazı Uyandır"ın yanındaki anahtarlara dokunun.
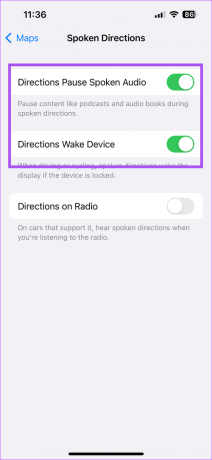
Bu özellikler, Sesli Gezinme sırasında podcast'ler ve müzik gibi içerikleri duraklatır ve ayrıca kilitliyse iPhone ekranınızı uyandırır.
Radyo dinlerken Sesli Navigasyonu duymak için Radyoda Yol Tarifi'ni etkinleştirmenizi de öneririz.
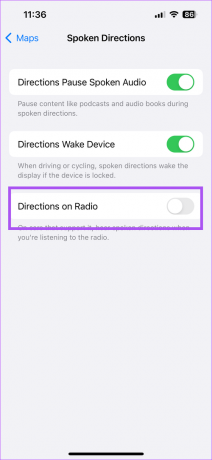
Adım 5: Ayarlar uygulamasını kapatın ve sorunun çözülüp çözülmediğini kontrol etmek için Apple Haritalar uygulamasını açın.

3. iPhone Ses Düzeylerini Kontrol Edin
Çalışırken çevrenizdekileri rahatsız etmemek veya bildirim seslerinin sizi rahatsız etmemesi için bazen iPhone'unuzun sesini kısmanız gerekir. Ve daha sonra sesi yükseltmeyi unutmak doğaldır. Bu nedenle, Sesli Navigasyon Apple Haritalar'da hala çalışmıyorsa, iPhone'unuzdaki ses düzeylerini kontrol etmeniz iyi bir fikirdir.
Aşama 1: iPhone'unuzdaki Ayarlar uygulamasını açın.

Adım 2: Ses ve Dokunuş üzerine dokunun.

Aşama 3: Ses düzeylerini artırmak için ses kaydırıcısını kullanın.

Adım 4: Bunun yardımcı olup olmadığını kontrol etmek için Ayarlar uygulamasını kapatın ve Apple Haritalar uygulamasını açın.

4. Çıkmaya Zorla ve Haritaları Yeniden Başlat
Başka bir etkili çözüm de, yeni bir başlangıç yapmak için iPhone'unuzdaki Apple Maps uygulamasını kapatıp yeniden başlatmaktır. Haritalar uygulamasında bir arka plan işlemi veya etkinliği engelliyor veya aksıyor olabilir.
Aşama 1: iPhone ana ekranınızda, arka plan uygulama pencerelerini ortaya çıkarmak için yukarı kaydırın ve basılı tutun.
Adım 2: Haritalar'ı aramak için sağa kaydırın. Ardından, uygulamadan çıkmaya zorlamak için yukarı kaydırın.
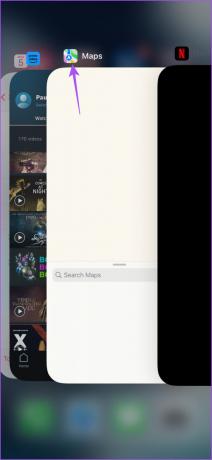
Aşama 3: Yardımcı olup olmadığını kontrol etmek için Apple Haritalar uygulamasını yeniden başlatın.

5. İnternet bağlantınızı kontrol edin
Apple Maps, yol tariflerini göstermek ve Sesli Navigasyon sağlamak için sürekli internet erişimine ihtiyaç duyar. Bu nedenle, iPhone'unuzdaki Apple Haritalar'da Sesli Navigasyonun zaman zaman duraksadığını düşünüyorsanız, internet bağlantı hızınızı kontrol etmeniz gerekir. Haritalar'ı çoğunlukla dış mekanlarda kullanacağınız için, Haritalar için Mobil Veri erişimine izin verilip verilmediğini nasıl kontrol edeceğiniz aşağıda açıklanmıştır.
Aşama 1: iPhone'unuzdaki Ayarlar uygulamasını açın.

Adım 2: Aşağı kaydırın ve Haritalar'a dokunun.

Aşama 3: Mobil Veri'nin yanındaki anahtara dokunun.
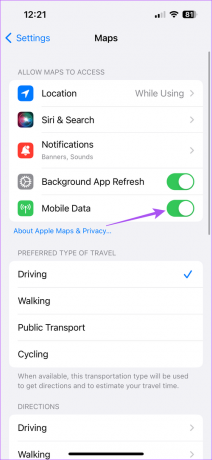
Adım 4: Ayarlar uygulamasını kapatın ve değişikliğe tanık olmak için Apple Haritalar uygulamalarını başlatın.

6. Haritaları Güncelle
Şimdiye kadar çözümlerin hiçbiri işe yaramadıysa, iOS'un en son sürümünü yükleyerek Apple Haritalar'ı güncellemenizi öneririz. Bu, bu soruna neden olan hataları veya aksaklıkları ortadan kaldıracaktır.
Aşama 1: iPhone'unuzdaki Ayarlar uygulamasını açın.

Adım 2: Aşağı kaydırın ve Genel'e dokunun.

Aşama 3: Yazılım Güncelleme üzerine dokunun.

Adım 4: Bir güncelleme varsa, indirin ve kurun.
Adım 5: Bundan sonra, sorunun devam edip etmediğini kontrol etmek için Apple Haritalar uygulamasını açın.

Sesli Yol Tarifi Alın
Bu çözümler, Apple Maps'in iPhone'unuzda Sesli Navigasyona devam etmesine yardımcı olacaktır. Uygulama, normal işe gidiş gelişiniz sırasında sizi trafikten kurtarmak için en iyi rotaları önerebilir. Bu nedenle, barikatlardan kaçınan en iyi rotaları ve yol tariflerini bulmak için Haritalar uygulamasına ev adresinizi eklemeniz önerilir. adresindeki yazımızı okuyabilirsiniz. ev adresinizi iPhone'unuzdaki Apple Maps'e nasıl ekleyebilirsiniz?.
Son güncelleme 05 Nisan 2023
Yukarıdaki makale, Guiding Tech'i desteklemeye yardımcı olan bağlı kuruluş bağlantıları içerebilir. Ancak, editoryal bütünlüğümüzü etkilemez. İçerik tarafsız ve özgün kalır.
Tarafından yazılmıştır
Paurush Chaudhary
Teknoloji dünyasının gizemini en basit şekilde açığa çıkarmak ve Akıllı Telefonlar, Dizüstü Bilgisayarlar, TV'ler ve İçerik Akış Platformları ile ilgili günlük sorunları çözmek.



