Windows 11 Eğitim Temalarını Etkinleştirme
Çeşitli / / April 22, 2023
Windows 11, işletim sisteminin görünümünü ve verdiği hissi farklı temalarla özelleştirmenizi sağlar. En son güncellemede Microsoft, öğrencilere daha ilgi çekici ve etkileşimli bir deneyim sağlamak için tasarlanmış yeni bir Windows 11 Eğitim teması yayınladı. Bu makale, Windows 11 Eğitim temalarını nasıl etkinleştireceğiniz konusunda size rehberlik edecektir.
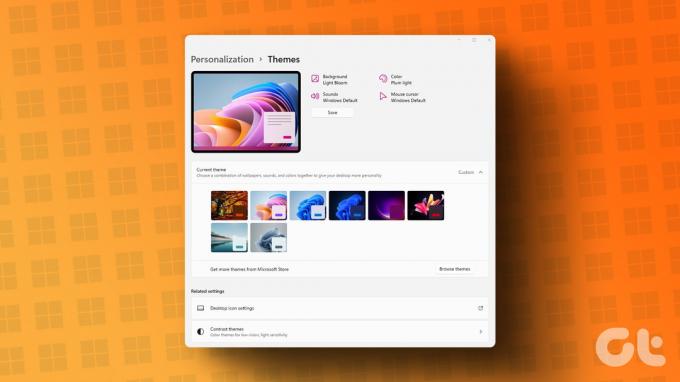
Windows 11'deki eğitim teması renkleri, arka planları ve diğer masaüstü öğelerini değiştirerek masaüstünüzü özellikle öğrenciler için görsel olarak daha çekici ve etkileşimli hale getirebilir. En iyi yanı, bu temaları etkinleştirmek ve deneyimlemek için bir Windows Insider programı veya beta kullanıcısı olmanıza gerek olmamasıdır. Ancak, güncellemeniz gerekecek Windows'tan 22H2'ye yapı temaları sisteminiz için kullanılabilir hale getirmek için. Bununla birlikte, makaleyle başlayalım.
Windows 11'de Eğitim Temalarını Etkinleştirme
Windows 11 eğitim temalarını etkinleştirme adımını yürütmek basittir. Ancak, Kayıt Defteri Düzenleyicisini kullanacağımız için, size şiddetle tavsiye ederiz.
Windows Kayıt Defterini yedekle aşağıdaki adımlara geçmeden önce.Aşama 1: Klavyenizdeki Windows tuşuna basın, yazın Kayıt düzenleyici, ve "Yönetici olarak çalıştır"ı tıklayın.
Not: Çalıştır komut kutusunu açmak için "Windows tuşu + R"ye de basabilirsiniz, şunu yazın: regedit.exe, ve Kayıt Defteri Düzenleyicisi'ni açmak için Tamam'a tıklayın.

Bilgi isteminde Evet'i seçin.
Adım 2: Üst adres çubuğuna aşağıda belirtilen adresi girin ve Enter tuşuna basın.
HKEY_LOCAL_MACHINE\SOFTWARE\Microsoft\PolicyManager\current\device
Not: Bölüme manuel olarak da gidebilirsiniz.

Aşama 3: Cihaz klasörü altında sağ tıklayın, Yeni'yi seçin ve Anahtar'ı seçin.
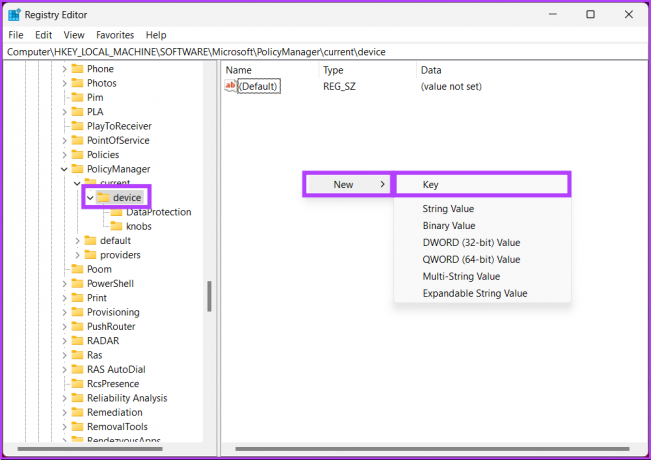
Adım 4: Tip Eğitim ad alanında.
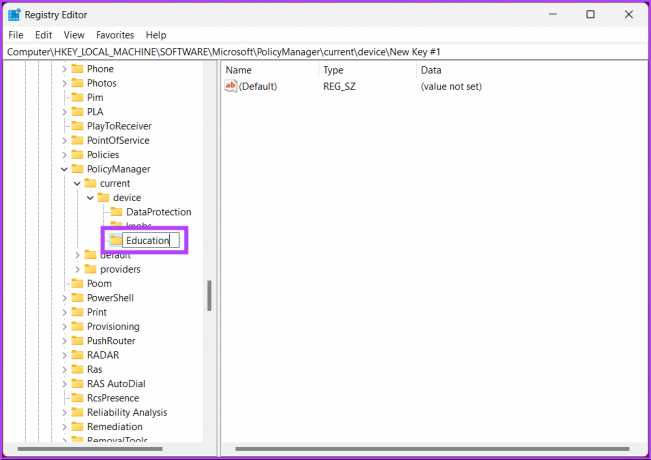
Adım 5: Eğitim klasörü altında sağ tıklayın, Yeni'yi seçin ve "DWORD (32 bit) Değeri"ni seçin.
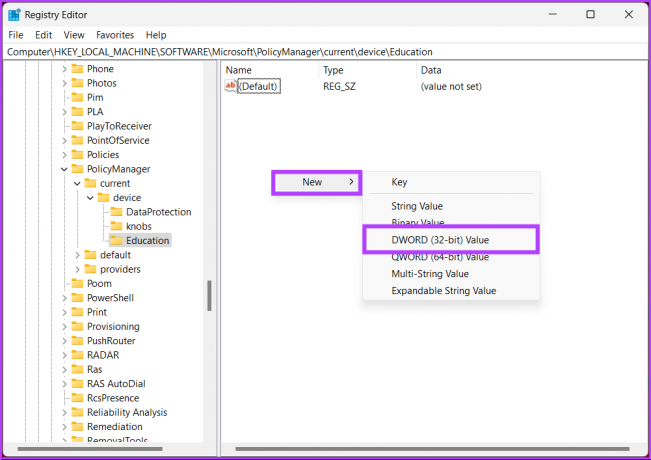
Adım 6: Yeni DWORD Değerinin adını ' olarak ayarlayın.EduThemes'i Etkinleştir.’
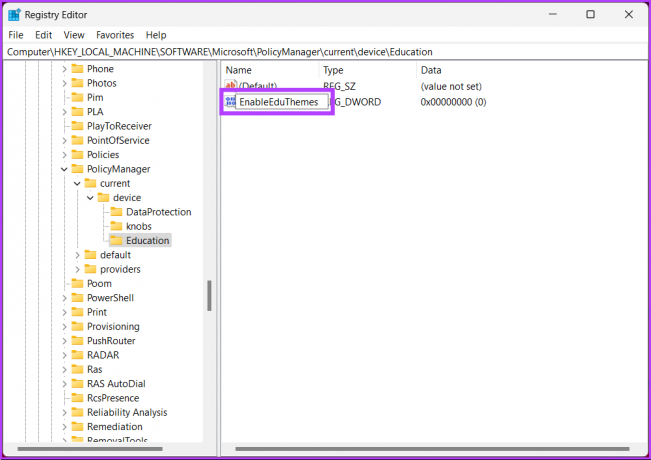
Adım 7: Yeni değeri çift tıklayın, Değer Verisi alanına 1 yazın ve Tamam'a basın.
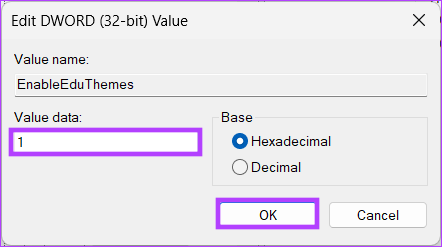
Son olarak, değişiklikleri uygulamak için sistemi yeniden başlatın. İnternete bağlı olduğunuzdan emin olun ve Windows'un gizli eğitim temalarını PC'nize indirmesi için birkaç dakika bekleyin.
Artık Windows 11 eğitim temalarını etkinleştirip indirdiğinize göre, mevcut temayı eğitim temasıyla değiştirmenin zamanı geldi. Okumaya devam et.
Windows 11'de Eğitim Temaları Nasıl Uygulanır?
Aşama 1: Klavyenizdeki Windows tuşuna basın, yazın Ayarlarve Aç'ı tıklayın.
Not: Alternatif olarak, Ayarlar uygulamasını açmak için klavyedeki "Windows tuşu + I" tuşlarına basabilirsiniz.
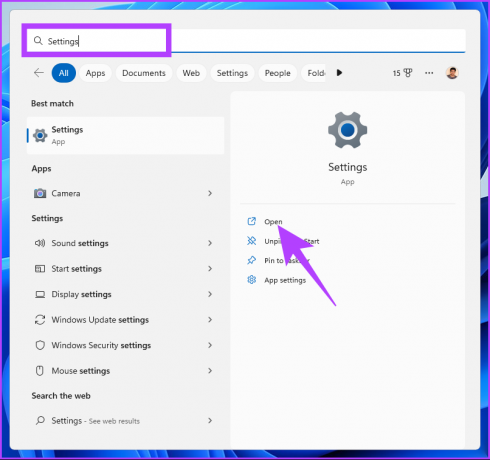
Adım 2: Kişiselleştirme sekmesine gidin.
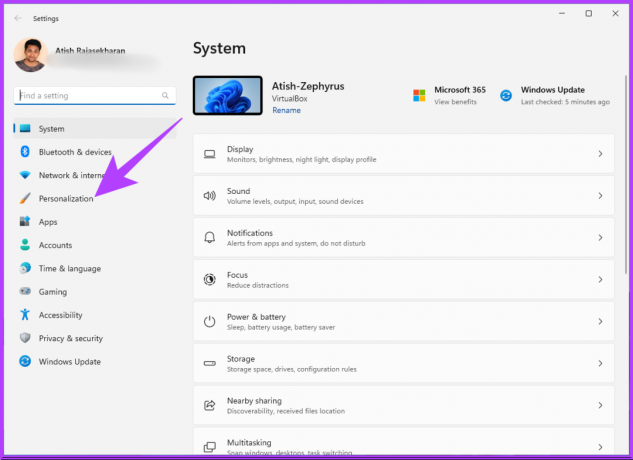
Aşama 3: Kişiselleştirme altında aşağı kaydırın ve Temalar'a tıklayın.

Adım 4: Windows 11 PC'nizde yeni Eğitim temaları bulacaksınız. Uygulamak istediğinizi seçin.
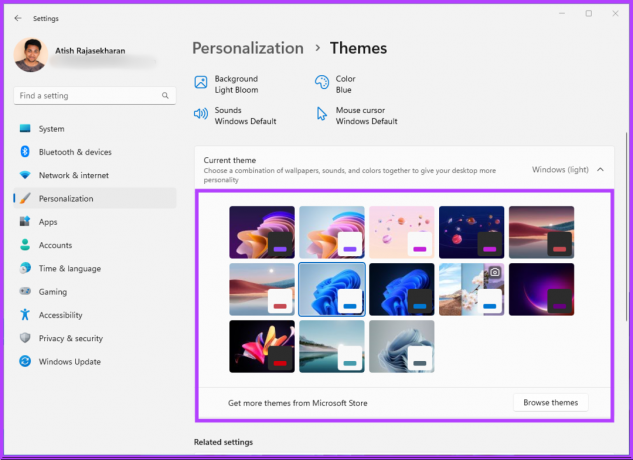
Ve bununla, Windows 11 PC'nizde eğitim temasını başarıyla uyguladınız. Bazen tema değil, kullanıcıyı temayı kullanmaya çeken duvar kağıtlarıdır. Senin için durum buysa, okumaya devam et.
Windows 11'de Eğitim Temalı Duvar Kağıtları Nasıl Elde Edilir
Temayı uygulamak istemiyor, ancak yalnızca duvar kağıdını kullan, ayrı olarak indirebilirsiniz. Aşağıda belirtilen adımları izleyin.
Aşama 1: Klavyenizdeki Windows tuşuna basın, yazın Koşmakve Aç'ı tıklayın.
Not: Alternatif olarak, Çalıştır komut kutusunu açmak için klavyenizdeki "Windows tuşu + R" tuşlarına basabilirsiniz.
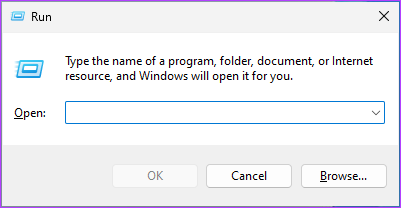
Adım 2: Aşağıdaki yolu yazın ve Enter'a basın veya Tamam'a tıklayın.
%localappdata%\Microsoft\Windows\Temalar
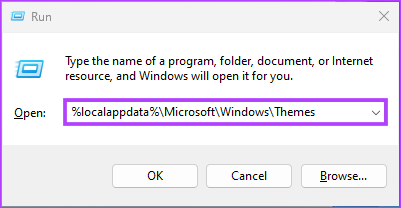
Aşama 3: Temalar klasörüne gideceksiniz. Beğendiğiniz duvar kağıtlarını kopyalayın ve klasörünüze yapıştırın.
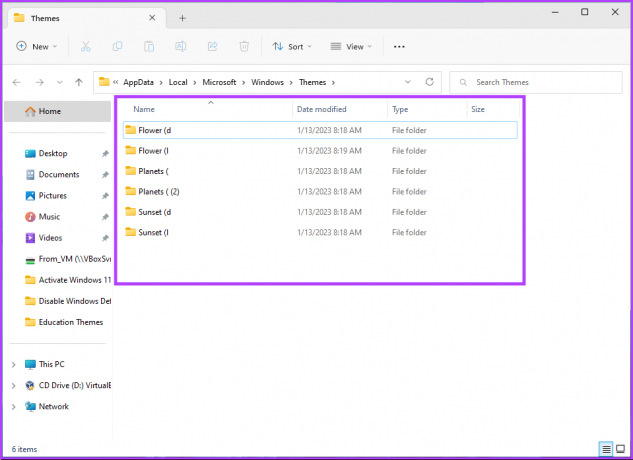
İşte aldın. Tercih ettiğiniz duvar kağıdını görmek için Eğitim temalarını uygulamanız gerekmez. Bunları kopyalayıp yapıştırabilir ve tercih ettiğiniz temayla kullanabilirsiniz. Bununla birlikte, temayı kullanmayı bitirdiyseniz ve devre dışı bırakmak istiyorsanız, bir sonraki bölüme geçin.
Windows 11'de Eğitim Temalarını Devre Dışı Bırakma
Aşama 1: Klavyenizdeki Windows tuşuna basın, yazın Kayıt düzenleyici, ve "Yönetici olarak çalıştır"ı tıklayın.
Not: Çalıştır komut kutusunu açmak için "Windows tuşu + R"ye de basabilirsiniz, şunu yazın: regedit.exe, ve Kayıt Defteri Düzenleyicisi'ni açmak için Tamam'a tıklayın.

Bilgi isteminde Evet'i seçin.
Adım 2: Üstteki adres çubuğuna aşağıdaki adresi girin.
HKEY_LOCAL_MACHINE\SOFTWARE\Microsoft\PolicyManager\current\device
Not: Bölüme manuel olarak da gidebilirsiniz.

Aşama 3: Eğitim klasörü anahtarına sağ tıklayın ve içerik menüsünden Sil'i seçin.
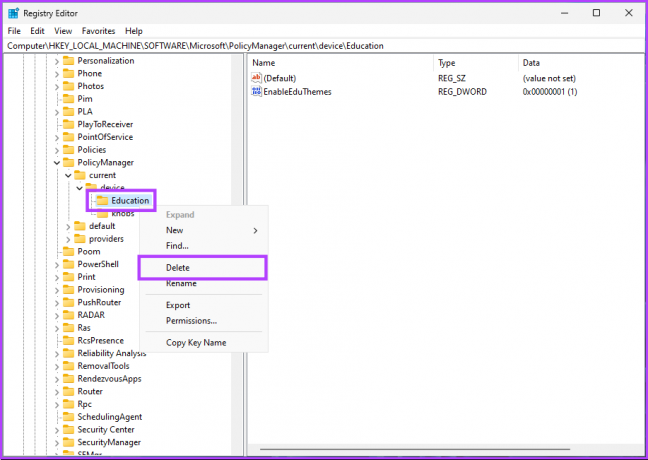
Adım 4: Komut isteminde, onaylamak için Evet'i tıklayın.
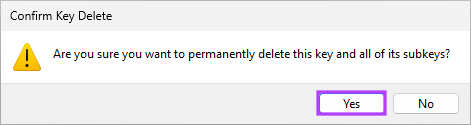
Şimdi, tek yapmanız gereken Windows'u yeniden başlat. Yeniden başlatıldığında, Eğitim teması artık kullanılamayacak.
Windows 11'de Eğitim Temaları Hakkında SSS
Evet öyle. Windows 11'in eğitim için üç farklı sürümü vardır: Windows 11 SE, Windows 11 Pro Education ve Windows 11 Education.
Windows 11 Education, eğitim uygulamaları koleksiyonu gibi eğitim için özel olarak tasarlanmış çeşitli özelliklere ve araçlara sahiptir. ve hizmetler, Microsoft Teams ile entegrasyon, dokunma ve kalem girişi desteği, sanal masaüstleri, Windows Autopilot ve daha pek çoğu Daha.
Windows 11 tema duvar kağıtlarının depolandığı konum, kullanmakta olduğunuz Windows 11 sürümüne bağlıdır.
Windows 11'de duvar kağıtları şu konumda saklanır: "C:\Windows\Web\Wallpaper\Windows."
Ancak, duvar kağıdını varsayılan olandan değiştirdiyseniz, Windows onu saklayacaktır;
'C:\Users[Kullanıcı Adınız]\AppData\Roaming\Microsoft\Windows\Themes' klasörü; burada kullanıcı adınız, Windows'ta kullandığınız hesap adıdır.
Özel Windows 11 Temalarını Etkinleştirin
Windows 11 Education teması, özellikle öğrenciyseniz, Windows 11 deneyiminizi geliştirmenize olanak tanır. Mümkün olduğunda her zaman önceki temanıza geçebileceğinizi unutmayın. Ayrıca, bu tema eğitim amaçlı tasarlanmıştır ve öğrenciler, eğitimciler ve daha ilgi çekici ve etkileşimli bir masaüstü deneyimi arayan herkes için uygundur. Şunu da okumak isteyebilirsiniz: Windows 11'de Başlat Menüsünü kişiselleştirmenin en iyi yolları.



