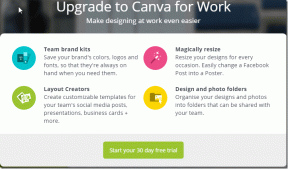Windows 11'de DirectX Tanı Aracına Erişmenin 6 Hızlı Yolu
Çeşitli / / April 24, 2023
DirectX Tanı Aracı, DirectX video ve sesle ilgili donanım sorunlarını gidermek için kullanılabilen güçlü bir Tanı aracıdır. Bu nedenle, videolar düzgün oynatılmadığında veya ses size sorun verdiğinde, sorunları gidermek için bu aracı kullanabilirsiniz. Ancak, Ayarlar uygulamasına yerleştirilmediğinden bu araca erişmek biraz zordur.

DirectX Tanı Aracı, Windows'ta oyunlar için DirectX video veya ses sorunlarını çözmek için asıl sorunu belirlemenize ve birçok seçeneği kurcalamak yerine zamandan tasarruf etmenize yardımcı olabilir. Bu gönderide, Windows 11'de DirectX Tanı Aracına erişebileceğiniz altı yolu keşfedeceğiz. Öyleyse başlayalım.
1. Başlat Menüsünü Kullanarak DirectX Tanı Aracına Erişin
Başlat Menüsü, bir Windows PC'deki uygulamalara, ayarlara, dosyalara ve klasörlere erişmek ve bunları başlatmak için gidilecek seçenektir. Tipik olarak, Başlat Menüsü bir arama çubuğu, en çok kullanılan uygulamaların bir listesini ve bilgisayarda yüklü olan tüm uygulamalara götüren bir Tüm Uygulamalar düğmesini içerir.
DirectX Tanı Aracını açmak üzere Windows Başlat Menüsünü kullanmak için aşağıdaki talimatları izleyin:
Aşama 1: Başlat Menüsünü açmak için Windows tuşuna basın.
Adım 2: Tip dxdiag arama çubuğunda ve sağ bölmedeki Aç seçeneğini tıklayın.

Bu kadar! DirectX Tanı Aracı, bilgisayar ekranınızda görünecektir.
2. Çalıştırma Aracını Kullanarak DirectX Tanı Aracına Erişin
Çalıştır aracı, arama çubuğuna komutlar girerek dosyaları, klasörleri, programları ve diğer sistem araçlarını hızlı bir şekilde açmanıza izin veren başka bir Windows yardımcı programıdır. Çalıştır aracına klavye kısayolunu kullanarak veya Başlat Menüsünde arayarak erişebilirsiniz.
Çalıştır aracını kullanarak DirectX Teşhis Aracını nasıl açacağınız aşağıda açıklanmıştır.
Aşama 1: Çalıştır aracını açmak için Windows + R klavye kısayoluna basın.
Adım 2: Arama çubuğuna yazın dxdiag ve Tamam'ı tıklayın.

3. Görev Yöneticisini Kullanarak DirectX Tanı Aracına Erişin
Görev Yöneticisi, adından da anlaşılacağı gibi, bilgisayarınızda çalışan görevleri yönetmenizi sağlar. Ayrıca sistem performansını, uygulama geçmişini kontrol etmek, başlangıç uygulamalarını yapılandırmak, hizmetlere erişmek ve farklı araçları başlatmak için de kullanabilirsiniz.
Görev Yöneticisi'ni kullanarak DirectX Tanı Aracı'nı açmak için şu adımları izleyin:
Aşama 1: Görev Çubuğundaki Windows simgesine sağ tıklayın ve açılan menüden Görev Yöneticisi'ni seçin.

Adım 2: En üstteki Yeni görevi çalıştır düğmesini tıklayın.

Aşama 3: Tip dxdiag ve Enter'a basın.

4. DirectX Tanı Aracına Kısayolunu Kullanarak Erişin
İster yüklü sürücüleri kontrol etmek, ister DirectX bileşenlerini öğrenmek için olsun, DirectX Tanı Aracını düzenli olarak kullanıyorsanız, birkaç tıklamayla erişmek için masaüstü kısayolunu oluşturabilirsiniz. Bunu nasıl yapacağınız aşağıda açıklanmıştır:
Aşama 1: Windows masaüstünüzdeki siyah alana sağ tıklayın, içerik menüsünden Yeni'yi seçin ve Kısayol'u seçin.

Adım 2: Tip dxdiag 'Öğenin konumunu yazın' seçeneğinde ve İleri'ye tıklayın.
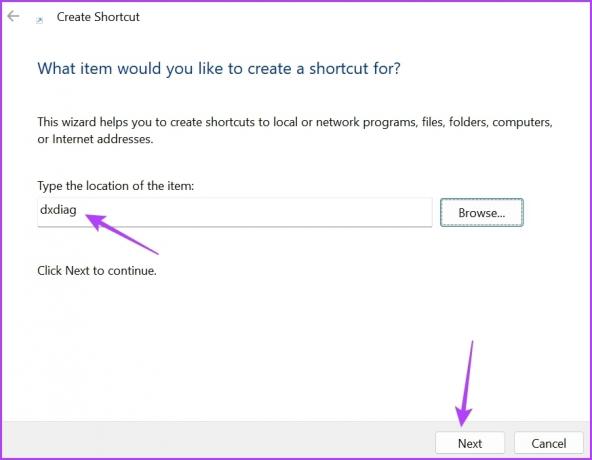
Aşama 3: Kısayola uygun bir ad verin ve Bitir'e tıklayın.

Bu, masaüstünde bir DirectX Tanı Aracı kısayolu oluşturacaktır. Böylece aracı doğrudan açmak için kısayola çift tıklayabilirsiniz.
DirectX Tanı Aracına bir klavye kısayolu da atayabilirsiniz. Bu, fare çalışmayı durdurur herhangi bir nedenle.
DirectX Tanı Aracını açmak üzere bir klavye kısayolu ayarlamak için şu adımları izleyin:
Aşama 1: Masaüstündeki DirectX Tanı Aracı kısayoluna sağ tıklayın ve içerik menüsünden Özellikler'i seçin.
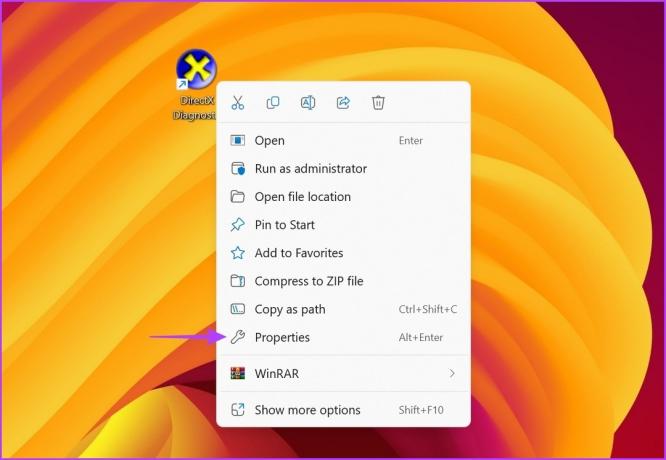
Adım 2: Kısayol sekmesine geçin.
Aşama 3: Kısayol tuşunun yanındaki kutuyu tıklayın ve ardından aracı açmak için kısayol olarak atamak istediğiniz klavyenizdeki bir tuş kombinasyonuna basın. Control + Shift + D klavye kısayolunu kullanmanızı öneririz.

Adım 4: Uygula düğmesine tıklayın ve ardından değişiklikleri kaydetmek için Tamam'a basın.
5. Komut Satırı Araçlarını Kullanarak DirectX Tanı Aracına Erişin
Windows PowerShell ve Komut İstemi gibi Komut Satırı araçları da DirectX Tanı Aracını başlatmak için yararlı olabilir. Windows 11'de DirectX Tanı Aracına erişmek için Windows PowerShell'i nasıl kullanacağınız aşağıda açıklanmıştır:
Aşama 1: Başlat Menüsünü açmak için Windows tuşuna basın, yazın Windows PowerShell'i arama çubuğuna girin ve Enter'a basın.

Adım 2: Tip dxdiag PowerShell penceresinde ve Enter tuşuna basın.
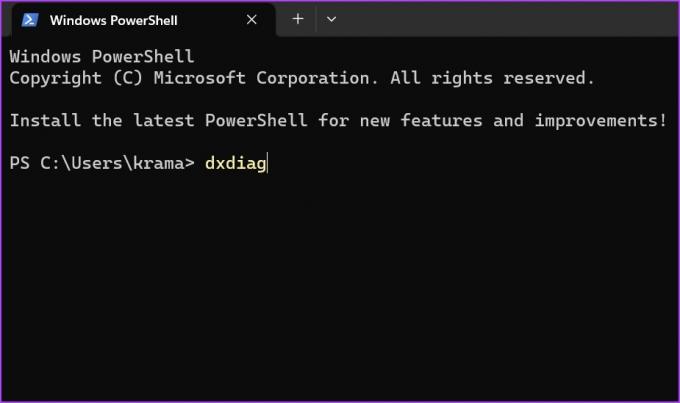
Benzer şekilde, kullanabilirsiniz Komut istemi araca erişmek için. Arama Menüsünü açın, arayın Komut istemi, başlatmak için Enter tuşuna basın. Sonra yazın dxdiag Komut İstemi penceresinde ve Enter tuşuna basın.
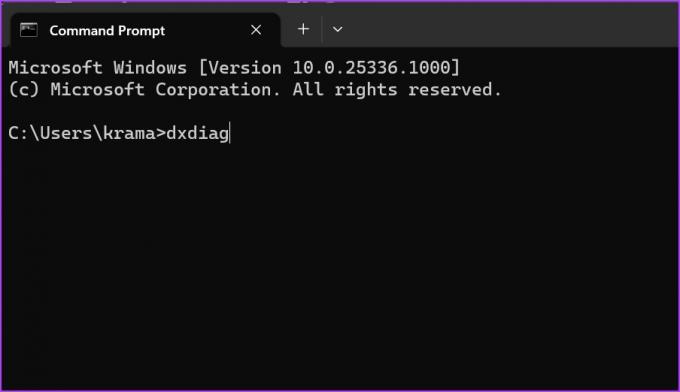
6. DirectX Tanı Aracına Masaüstü Bağlam Menüsünden Erişin
Windows 11, masaüstü bağlam menüsüne özellikler ve programlar ekleyerek bunlara birkaç tıklamayla hızlı bir şekilde erişmenizi sağlar. Aşağıdaki adımları izleyerek DirectX Tanı Aracını masaüstü içerik menüsüne ekleyebilirsiniz:
Aşağıdaki adımlarda kayıt defterini düzenleyeceğimizi unutmayın. Bu nedenle, oluşturmayı unutmayın kayıt defterinizin yedeği, bir şeyler ters giderse ayarları geri yüklemenize yardımcı olur.
Aşama 1: Çalıştır aracını açmak için Windows + R klavye kısayoluna basın, yazın regedit, ve Tamam'ı tıklayın.

Adım 2: Kayıt Defteri Düzenleyicisi penceresinde aşağıdaki konuma gidin:
Bilgisayar\HKEY_CLASSES_ROOT\Directory\Background\shell
Aşama 3: Sol kenar çubuğundaki kabuk anahtarına sağ tıklayın, Yeni'yi seçin ve alt menüden Anahtar'ı seçin.

Adım 4: Tip DirectX Teşhis Aracı Ad kutusuna bir ad atamak için girin ve Enter tuşuna basın.
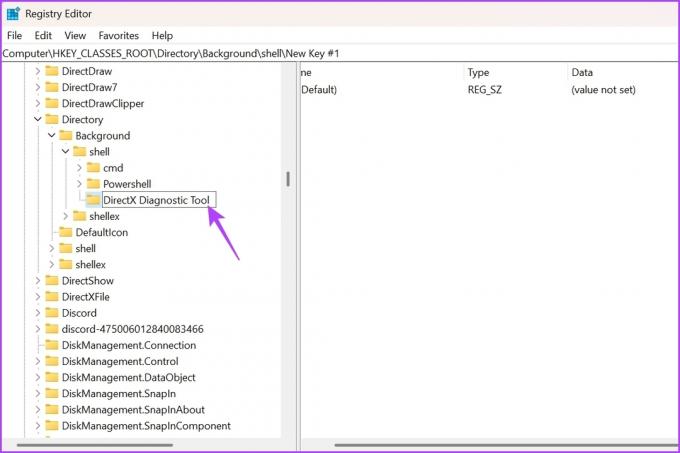
Adım 5: Az önce oluşturduğunuz DirectX Tanı Aracı anahtarına sağ tıklayın, Yeni'yi seçin ve alt menüden Anahtar'ı seçin.
Adım 6: Tip emretmek yeni oluşturulan Anahtar için bir ad olarak atamak ve Enter tuşuna basın.
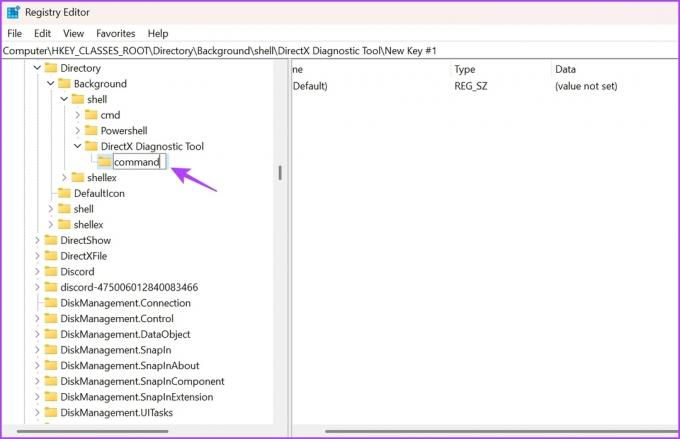
Adım 7: Sol kenar çubuğunda komut tuşunu seçin ve sağ bölmedeki Varsayılan diziye çift tıklayın.

Adım 8: Değer verisi bölümüne aşağıdaki konumu yapıştırın ve Tamam'a tıklayın.
C:\Windows\System32\dxdiag.exe

Ardından, değişikliklerin etkili olması için bilgisayarınızı yeniden başlatın. Bilgisayarınız yeniden başlatıldıktan sonra, masaüstü görünümüne sağ tıklayın ve Bağlam Menüsünde DirectX Tanı Aracı'nı göreceksiniz.

DirectX Teşhis Aracını Hızla Başlatın
Bunların tümü, Windows 11'de DirectX Tanı Aracına erişmek için çalışan yöntemlerdi. Yukarıdaki yöntemlerden hangisini en çok beğendiğinizi bize bildirin. Ayrıca Windows'ta DirectX Tanı Aracını başlatmanın başka bir yolunu paylaşmaktan çekinmeyin.
Son güncelleme 18 Nisan 2023
Yukarıdaki makale, Guiding Tech'i desteklemeye yardımcı olan bağlı kuruluş bağlantıları içerebilir. Ancak, editoryal bütünlüğümüzü etkilemez. İçerik tarafsız ve özgün kalır.