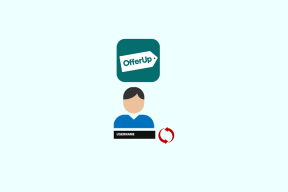Zoom Düşük Sistem Kaynakları Hatasını Düzeltin – TechCult
Çeşitli / / April 25, 2023
Zoom, sanal toplantılar yapmak ve başkalarıyla iletişim kurmak için popüler bir platformdur. Ancak, toplantılarınızın ses kalitesini etkileyebilecek düşük sistem kaynakları hatasıyla karşılaşabilirsiniz. Bu nedenle, bugünkü kılavuzda Zoom'da neden düşük sistem kaynakları hatası alıyorum ve bunu düzeltmenin çözümlerini öğreneceksiniz.

İçindekiler
Zoom Düşük Sistem Kaynakları Hatası Nasıl Onarılır
Bu makalede, düşük sistem kaynakları hatasını çözmek ve mümkün olan en kısa sürede toplantılarınıza geri dönmek için adım adım bir prosedürde size yol göstereceğiz.
Hızlı cevap
Zoom'daki düşük sistem kaynaklarını düzeltmek için grafik sürücülerini güncellemeyi deneyin. Ayrıca, herhangi bir hata veya hatadan kaçınmak için Zoom uygulamasını güncel tuttuğunuzdan emin olun.
Zoom'da Neden Sistem Kaynakları Düşük Hatası Alıyorum?
Uzaktan çalışma, uzaktan eğitim ve sanal toplantılar için vazgeçilmez bir araç olmakla birlikte, kullanıcıların bir programa katılmaya çalışırken sinir bozucu Düşük Sistem Kaynakları Yakınlaştırma hatasıyla karşılaşması alışılmadık bir durumdur. toplantı. Bu hata mesajı, bilgisayarınızda Zoom'u ve diğer uygulamaları aynı anda çalıştırmak için RAM veya işlem gücü gibi yeterli kaynağa sahip olmadığını gösterir. Zoom'daki bu hata birkaç nedenden dolayı ortaya çıkabilir. İşte en yaygın nedenlerden birkaçı:
- Yetersiz RAM: Zoom, düzgün çalışması için önemli miktarda RAM gerektiren yoğun kaynak kullanan bir uygulamadır. Bilgisayarınızda yeterli RAM yoksa Zoom, Düşük Sistem Kaynakları hatasıyla karşılaşabilir.
- Aşırı yüklenmiş CPU: Zoom'un talepleri bilgisayarınızın CPU'sunun kaldıramayacağı kadar fazlaysa hata mesajı görüntülenebilir.
- Gereksiz arka plan işlemleri: Arka planda çalışan birkaç arka plan işlemi olduğunda, sistem genellikle boş kaynakları azaltır.
- Eski yazılım:Zoom veya işletim sistemi yazılımınız eskiyse, uygulamanın taleplerini karşılayacak şekilde optimize edilmemiş olabilir ve bu da bir hata mesajına neden olabilir.
- Eski Görüntü Bağdaştırıcısı Sürücüleri: Görüntü Bağdaştırıcınız bu hatanın oluşmasına neden olan daha eski bir sürüm olabilir.
Bu Yakınlaştırma hatasıyla karşılaşmanızın nedenleri bunlardır, bu hatayı düzeltmek çok da önemli değil. Düşük Sistem Kaynakları Yakınlaştırma hatasını düzeltmek için bilmeniz gereken her şey bir sonraki bölümde.
Düşük Sistem Kaynakları hatasını çözmenize yardımcı olacak bazı etkili yöntemler şunlardır:
Yöntem 1: Temel Sorun Giderme Yöntemleri
Gelişmiş sorun giderme yöntemlerine yönelmeden önce bu temel yöntemleri deneyin. Asla bilemeyeceğiniz için, bazı temel sorun giderme yöntemlerinin uygulanması bazen bir hatayı kolayca çözebilir.
1 A. PC'yi yeniden başlat
Bilgisayarınızı yeniden başlatın ve tüm geçici bilgisayar ve uygulama sorunları çözülecektir. İle bilgisayarı yeniden başlat rehberimizi okuyun.

1B. İnternet Bağlantısında Sorun Giderme
İnternet bağlantı sorunları, bilgisayarınızı kullanırken herhangi bir zamanda ortaya çıkabilir ve bazen Zoom'un size Düşük Sistem Kaynakları hatası göstermesine neden olabilir. Neyse ki Windows, bu tür sorunları çözmenize ve tekrar çevrimiçi olmanıza yardımcı olacak kullanışlı bir sorun giderme aracıyla arkanızda. Kılavuzumuzu takip ederek hatayı nasıl gidereceğinizi ve düzelteceğinizi hızlı bir şekilde öğrenebilirsiniz. Windows 10'da Ağ Bağlantısı Sorunlarını Giderme.

Yöntem 2: Arka Plan Uygulamalarını ve Hizmetlerini Kapatın
Bu hataya neden olabilecek arka planda çalışan uygulamaları veya hizmetleri kapatmak için Görev Yöneticisi'ni açın ve Zoom'un sorunsuz çalışması için arka planda çalışan tüm programları kapatın. Bunun için sayfamızı takip etmeniz yeterli Windows 10'da Görev Nasıl Sonlandırılır? Herhangi bir görevi sonlandırmanın bazı hızlı ve kolay yollarını öğrenmek için kılavuz.

Ayrıca Oku:Yakınlaştırma Hesabı Devre Dışı Bırakıldı Hatasını Düzeltin
Yöntem 3: Zoom Uygulamasını Güncelleyin
Güncellemeler, uygulamanın mevcut sürümünde bulunabilecek hataları ve performans sorunlarını da düzeltir. Güncelleme yaparak, uygulamayı kullanırken en iyi deneyimi yaşamanızı sağlayabilirsiniz. Zoom'u güncellemek ve Düşük Sistem Kaynakları hatasını çözmek için şu adımları izleyin:
1. Öğle yemeği yakınlaştır ve üzerine tıklayın Profil fotoğrafı.
2. Ardından, Güncellemeleri kontrol et açılır listeden seçeneği seçin.

3. İstemi aldığınızdan emin olun, Gündemdesin. Bekleyen güncellemeler varsa bunları güncellemek için ekrandaki talimatları izleyin.
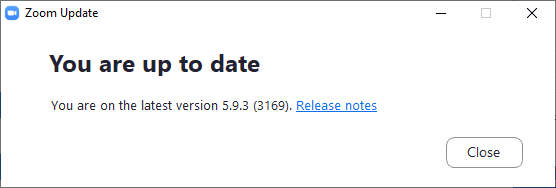
Not: Kontrol ederek otomatik Yakınlaştırma güncellemelerini de etkinleştirebilirsiniz. Zoom masaüstü istemcisini otomatik olarak güncel tut resimdeki gibi bir seçenek

Yöntem 4: Kullanılmayan Programları Kaldırma
Kullanılmayan programlar da arka plan işlemlerini çalıştırabilecekleri ve sistem kaynaklarını kullanabilecekleri için sisteminizi yavaşlatabilir. Bu programları kaldırmak, sistem performansını iyileştirmeye, bilgisayarınızı hızlandırmaya yardımcı olabilir ve bu Yakınlaştırma hatasını düzeltebilir. Kullanılmayan uygulamaları veya programları şu şekilde kaldırabilirsiniz:
1. basın pencereler tuşuna basın, ardından yazın Kontrol Panelive üzerine tıklayın Kontrol Paneli.
2. Tıklamak Programı kaldır.

3. üzerine sağ tıklayın program veya uygulama ve tıklayın Kaldır.
Not: Roblox Player'ı örnek olarak gösterdik.
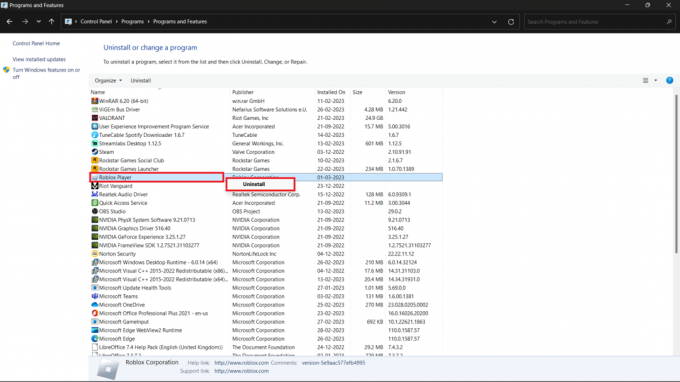
Ayrıca Oku:PC'de Gösterilmeyen Yakınlaştırma Filtrelerini Düzeltin
Yöntem 5: Windows'u Güncelleştirin
Güncellemeler ayrıca hataları onararak, çakışmaları çözerek ve diğer yazılım ve donanımlarla uyumluluğu geliştirerek sisteminizin kararlılığını ve performansını artırabilir. Bu Yakınlaştırma hatasını veya başka herhangi bir sorunu önlemek için Windows'u en son sürüme güncellemelisiniz. Rehberimizi takip edin Windows 10 Son Güncelleme Nasıl İndirilir ve Kurulur Windows güncellemelerini kontrol etmek ve Windows'u kolayca nasıl güncelleyeceğinizi öğrenmek için.
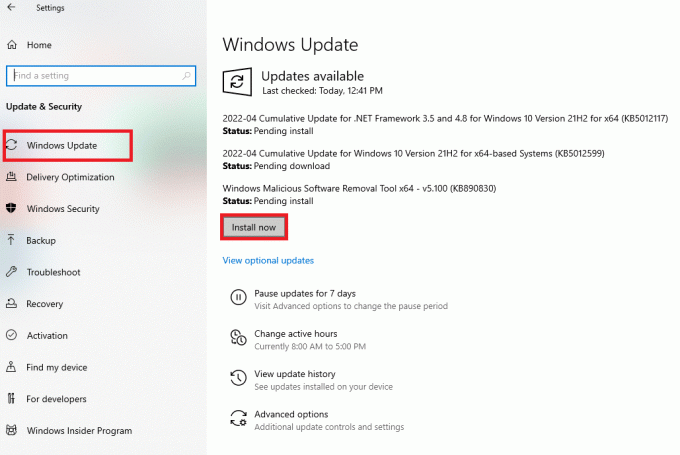
Yöntem 6: Grafik Sürücülerini Güncelleyin
Optimum performans ve işlevsellik sağlamak için grafik bağdaştırıcısı sürücülerinin en yeni işletim sistemleri, uygulamalar ve donanımlarla uyumlu olması gerekir. Sürücü güncellemeleri, grafik bağdaştırıcınızın en yeni teknolojilerle uyumlu olmasını sağlamaya yardımcı olabilir. Bkz. Windows 10'da grafik sürücülerini güncelleme yolları daha fazla bilgi için. Ardından, Zoom uygulamasını başlatın ve Düşük Sistem Kaynakları hatasıyla karşılaşıp karşılaşmadığınızı kontrol edin.

Yöntem 7: Windows Bellek Tanılamayı Çalıştırın
Zoom'daki Düşük sistem kaynakları hatası, genellikle takılı RAM veya bellekle ilgili sorunlardan kaynaklanır. Hatayı hızlı bir şekilde bulmak ve çözmek için Windows Bellek Tanılama araçlarını çalıştırın. Windows Bellek Tanılamayı çalıştırma adımları şunlardır:
1. basın Windows + R tuşları açmak için klavyenizde birlikte Çalıştır iletişim kutusu.

2. Tip mdsched.exe Çalıştır iletişim kutusuna girin ve tıklayın TAMAM.
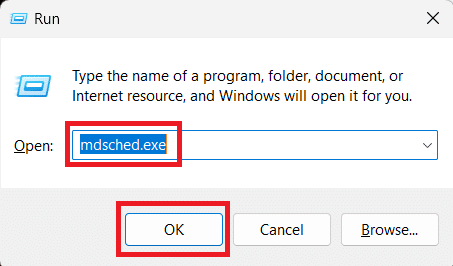
3. İçinde Windows Bellek Tanılama iletişim kutusu kutu, seç Şimdi yeniden başlatın ve sorunları kontrol edin.

Windows Bellek Tanılama, bilgisayarınız yeniden başlatıldıktan sonra otomatik olarak çalışacaktır. Hafıza testinin bitmesini bekleyin. Bu biraz zaman alabilir. Test bittiğinde, bilgisayarınız otomatik olarak yeniden başlayacaktır.
4. Şimdi hafıza testinin sonuçları için Olay Görüntüleyiciye bakın.
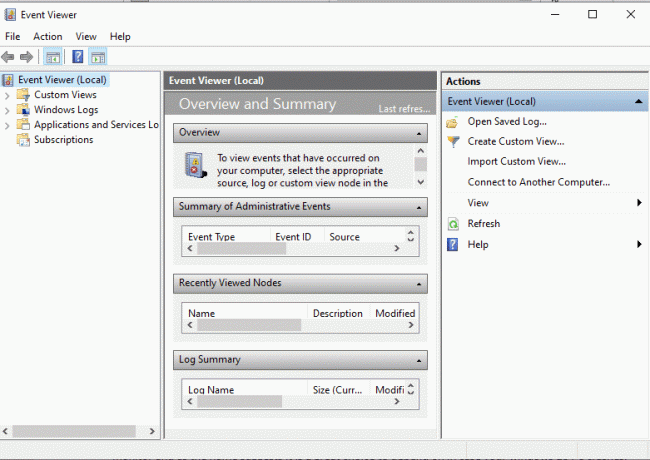
Not: Bellek testi herhangi bir hata tespit ederse, hatalı RAM modüllerinin değiştirilmesi veya onarılması gerekebilir. Bu durumda, profesyonel bir bilgisayar teknisyeninden tavsiye almak veya yardım için bilgisayarınızın veya RAM modüllerinin üreticisine başvurmak en iyisidir.
Ayrıca Oku:Windows 10'da Yakınlaştırma Hata Kodu 2008'i Düzeltin
Yöntem 8: Zoom'u Yeniden Yükleyin
Deneyebileceğiniz bir diğer yöntem de Zoom uygulamasını yeniden yüklemektir. Herhangi bir uygulamanın yeniden yüklenmesi genellikle hatalı veya bozuk dosyaların düzeltilmesine yardımcı olur ve bu tür hataları kolayca çözebilir. Yani, burada önce Zoom'u kaldırmamız gerekiyor, sadece şu adımları izleyin:
1. basın Windows tuşu, ardından yazın Kontrol Panelive üzerine tıklayın Kontrol Paneli.
2. Ayarlamak Görünüm > Kategori, ardından üzerine tıklayın Programı kaldır.

3. üzerine sağ tıklayın program veya uygulama ve tıklayın Kaldır.

Şimdi, Zoom'u Yeniden Yüklemek için yapmanız gerekenler:
4. Gitmek Web sitesini yakınlaştır web tarayıcınızda.
5. Tıkla İndirmek düğme
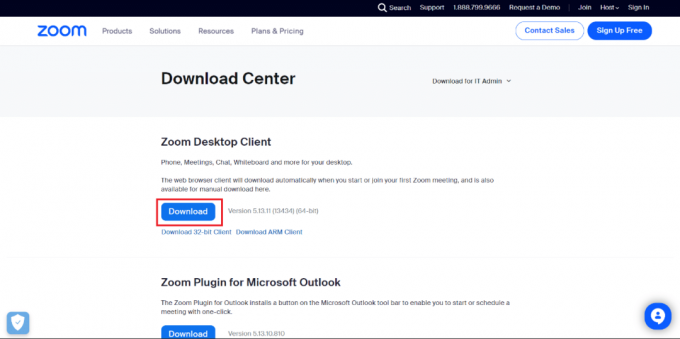
6. İndirme işlemi tamamlandıktan sonra, üzerine çift tıklayın. indirilmiş dosya yükleme işlemini başlatmak için.

7. Yüklemeyi tamamlamak için istemleri izleyin.

Ayrıca Oku:Yakınlaştırma Kararsız İnternet Bağlantısı Hatasını Düzeltin
Yöntem 9: Zoom Desteği ile İletişime Geçin
Öyleyse, yukarıda belirtilen yöntemlerden hiçbiri yardımcı olmazsa, işte sizin için son çare. Zoom desteğiyle iletişime geçmek, uygulamayla ilgili sorunları çözmenize yardımcı olabilir ve Zoom ile mümkün olan en iyi kullanıcı deneyimine sahip olmanızı sağlayabilir.
Tek yapmanız gereken ziyaret etmek Yakınlaştırma Desteği web sitesine gidin ve yardım isteyin.

Tavsiye edilen:
- Discord'un Cep Telefonuna Görüntü Yüklememesine İlişkin 11 Düzeltme
- Snapchat'te Kelebek Merceğin Kilidini Açma
- Yakınlaştırma Hata Kodu 300'ü Düzeltin
- Toplantıda Gösterilmeyen Yakınlaştırma Profil Resmini Düzeltme
Bunun ne kadar zahmetli olabileceğini anlıyoruz Düşük Sistem Kaynakları Yakınlaştırma hatası önemli toplantılarınızı ve çağrılarınızı kesintiye uğratmak. Ancak artık sizi rahatsız etmemeli, bu kılavuzda belirtilen çeşitli yöntemlerle bu hatayı kolayca çözebilecek ve bir an önce toplantılarınıza geri dönebileceksiniz. Umarız bu rehber size yardımcı olmuştur, herhangi bir sorunuz veya öneriniz varsa aşağıdaki yorum bölümünde bırakabilirsiniz.
Elon, TechCult'ta bir teknoloji yazarıdır. Yaklaşık 6 yıldır nasıl yapılır kılavuzları yazıyor ve birçok konuyu ele aldı. Windows, Android ve en son hileler ve ipuçları ile ilgili konuları ele almayı seviyor.