Windows 11'de Uygulama İşlem Kimliği Bulmanın En İyi 5 Yolu
Çeşitli / / April 26, 2023
Windows işletim sistemi, sistem açıldıktan sonra başlayan birden çok etkin işleme ve hizmete sahiptir. Bazı çekirdek sistem işlemleri otomatik olarak başlarken diğerleri siz uygulamaları başlattığınızda oluşturulur. Her işlemin, benzersiz bir kimlik numarası olarak bir İşlem Kimliği (PID) vardır.
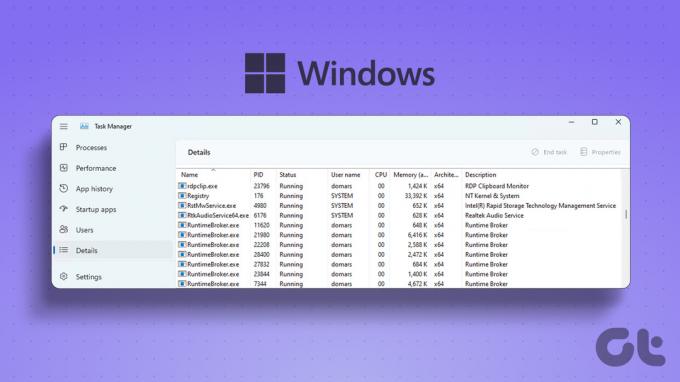
Doğru alt işlemi belirlemek için PID'yi kullanabilir veya hata ayıklamak için kullanabilirsiniz. sistem kaynaklarını kasmak veya titiz davranmak. Burada, sisteminizde uygulama İşlem Kimliğini bulmanın birden çok yolu vardır.
1. Görev Yöneticisini Kullanma
Görev Yöneticisi, işlemler ve sistem hizmetleri hakkındaki bilgileri görüntülemek için bir grafik kullanıcı arabirimi sunar. Windows 11 için Görev Yöneticisi'nin en son sürümü bir arama özelliği ekledi. Bu nedenle, etkin işlemleri adlarına veya İşlem Kimliğine göre bulmak daha kolay hale gelir. İşte nasıl:
1. Yetkili Kullanıcı menüsünü açmak için Başlat düğmesine sağ tıklayın. Menüdeki Görev Yöneticisi seçeneğine tıklayın.

2. Sol taraftaki menüye gidin ve Ayrıntılar sekmesine tıklayın.

3. İşlem adının yanında İşlem Kimliği sütununun göründüğünü göreceksiniz. İşlem kimliğini kontrol edebilir ve kopyalayabilirsiniz.

4. Alternatif olarak, PID'yi İşlemler sekmesinden görebilirsiniz. Görev Yöneticisi, İşlem Kimliğini varsayılan olarak göstermez. Bu nedenle, İşlemler sekmesinde PID sütununu eklemelisiniz.
5. İşlem sekmesindeki herhangi bir sütuna sağ tıklayın ve içerik menüsünden PID seçeneğini seçin.

6. Artık her işlemin ilişkili PID'sini görebilirsiniz.

2. Kaynak İzleyiciyi Kullanma
Windows Kaynak İzleyicisi, kullanılan sistem kaynaklarının ayrıntılı bir görünümünü sunar. Etkin bir işlemin düzgün çalışması için dayandığı modüller hakkında ayrıntılar alabilirsiniz. Ayrıca, kaynak tüketiminin grafiksel bir görünümünü sunar. sistem donanımı (CPU, Bellek, Disk ve Ağ). Ancak bu yardımcı programda herhangi bir işlemin PID'sini de bulabilirsiniz. İşte nasıl:
1. Başlat menüsünü açmak için Windows tuşuna basın, yazın resmon.exeve Enter tuşuna basın.

2. Kaynak Yöneticisi penceresinde, Bellek sekmesine tıklayın.

Bellek bölümü, çalışan tüm işlemleri karşılık gelen PID'lerle gösterecektir. Ancak PID'yi doğrudan sütundan kopyalayamazsınız.
3. Komut İstemini Kullanma
Terminal severler için Komut İstemi'ni kullanarak bir işlemin PID'sini görüntülemek mümkündür. Varsayılan olarak, Komut İstemi bir Terminal uygulaması pencere. Aşağıdaki adımları tekrarlayın:
1. Yetkili Kullanıcı menüsünü başlatmak için Başlat düğmesine sağ tıklayın. Listeden Terminal seçeneğine tıklayın.

2. Tüm etkin işlemleri PID'leriyle listelemek için aşağıdaki komutu yazın ve Enter'a basın:
Görev listesi
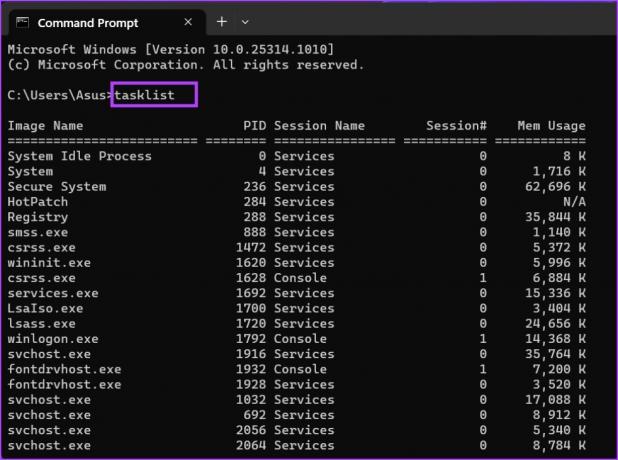
3. Görev listesi komutunun çıktısını okumak ve Terminal penceresinde gezinmek zor olabilir. Böylece, kullanım kolaylığı için sonuçları bir metin dosyasına kopyalayabilirsiniz. Komut İstemi penceresine aşağıdaki komutu yazın ve Enter tuşuna basın:
Görev listesi > D:\PIDfile.txt
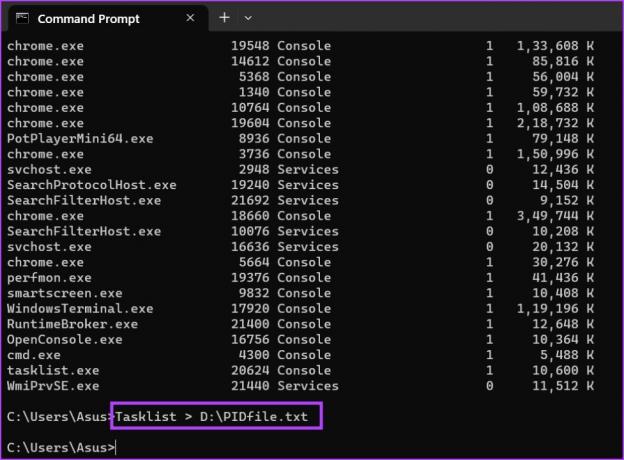
4. Yukarıdaki komut, görev listesi komutunun tüm çıktı girişlerini PIDfile adlı bir metin dosyasına kaydedecektir.
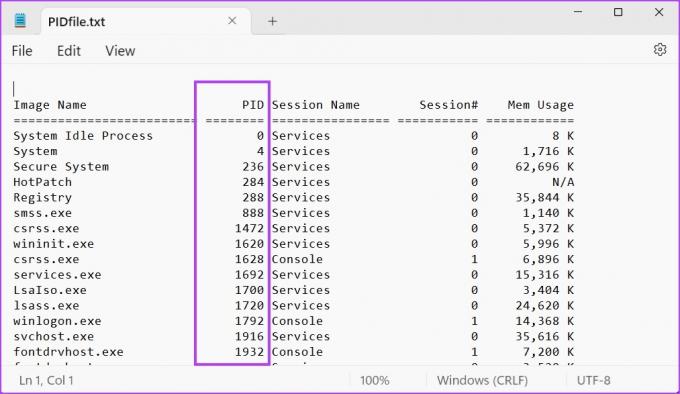
4. PowerShell'i kullanma
Komut İstemi gibi, sisteminizin çalışan işlemlerini listelemek için bir PowerShell cmdlet'i kullanabilirsiniz. Tüm işlemleri, ilgili İşlem Kimliklerini ve diğer kullanılabilir parametreleri görüntüleyebilirsiniz. İşte nasıl:
1. Başlat menüsünü açmak için Windows tuşuna basın, yazın Güç kalkanıve aracı başlatmak için Enter tuşuna basın.

2. PowerShell, Terminal uygulaması penceresinin içinde açılacaktır. Aşağıdaki komutu yazın ve çalışan işlemlerin ve bunların PID'lerinin listesini oluşturmak için Enter tuşuna basın:
Al-İşlem | Format-Table -Property ProcessName, Id
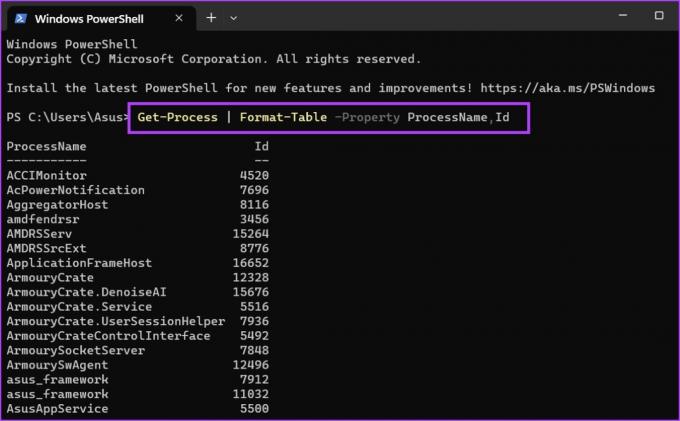
3. Çıktıyı bilerek iki sütunla sınırladık. PID'leri ve adları görüntülemek daha kolay hale gelir. Ancak yine de terminal penceresinde gezinmekte zorlanıyorsanız Get-Process komutunun çıktısını bir CSV dosyasına kopyalayabilirsiniz. Aşağıdaki komutu yazın ve Enter tuşuna basın:
Al-İşlem | Format-Table -Property ProcessName, Id > D:\q.csv

4. D sürücüsünde yeni oluşturulan CSV dosyasını bulmak için Dosya Gezgini'ni kullanabilirsiniz. Belirli bir PID'yi görüntülemek ve aramak için Excel'de açın.

5. Üçüncü Taraf Aracı Kullanma
Dahili Görev Yöneticisi, ileri düzey kullanıcılar için biraz yetersiz görünebilir. Böylece, gibi bir üçüncü taraf aracı kullanabilirsiniz. Süreç araştırmacısı veya herhangi bir işlemin PID'lerini kontrol etmek için İşlem Kementi. Ancak Process Lasso, sistem istatistiklerini listelemekten çok daha fazlasını yapabilir. Sistem performansını iyileştirmek, işlemler üzerinde tam kontrol sahibi olmak ve tüm bu verileri günlüğe kaydetmek için kullanabilirsiniz. Process Lasso ile PID'leri şu şekilde kontrol edebilirsiniz:
1. Process Lasso uygulamasını indirin ve sisteminize kurun.
İşlem Kementini İndir
2. Uygulamayı başlatın ve Görüntüle seçeneğine tıklayın. Görünüm menüsünde Grafiği Göster ve Ağaç Görünümü seçeneklerinin işaretini kaldırın.
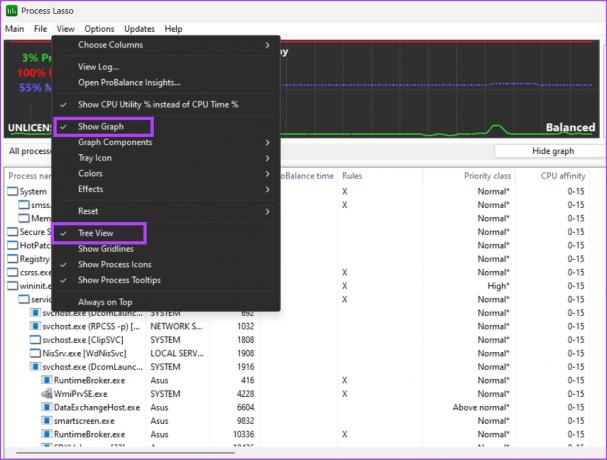
3. Tüm işlemleri, İşlem Kimliklerini ve işlemle ilgili birçok bilgiyi, konumu dahil, tek bir pencerede görebilirsiniz. Sekmeleri değiştirmenize gerek yok.

Bir Anında PID'leri Bulun
Windows, çalışan her işleme bir PID atar. İki işlem aynı PID'ye sahip olamaz. PID geçicidir ve herhangi bir uygulamayı her kapattığınızda ve yeniden başlattığınızda bilgisayarınız yeni bir ondalık değer atayacaktır.
Son güncelleme 12 Nisan 2023
Yukarıdaki makale, Guiding Tech'i desteklemeye yardımcı olan bağlı kuruluş bağlantıları içerebilir. Ancak, editoryal bütünlüğümüzü etkilemez. İçerik tarafsız ve özgün kalır.
Tarafından yazılmıştır
Abhishek Mishra
Abhishek, Lenovo G570'i satın aldığından beri Windows işletim sistemine bağlı kaldı. Ne kadar bariz olsa da, insanlığın kullanabileceği en yaygın ama büyüleyici iki işletim sistemi olan Windows ve Android hakkında yazmayı seviyor. Bir gönderi taslağı hazırlamadığı zamanlarda, OnePiece'i ve Netflix'in sunduğu her şeyi art arda atmayı sever.



