Yazıcının Mac'te Görünmemesini Düzeltmenin En İyi 10 Yolu
Çeşitli / / April 26, 2023
macOS, sorunsuz yazdırma işlevi sunmak için çoğu yazıcıyı destekler. Ancak, Mac'inizin bağlı yazıcıyı algılayamadığı zamanlar olabilir. İster USB bağlantısı ister kablosuz bağlantı kullanın, yazıcının Mac'inizde görünmemesini düzeltmeye yönelik sorun giderme yollarını öğrenmek için okumaya devam edin.
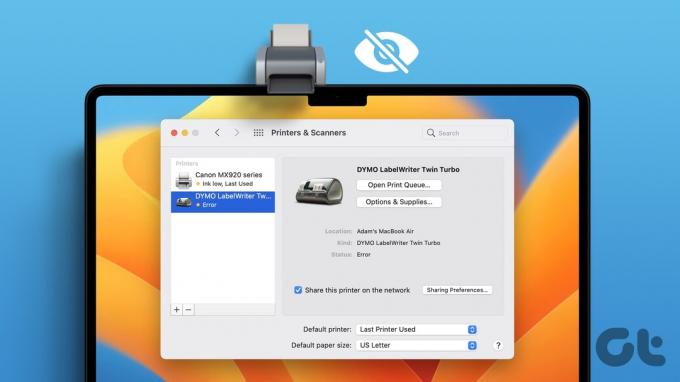
MacBook'un yazıcı algılamaması iş akışınızı bozabilir. İlk olarak, bazı temel konuları ele alacağız ve yazıcının Mac'inizde görünmemesi sorununu çözmek için gelişmiş püf noktalarına geçeceğiz.
1. Kablo Bağlantısını Kontrol Edin
Eski bir yazıcınız varsa veya kablolu bağlantıyı tercih ediyorsanız kabloyu kontrol edin. Gevşek bir bağlantı veya önemli kesik ve hasara sahip bir kablo varsa, yenisiyle değiştirin. İdeal olarak, yalnızca yazıcınızın üreticisinin web sitesinden resmi bir kablo seçmeniz iyi bir fikirdir. Üçüncü taraf şirketlerin kabloları yazıcınızla iyi çalışmayabilir.
2. Yazıcınızı Kontrol Edin
Bir belgeyi yazdırmadan önce, yazıcınızın aşağıdaki gereksinimleri karşıladığından emin olun:
- Yazıcınızı bir güç kaynağına bağlayın ve açık olduğundan emin olun.
- Yeterli kağıt olduğundan emin olun ve kağıdın sıkışmadığını kontrol edin.
- Yeterli mürekkebi veya toneri var.
Mac'iniz yazıcıyı hâlâ bulamıyorsa daha fazla bilgi edinmek için okumaya devam edin.
3. Mac ve Yazıcıda Ağ Bağlantısını Kontrol Edin
MacBook'unuzdaki belgeleri kablosuz olarak yazdırmak için Mac'inizi ve yazıcınızı aynı Wi-Fi ağına bağlamanız gerekir. Bir kablosuz ağa bağlanma veya bir kablosuz ağı değiştirme adımları, bir yazıcı üreticisinden diğerine farklılık gösterir. Yazıcınızla birlikte verilen resmi belgelere bakın veya üreticinin sitesinden kullanım kılavuzunu alın.
4. Yazdırma Kuyruğunu Kontrol Edin
Basılması gereken mevcut belgeniz yazdırma kuyruğunda takılırsa, yazıcı daha fazla belge yazdırmaz. Mevcut işlemin tamamlanmasını bekleyebilir veya mevcut kuyruğu iptal edip tekrar deneyebilirsiniz. İşte yapmanız gerekenler.
Genellikle, Mac dock'ta yazdırma kuyruğu seçeneğini bulmanız gerekir. Yuvada göremiyorsanız aşağıdaki adımları kullanın.
Aşama 1: Menü çubuğunun sol üst köşesindeki Apple simgesini tıklayın.
Adım 2: Bağlam menüsünden Sistem Ayarları'nı seçin.

Aşama 3: Sol kenar çubuğundan Yazıcılar ve Tarayıcılar'ı tıklayın.
Adım 4: Sağ bölmeden tercih ettiğiniz yazıcıyı seçin.

Adım 5: Yazıcı Kuyruğu düğmesine tıklayın.
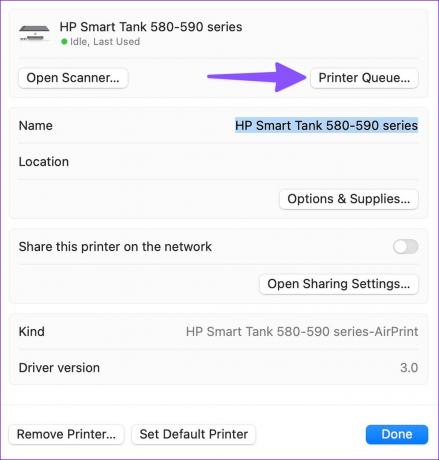
Adım 6: Devam eden herhangi bir işlemi durdurmak ve bir belgeyi yeniden yazdırmayı denemek için eski yazdırma kuyruklarının yanındaki "x" işaretini seçin.

5. Mac'te Manuel Olarak Yazıcı Ekleme
Yazıcınız Mac'te görünmüyorsa manuel olarak eklemeyi deneyin. Aşağıdaki adımlardan geçin.
Aşama 1: Menü çubuğunun sol üst köşesindeki Apple simgesini tıklayın.
Adım 2: Bağlam menüsünden Sistem Ayarları'nı seçin.

Aşama 3: Sol kenar çubuğundan Yazıcılar ve Tarayıcılar'ı tıklayın.
Adım 4: Sağ bölmeden 'Yazıcı, Tarayıcı veya Faks Ekle' düğmesine tıklayın.

Adım 5: Yazıcı Ekle iletişim kutusunu açacaktır. En üstte ortadaki Ana Bilgisayar menü simgesine tıklayın.
Adım 6: Mac'inizin yazıcınızı algılamasına izin vermek için yazıcınızın ana bilgisayar adını veya IP adresini girin. Ardından, sağ alt köşedeki Ekle düğmesini tıklayın.

Yeniden yazdırmayı denemek için bir belgeyi veya Excel sayfasını açabilirsiniz.
6. Yazıcıyı Varsayılan Olarak Ayarla
Yazıcınız etkin ve kullanıma hazır hale geldikten sonra, hatasız bir yazdırma işlemi için Mac'inizde varsayılan olarak ayarlayın.
Aşama 1: Menü çubuğunun sol üst köşesindeki Apple simgesini tıklayın.
Adım 2: Bağlam menüsünden Sistem Ayarları'nı seçin.

Aşama 3: Sol kenar çubuğundan Yazıcılar ve Tarayıcılar'ı tıklayın.
Adım 4: Sağ bölmeden tercih ettiğiniz yazıcıyı seçin.

Adım 5: Sağ bölmeden bir yazıcı açın. Yazıcınızın yeşil bir gösterge gösterdiğinden emin olun. Etkin bir durumu onaylar.

Adım 6: Varsayılan Yazıcıyı Ayarla'yı tıklayın.

7. Yazdırma Sistemini Sıfırlayın
Yazıcınız Mac'inizde görünüyor ancak belge yazdıramıyor mu? Tercih ettiğiniz yazıcı için yazıcı sistemini sıfırlamanın zamanı geldi.
Aşama 1: Menü çubuğunun sol üst köşesindeki Apple simgesini tıklayın.
Adım 2: Bağlam menüsünden Sistem Ayarları'nı seçin.

Aşama 3: Sol kenar çubuğundan Yazıcılar ve Tarayıcılar'ı tıklayın.
Adım 4: Sağ bölmeden yazıcıyı seçin.

Adım 5: Kontrol tuşuna basın ve varsayılan yazıcıyı seçin.
Adım 6: "Yazdırma Sistemini Sıfırla"yı seçin ve tekrar deneyin.

8. Yazıcı Kaldırma ve Ekleme
Yazdırma işlemi sırasında MacBook'unuz yazıcıyı algılamıyorsa mevcut yazıcıyı silebilir ve yeniden ekleyebilirsiniz.
Aşama 1: Menü çubuğunun sol üst köşesindeki Apple simgesini tıklayın.
Adım 2: Bağlam menüsünden Sistem Ayarları'nı seçin.

Aşama 3: Sol kenar çubuğundan Yazıcılar ve Tarayıcılar'ı tıklayın.
Adım 4: Sağ bölmeden yazıcıyı seçin.

Adım 5: Yazıcıyı Kaldır'a tıklayın.

Adım 6: Aynı yazıcıyı manuel olarak yeniden ekleyebilirsiniz (yukarıdaki beşinci adımı kontrol edin).
9. Yerel Ağda Yazıcı Paylaşımını Etkinleştirin
Yazıcınız aynı ağdaki diğer Mac'lerde görünmüyorsa, mevcut yazıcınızı ağda paylaşın. Yazdırma paylaşımı, Mac'inize bir kabloyla bağlı olan kablosuz olmayan yazıcılar için kullanışlıdır. Kablosuz veya AirPrint uyumlu bir yazıcı için yerel ağda paylaşmanız gerekmez.
Aşama 1: Menü çubuğunun sol üst köşesindeki Apple simgesini tıklayın.
Adım 2: Bağlam menüsünden Sistem Ayarları'nı seçin.

Aşama 3: Sol kenar çubuğundan Yazıcılar ve Tarayıcılar'ı tıklayın.
Adım 4: Sağ bölmeden yazıcıyı seçin.

Adım 5: 'Bu yazıcıyı ağda paylaş' geçişini etkinleştirin.

Yazıcınız, aynı yerel ağı kullanan diğer Mac'lerde görünmelidir.
10. macOS'i güncelleyin
Eski bir macOS derlemesi, "Yazıcı Mac'te görünmüyor" gibi sorunlara yol açabilir. macOS'u en son sürüme güncellemelisiniz.
Aşama 1: Menü çubuğunun sol üst köşesindeki Apple simgesini tıklayın.
Adım 2: Bağlam menüsünden Sistem Ayarları'nı seçin.

Aşama 3: Kenar çubuğundan Genel'i seçin ve Yazılım Güncelleme'ye tıklayın.

Adım 4: En son işletim sistemi güncellemesini indirip yükleyin ve yazıcınızı tekrar kontrol edin.
Hareket Halindeyken Belgeleri Yazdırın
Kablosuz bir yazıcı, belgeleri herhangi bir kablo bağlantısı olmadan yazdırmak için çok ihtiyaç duyulan kolaylığı sunar. bulmak için özel kılavuzumuzu okuyabilirsiniz. Mac için en iyi kablosuz yazıcılar.
Son güncelleme 11 Nisan 2023
Yukarıdaki makale, Guiding Tech'i desteklemeye yardımcı olan bağlı kuruluş bağlantıları içerebilir. Ancak, editoryal bütünlüğümüzü etkilemez. İçerik tarafsız ve özgün kalır.
Tarafından yazılmıştır
Parth Şah
Parth daha önce teknoloji haberlerini kapsayan EOTO.tech'te çalıştı. Şu anda Guiding Tech'te uygulama karşılaştırması, öğreticiler, yazılım ipuçları ve püf noktaları hakkında yazmakta ve iOS, Android, macOS ve Windows platformlarının derinliklerine dalmaktadır.



