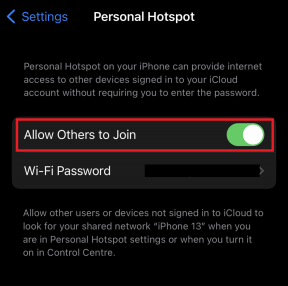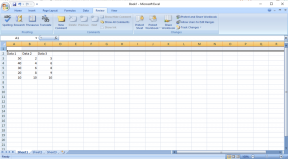Apple TV 4K'da YouTube'un 4K Videoları Oynatmaması İçin En İyi 6 Düzeltme
Çeşitli / / April 26, 2023
YouTube uygulamasını Apple TV 4K'nıza indirebilir ve en sevdiğiniz kanalların içeriklerinden haberdar olabilirsiniz. Yapabilirsiniz Küçük Resim Önizlemesini kapat izlemek istediğiniz videolara gizlice göz atmamak için. Ancak, YouTube'da 4K videolar izleyemiyorsanız, Apple TV 4K'ya sahip olmanın ne anlamı var?

Apple, tvOS 14'ün piyasaya sürülmesiyle YouTube için 4K videoları desteklediğini duyurdu. Ancak bazı kullanıcılar, Apple TV 4K'da en sevdikleri YouTube kanallarından 4K içeriğin keyfini çıkaramayacaklarına hâlâ dikkat çekiyor. Siz de bu sorunla karşılaşıyorsanız YouTube, Apple TV 4K'da 4K video oynatmadığında düzeltmeniz için bazı çalışan çözümleri burada bulabilirsiniz.
1. İnternet bağlantınızı kontrol edin
YouTube, Dolby Vision ve HDR'de 4K içerik izlemenizi sağlar. Platformun sıkıştırma algoritması harika olsa da, yine de iyi bir internet bağlantısı sağlamanız gerekiyor. Apple TV 4K'nızı 5 GHz frekans bandına bağlayın. Bu, Netflix ve Apple TV+ gibi diğer akış uygulamaları için size daha yüksek internet hızları sağlayarak da yardımcı olacaktır. Hıçkırıklardan kaçınmak için Apple TV 4K'nızı yönlendiriciye 4K yaklaştırmanız önerilir.
2. Video Kalitesi Ayarlarını Kontrol Edin
YouTube, bir video izlerken video çözünürlüğünü otomatik olarak iyileştirebilir ve 2160p Ultra HD 4K'ya yükseltebilir. Ancak bu, Apple TV 4K'nızda hâlâ olmuyorsa, seçtiğiniz videoyu izlemek için kontrol edip 4K çözünürlüğe manuel olarak geçebilirsiniz. İşte nasıl.
Aşama 1: Apple TV 4K'nızda YouTube'u açın.

Adım 2: Bir videoyu oynatmaya başlayın. Ardından, sağ taraftaki Ayarlar simgesini seçin.
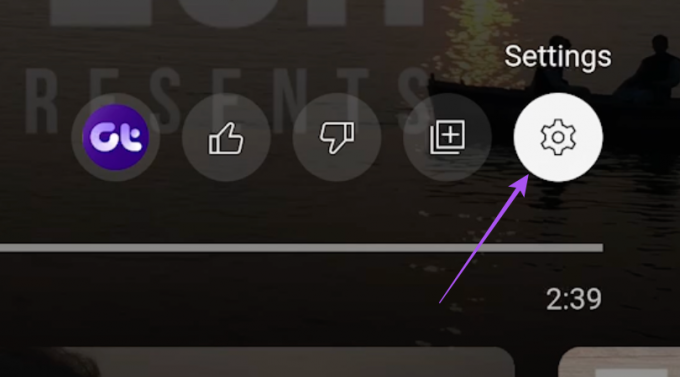
Aşama 3: Kalite'yi seçin.

Adım 4: Otomatik yerine 2160p'yi seçin.

Video şimdi 4K çözünürlükte oynamaya başlamalıdır.
3. HDMI 2.0 Kablosu Kullanın
YouTube videosu hala 4K'da oynatılmıyorsa Apple TV 4K'nız ile kullandığınız HDMI kablo sürümünü kontrol etmeniz gerekir. Diğer akış platformlarında içeriği Full HD olarak izliyor olabilirsiniz. Bu, sizin açınızdan kontrol edilmemiş olabilir. Ancak içeriği 4K çözünürlükte yayınlamak için 18 Gb/sn'lik daha yüksek bant genişliği ve 3840×2160p @60fps ([e-posta korumalı]).
Apple TV 4K'nız ile TV'niz arasındaki HDMI kablo bağlantısını nasıl kontrol edeceğiniz aşağıda açıklanmıştır.
Aşama 1: Apple TV 4K'nızda Ayarlar'ı açın.

Adım 2: Aşağı kaydırın ve Video ve Ses'i seçin.

Aşama 3: Aşağı kaydırın ve HDMI Bağlantısını Kontrol Et'i seçin.

Adım 4: İşlemi başlatmak için HDMI Bağlantısını Kontrol Et'i tekrar seçin.

Bu, akış kalitenizi daha da etkileyecek olan HDMI kablonuzun sinyal gücünü belirleyecektir.
Ayrıca şuraya da başvurabilirsiniz: HDMI Kablo Satın Alma Rehberi.
4. Maç İçeriğini ve Kare Hızını Devre Dışı Bırak
Birçok kullanıcı, bir YouTube videosunu oynatmanın ilk beş saniyesinde TV ekranlarının kararmasından şikayet eder. Bunun nedeni, TV'niz için Etkinleştirilmiş İçeriği Eşleştir ve Kare Hızı ayarları olabilir. Bu, YouTube'daki video kalitesinin iyileştirilmesini daha da etkileyebilir. Bu nedenle, sorunu çözüp çözmediğini kontrol etmek için İçeriği Eşleştir ve Kare Hızını devre dışı bırakmanızı öneririz.
Aşama 1: Apple TV 4K'nızda Ayarlar'ı açın.

Adım 2: Aşağı kaydırın ve Video ve Ses'i seçin.

Aşama 3: İçeriği Eşleştir'i seçin.

Adım 4: Dinamik Aralığı Eşleştir seçeneğini kapatın.

YouTube içeriğini yüksek kare hızlarında izlemek için Maç Kare Hızını etkin durumda tutabilirsiniz.
Adım 5: Sorunun çözülüp çözülmediğini kontrol etmek için Ayarlar'ı kapatın ve YouTube'u açın.

5. YouTube Uygulamasını Güncelleyin
Hala aynı sorunla mı karşılaşıyorsunuz? Apple TV 4K cihazınıza YouTube uygulamasının yeni bir sürümünü yükleyebilirsiniz. İşte nasıl.
Aşama 1: Apple TV 4K'nızda App Store'u açın.

Adım 2: Üst Menü Çubuğundan Satın Alınan'ı seçin.

Aşama 3: Soldaki menüden Tüm Uygulamalar'ı seçin.

Adım 4: YouTube için bir güncelleme olup olmadığını kontrol etmek için listeyi açın. Evet ise, uygulamayı güncellemek için seçin.
Adım 5: Bittiğinde, YouTube'u açın ve sorunun çözülüp çözülmediğini kontrol edin.

6. tvOS'u güncelleyin
Son olarak, yukarıda belirtilen adımlardan hiçbiri işinize yaramadıysa tvOS'un güncellenmiş bir sürümünü yüklemenizi öneririz.
Aşama 1: Apple TV 4K'nızda Ayarlar'ı açın.

Adım 2: Aşağı kaydırın ve Sistem'i seçin.

Aşama 3: Yazılım Güncellemeleri'ni seçin.

Adım 4: Yazılımı Güncelle'yi seçin.

Adım 5: Bittiğinde, YouTube'u açın ve sorunun çözülüp çözülmediğini kontrol edin.

YouTube'u 4K olarak izleyin
YouTube'da videoları 4K olarak izlemek, mümkün olan en iyi deneyimi yaşamanızı sağlar. Bu çözümler, Apple TV 4K'nızdaki 4K oynatma sorununu çözmelidir.
Son güncelleme 06 Nisan 2023
Yukarıdaki makale, Guiding Tech'i desteklemeye yardımcı olan bağlı kuruluş bağlantıları içerebilir. Ancak, editoryal bütünlüğümüzü etkilemez. İçerik tarafsız ve özgün kalır.
Tarafından yazılmıştır
paurush chaudhary
Teknoloji dünyasının gizemini en basit şekilde açığa çıkarmak ve Akıllı Telefonlar, Dizüstü Bilgisayarlar, TV'ler ve İçerik Akış Platformları ile ilgili günlük sorunları çözmek.