Windows 11'de Arama Dizini Nasıl Yeniden Oluşturulur
Çeşitli / / April 27, 2023
Dosyalarınızı ve klasörlerinizi dizine eklemek, Windows Arama menüsünü kullanarak aradığınızda Windows'un bunları hızlı bir şekilde bulmasını sağlar. Ancak, bu arama dizini kitaplığı bozulur veya erişilemez hale gelirse, Windows'un dosyalarınızı bulması normalden uzun sürebilir, eksik arama sonuçlarını görüntüleyin veya hataları tetikleyin. Bu gibi durumlarda, arama dizininin yeniden oluşturulması gerekli olabilir.
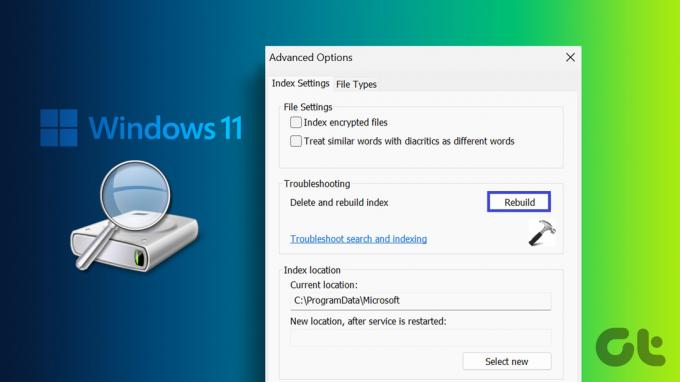
Windows Arama aracının yanı sıra, Dosya Gezgini, Fotoğraflar, Outlook, Edge ve diğerleri dahil olmak üzere birçok uygulama, dosyalar ve diğer içerikler için arama sonuçları sağlamak üzere arama dizinini kullanır. Bu nedenle, arama dizini ile ilgili sorunları derhal ele almak çok önemlidir. Bu gönderide, size Windows 11 arama dizinini nasıl yeniden oluşturacağınızı göstereceğiz ve bunun sonuçlarını tartışacağız. Haydi başlayalım.
Dizin Oluşturma Seçeneklerini Kullanarak Arama Dizini Nasıl Yeniden Oluşturulur
Arama dizinini yeniden oluşturmak için en sık kullanılan yöntem Dizin Oluşturma Seçenekleri panelidir. Bunu yalnızca yapabileceğinizi unutmayın
Windows bilgisayarınızda yönetici haklarınız varsa.Dizin Oluşturma Seçeneklerini kullanarak arama dizinini yeniden oluşturmak için şu adımları izleyin:
Aşama 1: Başlat simgesine sağ tıklayın ve listeden Ayarlar'ı seçin. Alternatif olarak, aynısını elde etmek için Windows tuşu + I klavye kısayoluna basın.

Adım 2: Sol kenar çubuğundan Gizlilik ve güvenlik'i seçin.
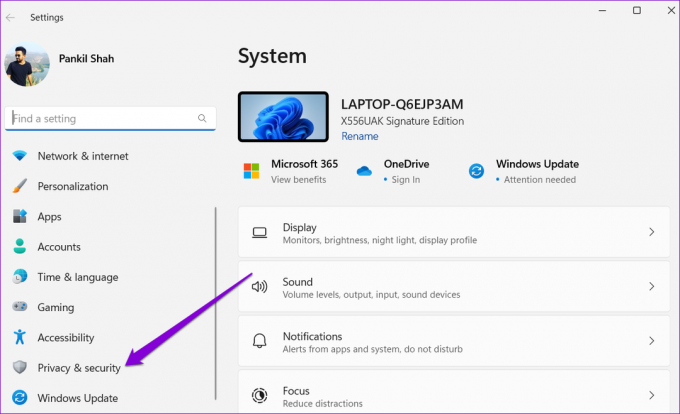
Aşama 3: Windows'ta Arama'yı tıklayın.

Adım 4: İlgili ayarlara ilerleyin ve Gelişmiş indeksleme seçeneklerine tıklayın.

Adım 5: Görüntülenen Dizin Oluşturma Seçenekleri penceresinde Gelişmiş düğmesine tıklayın.
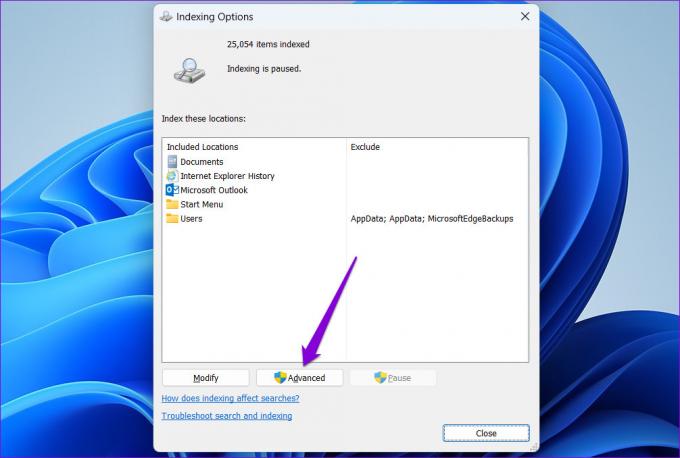
Adım 6: Kullanıcı Hesabı Denetimi (UAC) istemi göründüğünde Evet'i seçin.
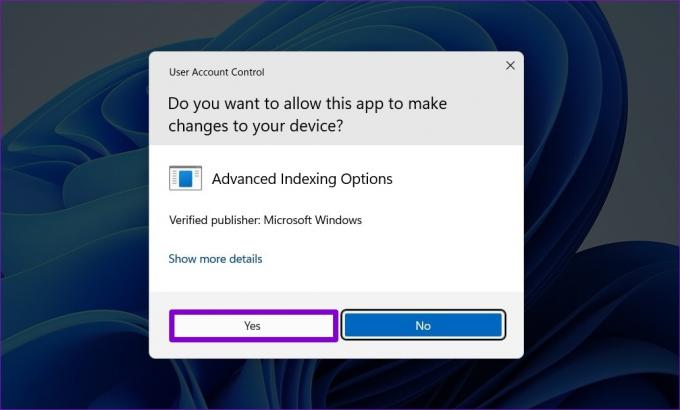
Adım 7: Dizin Ayarları sekmesi altında, "Dizin sil ve yeniden oluştur"un yanındaki Yeniden Oluştur düğmesini tıklayın.

Adım 8: Onaylamak için Tamam'ı tıklayın.
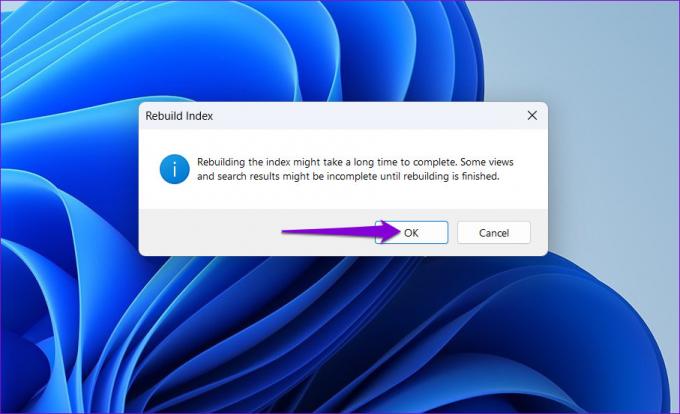
Yukarıdaki adımları tamamladıktan sonra, Windows'un arama dizinini yeniden oluşturmasını bekleyin. Windows arama dizinini yeniden oluştururken bilgisayarınızı her zamanki gibi kullanmaya devam edebilirsiniz. Ancak Windows arama özelliği çalışmayabilir işlem tamamlandıktan sonra düzgün bir şekilde.
Bir Toplu İş Dosyasıyla Arama Dizini Nasıl Yeniden Oluşturulur
Toplu iş dosyalarını bilgisayarınızda çalıştırmak, bir dizi komutu sırayla yürütmenize yardımcı olabilir. Windows'ta arama dizinini yeniden oluşturmak için bir toplu iş dosyası da ayarlayabilirsiniz. Bu yaklaşım, arama dizinini yeniden oluşturmak istediğinizde menüler arasında gezinme ihtiyacını ortadan kaldırarak işlemi daha verimli ve kullanışlı hale getirir.
Windows'ta arama dizinini yeniden oluşturmak üzere bir toplu iş dosyası oluşturmak için şu adımları kullanın:
Aşama 1: Arama menüsüne erişmek için Windows tuşu + S klavye kısayoluna basın.
Adım 2: Tip not defteri ve görünen ilk sonucu seçin.
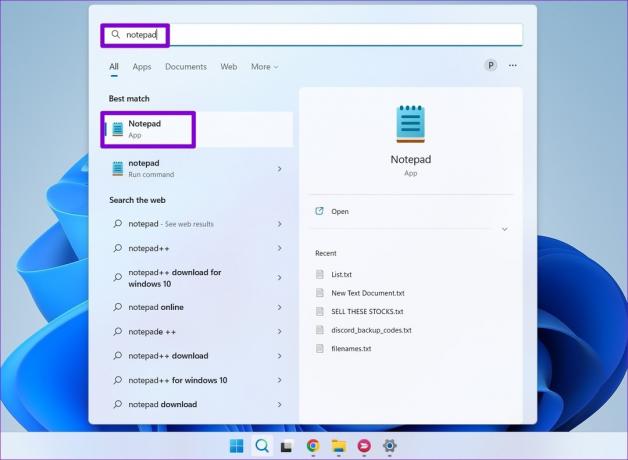
Aşama 3: Aşağıdaki toplu iş dosyası kodunu Not Defteri penceresine yapıştırın.
@Eko kapalı. net aramayı durdurun. REG ADD "HKLMSOFTWAREMicrosoftWindows Search" /v KurulumTamamlandıBaşarıyla /t REG_DWORD /d 0 /f. del "%ProgramData%MicrosoftSearchDataApplicationsWindowsWindows.edb" :warama. net start wsearch. IF NOT %ERRORLEVEL%==0 ( :wsearch'e gidin) BAŞKA :END'e gidin. :SON
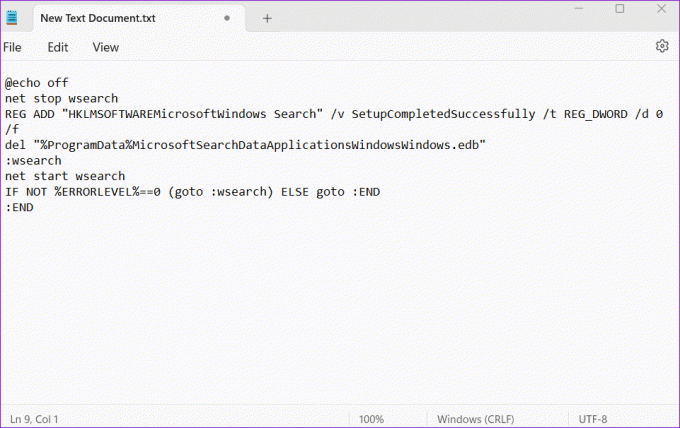
Adım 4: Üst kısımdaki Dosya menüsünü tıklayın ve Farklı kaydet'i seçin.
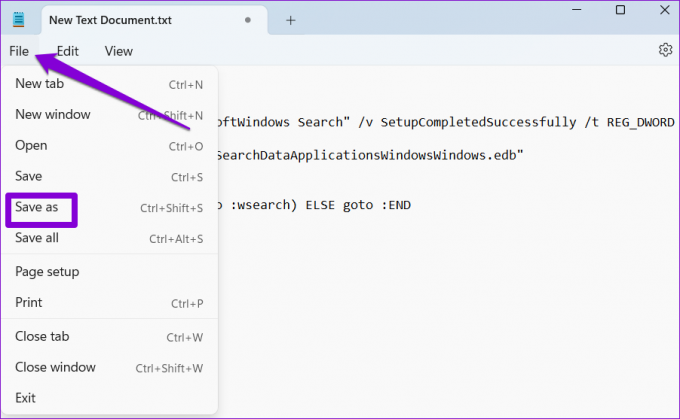
Adım 5: Kayıt türü açılır menüsünde Tüm dosyalar seçeneğini seçin. Girmek index.bat'ı yeniden oluştur Dosya adı kutusunda.

Adım 6: Kaydet düğmesine tıklayın.
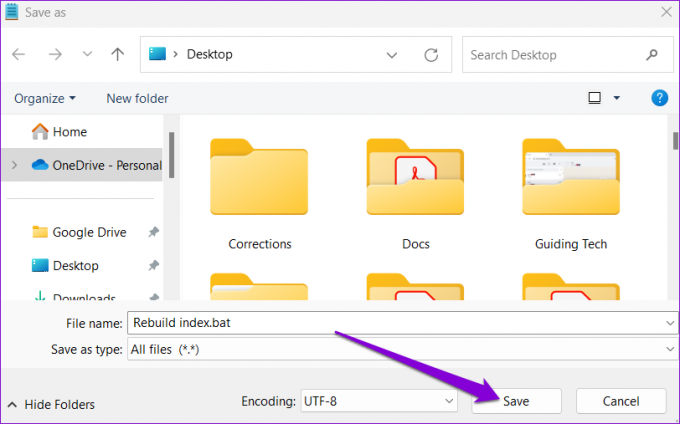
Adım 7: PC'nizde Rebuild index.bat dosyasını bulun. Üzerine sağ tıklayın ve Yönetici olarak çalıştır'ı seçin.
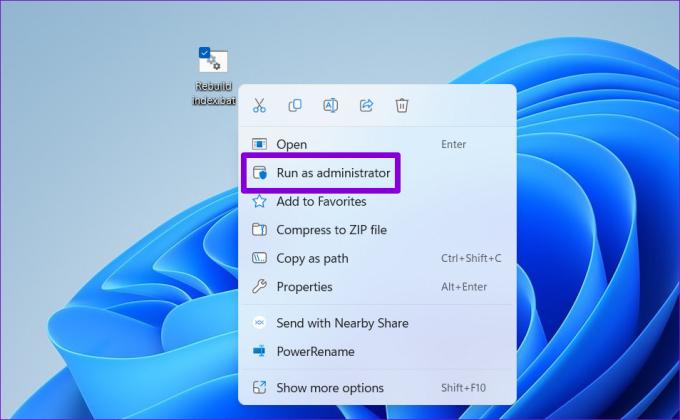
Adım 8: Windows'ta arama dizini yeniden oluşturma sürecini başlatmak için Kullanıcı Hesabı Denetimi (UAC) istemi göründüğünde Evet'i seçin.

Bir arama veritabanını yeniden oluşturmaya aşina olduktan sonra, işlem sırasında neler olduğunu anlayalım.
Windows'ta Arama Dizinini Yeniden Oluşturduğunuzda Ne Olur?
Arama dizinini yeniden oluşturduğunuzda, Windows mevcut arama veritabanını siler ve tüm dosyalardan ve diğer içerikten yeni bir dizin veritabanı oluşturmak için sisteminizi tarar. Bu işlem, tüm indeksleme tercihlerini varsayılan ayarlarına sıfırladığından, PC'nizde uygulanmasını istediğiniz herhangi bir özel indeksleme seçeneğini yeniden yapılandırmanız gerekecektir. Ayrıca, fark etmiş olabilirsiniz daha yüksek CPU kullanımı Windows dizini sıfırdan yeniden oluşturmaya çalışırken.

Windows'ta arama dizini yeniden oluşturma işleminin süresi, Windows'un dizinlediği dosyaların sayısı, bilgisayarınızın işlem gücü ve diğer değişkenler gibi birkaç faktöre bağlıdır.
Yıldırım Hızında Arama Sonuçları Alın
Windows Dizin Oluşturma, dosyalarınızı ve klasörlerinizi hızlı bir şekilde bulmanızı sağlayan inanılmaz derecede kullanışlı bir özelliktir. Bazen, sorunları gidermek ve işlevselliğini geri yüklemek için arama dizinini yeniden oluşturmanız gerekebilir. Neyse ki, adımları doğru bir şekilde uygularsanız işlem basittir.
Dizin oluşturma işlemi Windows 11'de aniden durursa üzülmeyin. Bunun birkaç yolu var Dizin Oluşturma aracını tekrar çalışır duruma getirin.
Son güncelleme 10 Nisan 2023
Yukarıdaki makale, Guiding Tech'i desteklemeye yardımcı olan bağlı kuruluş bağlantıları içerebilir. Ancak, editoryal bütünlüğümüzü etkilemez. İçerik tarafsız ve özgün kalır.
Tarafından yazılmıştır
Pankil Şah
Pankil, yolculuğuna EOTO.tech'te yazar olarak başlayan bir İnşaat Mühendisidir. Kısa süre önce Guiding Tech'e Android, iOS, Windows ve Web için nasıl yapılır, açıklayıcılar, satın alma kılavuzları, ipuçları ve püf noktaları hakkında bilgi vermek üzere serbest yazar olarak katıldı.



