Google Meet'te Çalışmayan Mac Kamera için En İyi 9 Düzeltme
Çeşitli / / April 27, 2023
Google Meet, özellikle profesyonel kişilerle bağlantı kurmak için Mac'inizde harika bir FaceTime alternatifidir. ayrıca yapabilirsin Google Meet'te arka planı değiştirme bulanıklaştırmak veya şirketinizin kimliğini yansıtan bir resim eklemek için. Sadece Mac kamerayı çalıştırın ve sohbetinizi başlatın.

Ancak bazı kullanıcılar için bu normal süreç daha karmaşıktır çünkü Mac kameraları, Google Meet görüşmelerine başlamaya hazır olduklarında çalışmayı durdurur. Bu sorunla da karşılaşırsanız, Google Meet'te çalışmayan Mac kamerayı düzeltmek için bazı çözümleri burada bulabilirsiniz.
1. Tarayıcı için Web Kamerası Erişimini Kontrol Edin
Her şeyden önce, tercih ettiğiniz web tarayıcısının Google Meet aramalarınız sırasında çalışması için Mac'inizin web kamerasına erişmesi gerekir. Aynısını nasıl kontrol edeceğiniz aşağıda açıklanmıştır.
Aşama 1: Spotlight Search'ü açmak için Command + Boşluk tuşu klavye kısayoluna basın, yazın Sistem ayarları, ve Geri Dön'e basın.

Adım 2: Aşağı kaydırın ve sol kenar çubuğundan Gizlilik ve Güvenlik'e tıklayın.

Aşama 3: Aşağı kaydırın ve Kamera'ya tıklayın.

Adım 4: Web kamerası erişimini etkinleştirmek için web tarayıcınızın yanındaki düğmeyi tıklayın.

Adım 5: Sorunun çözülüp çözülmediğini kontrol etmek için Ayarlar'ı kapatın ve bir web tarayıcısında Google Meet'i açın.
2. Google Meet'te Kamera Kaynağını Kontrol Edin
Tarayıcınız için web kamerası erişimini etkinleştirmenize rağmen kamera kaynağını Google Meet'te kontrol edebilirsiniz. Mac'inizin web kamerası görüntülü aramalar için seçilmemiş olabilir.
Aşama 1: Bilgisayarınızdaki bir web tarayıcısında Google Meet web sitesini açın.
Google Meet'i ziyaret edin
Adım 2: Hesabınıza giriş yaptıktan sonra sağ üst köşedeki Ayarlar simgesine tıklayın.

Aşama 3: Sol menüden Video'ya tıklayın.

Adım 4: Kaynak olarak FaceTime HD Camera'yı seçmek için açılır menüyü tıklayın.

Adım 5: Bundan sonra, pencereyi kapatın ve sorunun çözülüp çözülmediğini kontrol edin.
3. İnternet bağlantınızı kontrol edin
Google Meet araması sırasında video akışınız bulanık kalırsa şunları yapmanız gerekir: internet hızınızı kontrol edin. Mac'inizi, çift bantlı bir yönlendiriciniz varsa ideal olarak 5 GHz frekans bandı olan güçlü bir internet bağlantısı olan bir Wi-Fi ağına bağlayın. iPhone'unuzu hotspot olarak kullanıyorsanız, operatörünüz destekliyorsa 5G'yi etkinleştirebilirsiniz.
4. Web Tarayıcı İzinlerini Kontrol Edin
Tarayıcınızda bir Google Meet araması başlattığınızda, Mac'inizde Kamera ve Mikrofon erişimine izin vermeniz gerekir. Bazen bu adımı atlayabilir veya bu izinlere izin vermeden sekmeyi kapatabilirsiniz. Bu nedenle, aynı sorunla karşı karşıya kalırsanız, web tarayıcınızın izinlerini kontrol etmenizi öneririz.
Google Chrome'da kontrol edin
Aşama 1: Spotlight Search'ü açmak için Command + Boşluk tuşu klavye kısayoluna basın, yazın Krom, ve Geri Dön'e basın.

Adım 2: Google Meet web sitesinde bir Google Chrome sekmesi açın.
Google Meet'i ziyaret edin
Aşama 3: Adres Çubuğundaki Kilit simgesine tıklayın.

Adım 4: Etkinleştirmek için Kamera seçeneğinin yanındaki düğmeyi tıklayın.

Adım 5: Menüyü kapatın ve sorunun çözülüp çözülmediğini kontrol edin.
Sesini duyurmak için çabalamak. ne zaman rehberimize bakın Mikrofon, Mac'inizdeki Google Meet'te çalışmıyor.
Safari'de kontrol edin
Aşama 1: Spotlight Search'ü açmak için Command + Boşluk tuşu klavye kısayoluna basın, yazın Safarive Geri Dön'e basın.

Adım 2: Safari'de bir sekmede Google Meet web sitesini açın.
Google Meet'i ziyaret edin
Aşama 3: Menü çubuğunda sol üst köşedeki Safari menüsüne tıklayın ve Ayarlar'ı seçin.

Adım 4: Web Siteleri sekmesini tıklayın.

Adım 5: Sol menüden Kamera seçeneğine tıklayın.

Adım 6: Meet.google.com'un yanındaki açılır menüyü tıklayın.

Adım 7: İzin Ver'i seçin.

Adım 8: Pencereyi kapatın ve sorunun çözülüp çözülmediğini kontrol edin.
Firefox'ta kontrol edin
Aşama 1: Spotlight Search'ü açmak için Command + Boşluk tuşu klavye kısayoluna basın, yazın Firefoxve Geri Dön'e basın.

Adım 2: Sağ üst köşedeki hamburger menüsü simgesini tıklayın ve içerik menüsünden Ayarlar'ı seçin.

Aşama 3: Sol menüden Gizlilik ve Güvenlik seçeneğine tıklayın.

Adım 4: Aşağı kaydırın ve Kamera'nın yanındaki Ayarlar'a tıklayın.
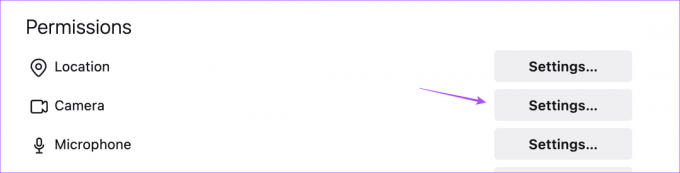
Adım 5: Tip Meet.google.com Arama Çubuğunda.
Adım 6: Arama sonucunu seçin ve açılır menüden İzin Ver'i seçin.
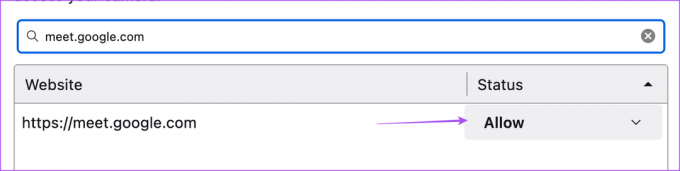
Adım 7: Sağ alt taraftaki Değişiklikleri Kaydet'e tıklayın.

Adım 8: Google Meet'i yeni bir sekmede açın ve sorunun çözülüp çözülmediğini kontrol edin.
Google Meet'i ziyaret edin
5. Donanım Hızlandırmayı Etkinleştir
Donanım Hızlandırması, web tarayıcınızın, Google Meet'teki görüntülü aramalar da dahil olmak üzere grafik açısından yoğun görevler için CPU yerine GPU'yu kullanmasına olanak tanır. Dolayısıyla, Google Meet, Mac kameranızı algılayamazsa tarayıcınız için Donanım Hızlandırmayı etkinleştirmeniz gerekir.
Google Chrome
Aşama 1: Spotlight Search'ü açmak için Command + Boşluk tuşu klavye kısayoluna basın, yazın Krom, ve Geri Dön'e basın.

Adım 2: Sağ üst köşedeki üç dikey noktayı tıklayın ve Ayarlar'ı seçin.

Aşama 3: Sol menüden Sistem seçeneğine tıklayın.

Adım 4: Etkinleştirmek için "Kullanılabilir Olduğunda Donanım Hızlandırmasını Kullan" seçeneğinin yanındaki düğmeyi tıklayın.

Adım 5: Tarayıcıyı yeniden başlatın ve sorunun çözülüp çözülmediğini kontrol edin.
Safari
Donanım İvmesi, macOS Catalina 10.15 ve üzeri sürümlerde Safari'de varsayılan olarak etkindir. Mac'iniz daha eski bir sürümde çalışıyorsa, bu özelliği nasıl etkinleştireceğiniz aşağıda açıklanmıştır.
Aşama 1: Spotlight Search'ü açmak için Command + Boşluk tuşu klavye kısayoluna basın, yazın Safarive Geri Dön'e basın.

Adım 2: Sol üst köşedeki Safari'ye tıklayın ve Ayarlar'ı seçin.

Aşama 3: Gelişmiş sekmesini tıklayın.

Adım 4: Özelliği etkinleştirmek için "Donanım Hızlandırmayı Kullan"ın yanındaki düğmeyi tıklayın.
Adım 5: Ayarları kapatın ve sorunun çözülüp çözülmediğini kontrol edin.
Firefox
Aşama 1: Spotlight Search'ü açmak için Command + Boşluk tuşu klavye kısayoluna basın, yazın Firefoxve Geri Dön'e basın.

Adım 2: Sağ üst taraftaki hamburger menüsü simgesini tıklayın ve içerik menüsünden Ayarlar'ı seçin.

Aşama 3: Aşağı kaydırın ve "Kullanılabilir Olduğunda Donanım Hızlandırmasını Kullan" seçeneğini etkinleştirin.

Adım 4: Google Meet'i yeni bir sekmede açın ve sorunun çözülüp çözülmediğini kontrol edin.
6. Intel Tabanlı Mac'ler için SMC'yi Sıfırlayın
Intel işlemcili Mac kullanıyorsanız, SMC'yi (Sistem Yönetimi Denetleyicisi) sıfırlayarak sorunu çözmeyi deneyebilirsiniz. Mac'inizdeki farklı donanım işlevlerinin kritik ayrıntılarını kontrol eden ve depolayan bir çiptir. Bunlardan biri yerleşik kamerayı düzenlemektir. öğrenmek için yazımızı okuyabilirsiniz. Mac'inizde SMC'yi nasıl sıfırlayabilirsiniz?. M serisi yongalara sahip Mac'ler için basit bir yeniden başlatma, SMC sıfırlamasına eşittir.
7. Tarayıcınızı Güncelleyin
Web tarayıcınızın mevcut sürümünde bir hata veya aksaklık olabilir. Bu nedenle, aynı sorunla hala karşılaşıyorsanız, ilgili tarayıcınızı güncellemenizi öneririz.
Chrome'u güncelle
Aşama 1: Spotlight Search'ü açmak için Command + Boşluk tuşu klavye kısayoluna basın, yazın Kromve Geri Dön'e basın.

Adım 2: Sağ üst köşedeki üç dikey noktayı tıklayın ve Yardım'ı seçin.

Aşama 3: Google Chrome Hakkında'yı seçin.

Adım 4: Yeni bir sürüm mevcutsa, indirin ve kurun.
Adım 5: Bundan sonra, Google Meet'i yeni bir sekmede açın ve sorunun çözülüp çözülmediğini kontrol edin.
Safari'yi güncelle
Safari'yi güncellemek için bir macOS sürümü yüklemeniz gerekir.
Aşama 1: Spotlight Search'ü açmak için Command + Boşluk tuşu klavye kısayoluna basın, yazın Yazılım Güncellemesini Kontrol Edinve Geri Dön'e basın.

Adım 2: Bir güncelleme varsa, indirin ve kurun.
Aşama 3: Safari'yi başlatın ve sorunun çözülüp çözülmediğini kontrol edin.

Firefox'u güncelle
Aşama 1: Spotlight Search'ü açmak için Command + Boşluk tuşu klavye kısayoluna basın, yazın Firefox, ve Geri Dön'e basın.

Adım 2: Sağ üst taraftaki hamburger menüsü simgesini tıklayın ve içerik menüsünden Ayarlar'ı seçin.

Aşama 3: Aşağı kaydırın ve Güncellemeleri Kontrol Et'e tıklayın.

Adım 4: Bir güncelleme varsa, indirin ve kurun.
Adım 5: Bundan sonra Google Meet'i açın ve sorunun çözülüp çözülmediğini kontrol edin.
8. Terminali Kullanarak Yerleşik Kamerayı Yeniden Başlatın
Google Meet'te videoya her geçtiğinizde Mac'inizin yerleşik kamerası açılır. Ancak bu sizin için olmuyorsa, Terminal uygulamasını manuel olarak kullanarak dahili kamerayı yeniden başlatmayı deneyebilirsiniz. İşte nasıl.
Aşama 1: Spotlight Search'ü açmak için Command + Boşluk tuşu klavye kısayoluna basın, yazın terminalve Geri Dön'e basın.

Adım 2: Terminal uygulamasında aşağıdaki komutu yazın ve Return tuşuna basın:
sudo killall VDCA yardımcısı

Aşama 3: Mac parolanızı girin ve Return tuşuna basın.

Adım 4: Sorunun çözülüp çözülmediğini kontrol etmek için Terminal'i kapatın ve tarayıcınızda Google Meet'i açın.
9. Sistem Raporunda Kamera Kimliğini ve Model Adını Kontrol Edin
Yukarıda belirtilen çözümlerden hiçbiri işe yaramazsa, yerleşik kamera donanımının hasar görmüş olma ihtimali vardır. Bunu kontrol etmek için Mac'inizdeki Sistem Raporu menüsüne gidebilirsiniz.
Aşama 1: Spotlight Search'ü açmak için Command + Boşluk tuşu klavye kısayoluna basın, yazın Sistem bilgisi, ve Geri Dön'e basın.

Adım 2: Soldaki menüden Kamera'yı seçin.

Dahili kameranızın model kimliği ve Benzersiz Kimliği ekranda görünecektir.

Aksi takdirde, Mac'inizin kamerası zarar görmüş veya kullanılamıyor demektir. Tamir ettirmek için size en yakın Apple Store'u ziyaret etmenizi öneririz. Ayrıca, Google Meet'te videonuzu açmanız gerekiyorsa şunları yapabilirsiniz: iPhone'unuzu Mac'inizde web kamerası olarak kullanın.
Google Meet'te Görüntülü Görüşmeler
Bu çözümler, Mac'inizdeki Google Meet'te görüntülü görüşmelere katılmanıza yardımcı olacaktır. hakkında bilgi sahibi olmak için yazımızı da okuyabilirsiniz. Mac'iniz için en iyi web kameraları.



