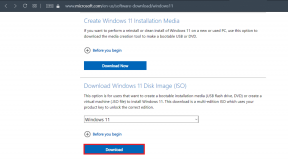IPhone'da IMEI Numarası Nasıl Bulunur?: 8 Kolay Yol
Çeşitli / / April 28, 2023
SIM kartlarla çalışan her cihazın benzersiz bir kimlik numarası vardır. IMEI numarası. Çeşitli nedenlerle oldukça önemlidir ve bu numarayı not almalı ve elinizin altında bulundurmalısınız. Bu yazıda, iPhone'unuzda IMEI numarasını nasıl bulacağınızı ve bununla ilgili bilmeniz gereken her şeyi göstereceğiz.

Ayrıca, iPhone'unuzda IMEI numaranızı bulmanın birden fazla yolu vardır. Apple sayesinde, iPhone'unuza erişemeseniz bile onu bulmanızı oldukça kolaylaştırdılar. Öyleyse başlayalım. Ama önce, IMEI numarasının ne anlama geldiğini anlayalım.
iPhone'da IMEI Numarası Nedir?
Dünya çapında yaklaşık 15 milyar aktif mobil cihaz çalışmaktadır. Bu, dünya nüfusunun neredeyse iki katı. Numarayı şaşırtıcı bulduysanız, daha da şaşırtıcı olan, bu cihazların her birinin IMEI numarası adı verilen kendine özgü bir kimliği olmasıdır.

Genişletilmiş IMEI numarası, Uluslararası Mobil Ekipman Kimlik numarası olarak adlandırılır. Cihazınızı bir mobil ağda tanımak için kullanılan on beş haneli bir sayıdır. Telefonunuz aynı anda tek bir sim kullanabiliyorsa, bir benzersiz IMEI numarasına sahip olacaktır, telefonunuz aynı anda iki sim kullanabiliyorsa, iki benzersiz IMEI numarası olacaktır.
Peki neden bir telefon için benzersiz bir kimlik numarasına ihtiyacımız var? Sonraki bölümü okuyun.
IMEI Numarasının Önemi
Bir IMEI numarası, cep telefonunuzun model adı, piyasaya çıkış yılı ve kayıt tarihi gibi bazı yararlı bilgiler içerir. Bu, cihazınızdaki bilgileri doğrulamak için kullanışlıdır. Ayrıca, kullanılmış bir telefon satın alıyorsanız, IMEI numarası, aynı ayrıntıları doğrulamak için kullanışlı olacaktır.
Ne daha önemli? Bu numara, telefonunuzu kaybettiğinizde kullanışlıdır. Tam olarak geri bulacağınızı garanti etmese de, telefonunuzun kaybolduğunu bildirebilirsiniz ve ilgili IMEI numarasına herhangi bir operatör tarafından hizmet verilmeyecektir. Yani telefonunuzu çalan kişi kullanamaz.

Bu nedenle, kayıp telefonunuz operatör ağına bağlanamaz. Bu, çalınan telefonların tanınmasına da yardımcı olur. Bu nedenle, satın almayı planladığınız kullanılmış telefonun IMEI numarasını her zaman kontrol ettiğinizden emin olun.
Artık bu numaranın ne anlama geldiğini iyi anladığımıza göre, iPhone'unuzda IMEI numarasını nasıl bulabileceğimize bakalım.
iPhone'da IMEI Numarası Nasıl Bulunur?
İşte iPhone'da IMEI numarasını bulmanın sekiz farklı yolu. Ayrıca, gizlilik nedeniyle, resimlerde IMEI numaralarımızı bulanıklaştırdık. Bunun dışında, başlayalım.
1. iPhone'da IMEI'yi Görmek için Dailer'ı kullanın
Bu, iPhone'unuzda IMEI numarasını bulmanın en kolay yoludur. Bunu nasıl yapacağınız aşağıda açıklanmıştır.
Aşama 1: iPhone'unuzdaki Telefon uygulamasını açın.
Adım 2: Tuş takımı sekmesine dokunun.


Aşama 3: Aramak *#06# tuş takımındaki sayı ve karakter tuşlarını kullanarak.
Şimdi IMEI Numarasını gösteren bir pencere göreceksiniz. iPhone'unuz bir eSim, bunun için de bir IMEI numarası görebileceksiniz. Ve eSim için IMEI numarası IMEI2'dir.

Alternatif bir yöntem olarak iPhone'unuzun IMEI numarasını Ayarlar uygulamasından da kontrol edebilirsiniz.
2. IMEI'yi Kontrol Etmek için Ayarlar Uygulamasını Kullanın
Aşama 1: iPhone'unuzdaki Ayarlar uygulamasını açın.
Adım 2: Genel üzerine dokunun.


Aşama 3: Hakkında'ya dokunun.
Artık bu ekranda IMEI numarasını bulacaksınız. Daha önce de belirtildiği gibi, IMEI2 E-Sim içindir.


3. iPhone IMEI'sini Bulmak için SIM Tepsisini Kontrol Edin
IMEI numarasını bulmak için iPhone'unuzun SIM kart tepsisini çıkarabilir ve kontrol edebilirsiniz. Bu, özellikle iPhone'unuzun dokunmatik ekranına erişemediğinizde kullanışlıdır.

4. IMEI için iPhone'unuzun Arkasını Kontrol Edin
Daha eski iPhone modellerinde, arka panelde oyulmuş IMEI numaraları bulunur. Aşağıdaki cihazlardan herhangi birine sahipseniz, IMEI numarasını iPhone'unuzun arkasından kontrol edebileceksiniz.
- iphone 6
- iPhone 6 Artı
- iPhone SE (1. nesil)
- iphone 5s
- iphone 5c
- iPhone 5

Peki ya iPhone'unuza erişiminiz yoksa? Telefonunuza erişmenizi gerektirmeyen iPhone'unuzun IMEI numarasını bulmak için sonraki birkaç yönteme göz atın.
5. iPhone'unuzun Kutusunu Kontrol Edin
iPhone'unuzun perakende ambalajının arkasında IMEI numarası basılı olacaktır. Bu nedenle, bazı yararlı bilgiler içerdiğinden, bu kutuyu güvende tutmanız ve kutuyu atmadığınızdan emin olmanız gerekir.

6. Apple Kimliğini Kullanarak iPhone'un IMEI Numarasını Alın
Apple, Apple Kimliği panonuzdaki IMEI numarası da dahil olmak üzere iPhone'unuzun ayrıntılarını da sağlar. Belirli bir hesapta oturum açmış tüm Apple cihazlarının ayrıntılarına göz atabilirsiniz. Apple kimliginiz. İşte nasıl.
Aşama 1: ziyaret edin Apple Kimliği web sitesi.
Adım 2: Oturum aç üzerine dokunun.

Adım 2: Apple Kimliğinizi ve Parolanızı girin. Apple cihazlarınızdan herhangi birine gönderilen 6 haneli bir kodu kullanarak oturum açma işlemini doğrulamanız da istenebilir.

Aşama 3: Oturum açtıktan sonra Cihazlar'a dokunun.

Adım 4: IMEI numarasını bulmak istediğiniz cihazı seçin.

İşte, artık iPhone'unuzun IMEI numarasını görebileceksiniz.

iPhone'unuzu Windows PC veya Macbook'unuza bağlayarak da IMEI numarasını görüntüleyebilirsiniz. Şimdi IMEI numarasını kontrol etmek için Windows'ta iTunes'u nasıl kullanabileceğimizi görelim.
7. Windows'ta iPhone'un IMEI Numarasını Bulmak için iTunes'u kullanın
Aşama 1: iPhone'unuzu uyumlu bir kabloyla PC'nize bağlayın ve iTunes'u açın.
Adım 2: iPhone'unuz bağlandıktan sonra, iPhone'unuzu cihazlar listesinde görebilirsiniz. Araç çubuğundaki küçük telefon simgesine dokunun.

Artık cihazınızın detaylarını göreceksiniz ancak IMEI numarasını göremeyeceksiniz.
Aşama 3: Bu nedenle, bir IMEI numarasına dönüşene kadar "Telefon Numarası 1" ve "Telefon Numarası 2" üzerine dokunun.

Artık iPhone'unuzun IMEI numarasını görebileceksiniz.

Ardından, iPhone'unuzun IMEI numarasını macOS cihazınızda nasıl bulacağınızı göstereceğiz.
8. Mac'te iPhone'unuzun IMEI Numarasını Bulun
Bu yöntem için, macOS cihazınızda iPhone'unuzla aynı Apple hesabına giriş yaptığınızdan emin olmalısınız. Tamamlandığında, aşağıdaki adımları izleyin:
Aşama 1: Araç çubuğundaki Apple logosuna dokunun ve Sistem Ayarları'nı seçin.
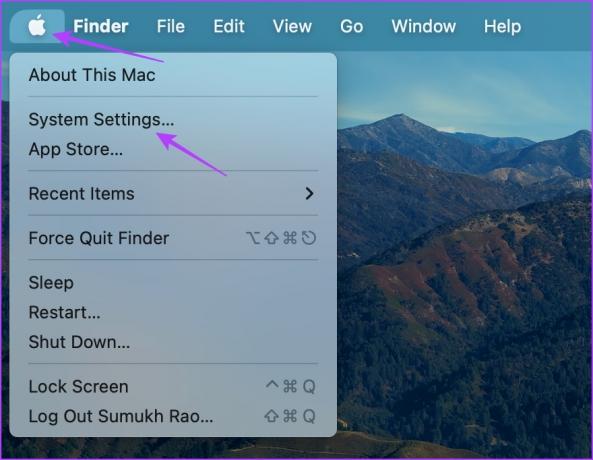
Adım 2: Profilinize dokunun.

Aşama 3: Şimdi, aynı Apple kimliğine kayıtlı cihazların bir listesini göreceksiniz. IMEI numarasını bulmak istediğiniz kişiye dokunun.

Adım 4: Artık iPhone'unuzun IMEI numarasını görebilirsiniz.

Bunların hepsi, iPhone'unuzun IMEI numarasını bulabileceğiniz sekiz farklı yoldu. Ancak, daha fazla sorunuz varsa, aşağıdaki SSS bölümümüze göz atın.
iPhone'unuzda IMEI Numarasını Bulma Hakkında SSS
Bu durumda, iPhone'unuzun kutusunu işaretleyebilir veya Apple kimliginiz IMEI numarasını bulmak için.
IMEI numarasını kullanarak bir cep telefonunun konumunu takip edemezsiniz.
MEID, CDMA şebekelerinde çalışan cihazlara, IMEI ise GSM şebekelerinde çalışan cihazlara atanır.
Hayır, IMEI numarasını değiştiremezsiniz. Her bir cihaza özeldir, dolayısıyla kurcalayabileceğiniz bir şey değildir.
Seri numarası yalnızca donanımı ve fiziksel bileşenleri tanımlamak için kullanılırken, IMEI numarası bir şebekede çalışan telefonu tanımlamak için kullanılır.
iPhone'unuzun IMEI Numarasını Kolaylıkla Bulun
Bu nedenle, bu kılavuzun iPhone'un IMEI numarasını kolayca bulmanıza yardımcı olacağını umuyoruz. Ama sadece görmeyin, bir yere not ettiğinizden emin olun, çünkü cihazınızı tanımlamak ve dünya çapındaki milyonlarca diğer cihazdan ayırmak çok önemlidir! Ayrıca, ne zaman işe yarayacağını asla bilemezsiniz.
Son güncelleme 28 Mart 2023
Yukarıdaki makale, Guiding Tech'i desteklemeye yardımcı olan bağlı kuruluş bağlantıları içerebilir. Ancak, editoryal bütünlüğümüzü etkilemez. İçerik tarafsız ve özgün kalır.