Mac'te Safari'de Gösterilmeyen Google Arama Önerileri için En İyi 6 Düzeltme
Çeşitli / / April 28, 2023
Google, Safari'deki varsayılan Arama Motorudur. Safari'de varsayılan arama motorunu değiştirme seçeneğiniz var. Ancak çoğumuz, web'de nelere dikkat ettiğimize bağlı olarak görünen Google Arama önerilerine güveniriz. Bu öneriler, belirli bir şey aradığımızda yardımcı olur.
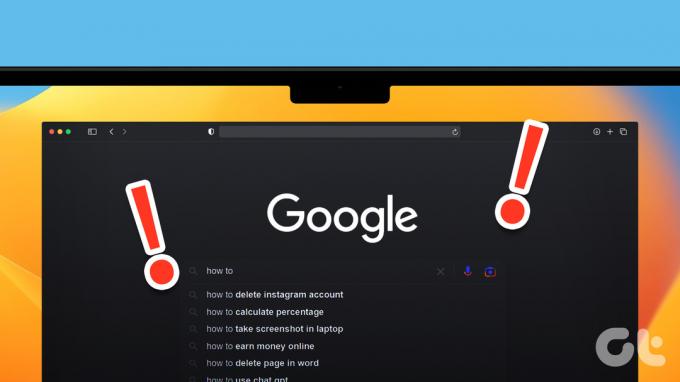
Bu, arama önerilerinin görüntülenmemesi durumunda sorgunuz için kesin sonucu alamayabileceğiniz anlamına gelir. Bu size oluyorsa, bu gönderi, Mac'te Safari'de gösterilmeyen Google Arama önerilerini düzeltmek için çalışan bazı çözümleri paylaşacaktır.
1. Safari Önbelleğini ve Çerezleri Temizle
Önerdiğimiz ilk çözüm, Safari'de Önbelleği ve Web Sitesi Verilerini temizlemektir. Web tarayıcı tercihleriniz, Mac'inizde daha hızlı bir gezinme deneyimi sağlamak için Safari tarafından Önbellek ve Tanımlama Bilgileri olarak saklanır. Ancak Google Arama önerileri görünmüyorsa deneyebilirsiniz Safari Önbelleğini ve Google Web Sitesi Çerezlerini temizleme bunun sorunu çözüp çözmediğini kontrol etmek için. Değilse, sonraki çözümlere bakın.
2. Çıkmaya Zorla ve Safari'yi Yeniden Başlat
İster inanın ister inanmayın, ancak bazen Mac'inizdeki bir uygulamada tuhaf bir şey olduğunda, tüm yapmanız gereken uygulamayı zorla kapatıp yeniden başlatmaktır. Safari için aynısını nasıl deneyebileceğiniz aşağıda açıklanmıştır.
Aşama 1: Sağ üst köşedeki Apple logosuna tıklayın.

Adım 2: Çıkmaya Zorla'yı seçin.

Aşama 3: Uygulamalar listesinden Safari'yi seçin ve Çıkmaya Zorla düğmesini tıklayın.

Adım 4: Onaylamak için tekrar Çıkmaya Zorla'ya tıklayın.

Adım 5: Safari'yi yeniden başlatın ve sorunun çözülüp çözülmediğini kontrol edin.

3. Safari Uzantılarını Kapatın
Safari'deki uzantılar, işlevselliği artırır ve göz atma oturumlarınızı daha verimli hale getirmek için size daha fazla seçenek sunar. Ancak, güncelleme eksikliği nedeniyle bazı uzantılar zamanla arızalanabilir. Bu, Google Arama önerilerinin görünmemesi gibi sorunlara neden olabilir. Uzantıları kapatmayı nasıl deneyebileceğiniz ve sorunun çözülüp çözülmediğini buradan kontrol edebilirsiniz.
Aşama 1: Spotlight Search'ü açmak için Command + Boşluk tuşu klavye kısayoluna basın, yazın Safari, ve Geri Dön'e basın.

Adım 2: Sağ üst köşedeki Safari'ye tıklayın.

Aşama 3: Bağlam menüsünden Ayarlar'ı seçin.

Adım 4: Ayarlar penceresinde Uzantılar sekmesine tıklayın.

Adım 5: Devre dışı bırakmak için bir uzantı adının yanındaki onay kutusunu tıklayın.

Adım 6: Ayarlar penceresini açık tutun ve Google Arama önerilerinin görünüp görünmediğini kontrol edin.
Değilse, soruna hangi uzantının neden olduğunu kontrol etmek için aynı adımları tekrarlayın.
Bu uzantıyı bulduktan sonra, kaldırmak için adının altındaki Kaldır'a tıklayın.

4. İçerik Kısıtlamalarını Devre Dışı Bırak
bu Mac'inizdeki Ekran Süresi özelliği Safari gibi uygulamalar için içerik gizliliğini ve kısıtlamalarını kontrol etmenizi sağlar. Yetişkinlere yönelik web sitelerini sınırlayarak veya belirli birkaç web sitesine izin vererek web içeriğine erişimi sınırlayabilirsiniz. Ancak içerik kısıtlamaları nedeniyle Google Arama önerileri görünmüyor olabilir. Bu nedenle, bir süre devre dışı bırakmanızı ve sorunu çözüp çözmediğini kontrol etmenizi öneririz.
Aşama 1: Spotlight Search'ü açmak için Command + Boşluk tuşu klavye kısayoluna basın, yazın Sistem ayarları, ve Geri Dön'e basın.

Adım 2: Sol menüden Ekran Süresi'ne tıklayın.
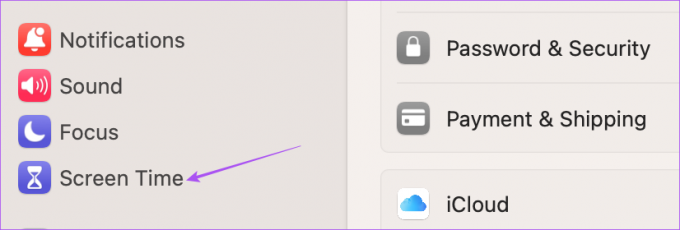
Aşama 3: İçerik ve Gizlilik'i seçin.

Adım 4: İçerik Kısıtlamaları'na tıklayın.

Adım 5: Web İçeriğine Erişim'in yanındaki açılır menüyü seçin.

Adım 6: Sınırsız Erişim'i seçin.

Adım 7: Onaylamak için sağ alt taraftaki Bitti'ye tıklayın.

Adım 8: Pencereyi kapatın ve sorunun çözülüp çözülmediğini kontrol etmek için Safari'yi açın.

5. Safari'yi güncelle
Mac'inizdeki geçerli Safari sürümüyle ilgili bazı sorunlar olabilir. Bu nedenle, yeni bir macOS sürümü yükleyerek Safari sürümünü güncellemenizi öneririz.
Aşama 1: Spotlight Search'ü açmak için Command + Boşluk tuşu klavye kısayoluna basın, yazın Yazılım Güncellemelerini Kontrol Edin, ve Geri Dön'e basın.

Adım 2: Bir güncelleme varsa, indirin ve kurun.
Aşama 3: Bundan sonra Safari'yi açın ve sorunun çözülüp çözülmediğini kontrol edin.

6. Hiçbir Şey Çalışmıyorsa Yeni Bir Tarayıcıya Geçin
Şimdiye kadar çözümlerin hiçbiri işinize yaramadıysa, Google Chrome, Microsoft Edge veya Firefox gibi farklı bir tarayıcıya geçmeyi deneyin. Mac'iniz için aşağıdaki indirme bağlantılarını kullanabilirsiniz.
Mac için Chrome'u indirin
Mac için Edge Browser'ı İndirin
Mac için Firefox'u indirin
Google Arama Önerilerini Alın
Bu çözümler, aradığınızı temel alan Google Arama önerilerini almanıza yardımcı olacaktır. Belirli bir web sitesinin içeriğini takip ediyorsanız, Safari'de o web sitesi için bildirimleri etkinleştirebilirsiniz. Ancak bildirim sesini duymamanız durumunda, en iyi düzeltmeleri öneren gönderimize bakın. Safari bildirim sesi Mac'te çalışmıyor.
Son güncelleme 27 Nisan 2023
Yukarıdaki makale, Guiding Tech'i desteklemeye yardımcı olan bağlı kuruluş bağlantıları içerebilir. Ancak, editoryal bütünlüğümüzü etkilemez. İçerik tarafsız ve özgün kalır.
Tarafından yazılmıştır
paurush chaudhary
Teknoloji dünyasının gizemini en basit şekilde açığa çıkarmak ve Akıllı Telefonlar, Dizüstü Bilgisayarlar, TV'ler ve İçerik Akış Platformları ile ilgili günlük sorunları çözmek.



