Windows 10'da Fare Kaydırma Çalışmamasını Düzeltme
Çeşitli / / November 28, 2021
Windows 10'da Fare Kaydırma Çalışmamasını Düzeltin: Mouse Scroll'un düzgün çalışmamasıyla ilgili sorunlar yaşıyorsanız veya fareyi hiç çalıştıramıyorsanız, bu kılavuz tam size göre. Bu kılavuz ayrıca fare ayarlarını değiştiremezseniz, kaydırma çok yavaş veya çok hızlıysa veya "Bazı fare bilgisayarınızdaki bir USB bağlantı noktasına bir Microsoft faresi bağlayana veya Bluetooth kullanan bir Microsoft faresi kurana kadar ayarlar çalışmayabilir. teknoloji.”

Asıl soru, sorunun neden Mouse scroll'da ortaya çıktığıdır. Eski veya uyumsuz fare sürücüleri, donanım sorunları gibi birçok neden olabilir. toz tıkanması, 3. taraf yazılımlarla çakışma, IntelliPoint yazılımı veya sürücüleri ile ilgili sorun vb. Öyleyse, herhangi bir israf etmeden, aşağıda listelenen kılavuz yardımıyla Windows 10'da Fare Kaydırma Çalışmamasını Nasıl Düzelteceğimizi görelim.
İçindekiler
- Windows 10'da Fare Kaydırma Çalışmamasını Düzeltme
- Yöntem 1: Temiz Önyükleme Gerçekleştirin
- Yöntem 2: Fare Özelliklerini Kontrol Edin
- Yöntem 3: HID hizmetini başlatın
- Yöntem 4: Fare Sürücülerini Güncelleyin
- Yöntem 5: Fare Sürücülerini Kaldırma
- Yöntem 6: Synaptics'i yeniden yükleyin
- Yöntem 7: Windows'un Güncel olduğundan emin olun
Windows 10'da Fare Kaydırma Çalışmamasını Düzeltme
Emin ol bir geri yükleme noktası oluştur sadece bir şeyler ters giderse diye.
Aşağıda listelenen yöntemleri uygulamadan önce, fare kaydırmayla ilgili sorunları çözüp çözemeyeceğinizi görmek için bazı temel sorun gidermeleri deneyin:
- PC'nizi yeniden başlatın ve tekrar kontrol edin.
- Farenizi başka bir bilgisayara bağlayın ve çalışıp çalışmadığını görün.
- Bu bir USB fareyse, onu farklı bir USB bağlantı noktasına bağlamayı deneyin.
- Kablosuz Fare kullanıyorsanız, fare pillerini değiştirdiğinizden emin olun.
- Fare kaydırmasını farklı bir programda kontrol etmeye çalışın, kaydırma sorununun sistem genelinde mi yoksa belirli programlarda veya uygulamalarda mı meydana geldiğine bakın.
Yöntem 1: Temiz Önyükleme Gerçekleştirin
Bazen 3. taraf yazılımlar Windows ile çakışabilir ve Mouse Scroll'da gecikmeye neden olabilir. Windows 10'da Fare Kaydırma Çalışmamasını Düzeltmek için, yapmanız gerekenler temiz önyükleme gerçekleştir PC'nizde ve sorunu adım adım teşhis edin.

Yöntem 2: Fare Özelliklerini Kontrol Edin
1.Windows Tuşu + R'ye basın ve ardından yazın ana.cpl ve açmak için Enter'a basın Fare Özellikleri.

2.Tekerlek sekmesine geçin ve “Bir seferde aşağıdaki satır sayısı" ayarlandı 5.

3. Uygula'yı tıklayın ve ardından Aygıt Ayarları veya Dell Dokunmatik Yüzey sekmesi ve üzerine tıklayın Ayarlar
4. Tıkladığınızdan emin olun. Varsayılan ayarları eski haline döndürmek için varsayılan.

5.Sonra, geçiş yapın Mimik ve etkinleştirdiğinizden emin olun "Dikey Kaydırmayı Etkinleştir" ve "Yatay Kaydırmayı Etkinleştir.”
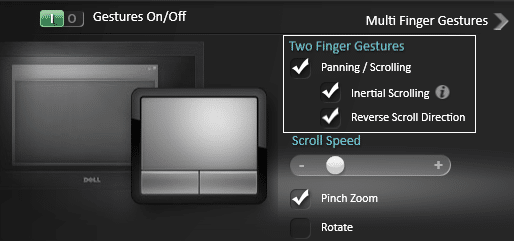
6. Uygula'yı ve ardından Tamam'ı tıklayın.
7. Her şeyi kapatın ve bilgisayarınızı yeniden başlatın. Yapabilecek misin bir bak Windows 10'da Fare Kaydırma Çalışmamasını Düzeltin.
Yöntem 3: HID hizmetini başlatın
1.Windows Tuşu + R'ye basın ve ardından yazın services.msc ve Enter'a basın.

2. Bul İnsan Arayüz Cihazı (HID) listedeki hizmeti seçin ve açmak için üzerine çift tıklayın. Özellikler pencere.

3. Başlangıç türünün olarak ayarlandığından emin olun. Otomatik ve hizmet çalışmıyorsa üzerine tıklayın Başlangıç.
4. Uygula'yı ve ardından Tamam'ı tıklayın.
5. Değişiklikleri kaydetmek için bilgisayarınızı yeniden başlatın ve fare kaydırma ile ilgili sorunları çözüp çözemeyeceğinizi görün.
Yöntem 4: Fare Sürücülerini Güncelleyin
1.Windows Tuşu + R'ye basın ve ardından yazın devmgmt.msc ve açmak için Enter'a basın Aygıt Yöneticisi.

2. Genişlet Fareler ve diğer işaretleme cihazları ve ardından cihazınıza sağ tıklayın ve seçin Sürücüyü güncelle.

3. İlk olarak, "Güncellenmiş sürücü yazılımını otomatik olarak arayın” ve en son sürücüleri otomatik olarak yüklemesini bekleyin.

4. Yukarıdakiler sorunu çözemezse, yukarıdaki adımları tekrar uygulayın, ancak bu sefer Sürücüyü güncelle ekranında “Sürücü yazılımı için bilgisayarıma göz atın.“

5.Sonra, “ öğesini seçinBilgisayarımdaki mevcut sürücüler listesinden seçim yapmama izin verin.“

6.Uygun sürücüyü seçin ve yüklemek için İleri'ye tıklayın.
7. Değişiklikleri kaydetmek için bilgisayarınızı yeniden başlatın.
8. Hâlâ sorunla karşılaşıyorsanız, sürücü seçme sayfasında “PS/2 Uyumlu Fare” sürücüsünü seçin ve İleri'ye tıklayın.

9. Yapabiliyor olup olmadığınızı tekrar kontrol edin. Fare Kaydırma Çalışmıyor sorununu düzeltin.
Yöntem 5: Fare Sürücülerini Kaldırma
1.Windows Tuşu + R'ye basın ve ardından yazın devmgmt.msc ve Aygıt Yöneticisi'ni açmak için Enter'a basın.

2. Genişlet Fareler ve diğer işaretleme cihazları ve ardından cihazınıza sağ tıklayın ve Kaldır'ı seçin.

3. Onay istenirse Evet'i seçin.
4. Değişiklikleri kaydetmek için bilgisayarınızı yeniden başlatın ve Windows varsayılan sürücüleri otomatik olarak yükleyecektir.
Yöntem 6: Synaptics'i yeniden yükleyin
1.Tip Kontrol Windows Arama'da ardından üzerine tıklayın Kontrol Paneli.

2.Sonra seçin Programı kaldır ve bul sinaptik (veya örneğin Dell dizüstü bilgisayarlarda fare yazılımınız Synaptics değil Dell Dokunmatik Yüzey vardır).
3. Üzerine sağ tıklayın ve seçin Kaldır. Onay istenirse Evet'i tıklayın.

4. Kaldırma işlemi tamamlandığında, değişiklikleri kaydetmek için bilgisayarınızı yeniden başlatın.
5.Şimdi fare/dokunmatik yüzey üreticinizin web sitesine gidin ve en son sürücüleri indirin.
6. Kurun ve bilgisayarınızı yeniden başlatın. Yapabilecek misin bir bak Windows 10'da Fare Kaydırma Çalışmamasını Düzeltin.
Yöntem 7: Windows'un Güncel olduğundan emin olun
1. Windows Tuşu + I tuşlarına basın ve ardından Güncelleme ve Güvenlik.

2.Sonraki, tekrar tıklayın Güncellemeleri kontrol et ve bekleyen güncellemeleri yüklediğinizden emin olun.

3. Güncellemeler yüklendikten sonra bilgisayarınızı yeniden başlatın ve yapıp yapamayacağınıza bakın. Fare Kaydırma Çalışmama Sorununu Düzeltin.
Sizin için önerilen:
- Bu Programı Düzeltin Grup İlkesi Hatası Tarafından Engellendi
- Fix Mouse Scroll, Windows 10'da Başlat Menüsünde çalışmıyor
- Windows Güncellemeleri Hatası 0x8024401c Nasıl Onarılır
- Windows 10'da NVIDIA Yükleyici Başarısız Hatasını Düzeltin
işte bu kadar başarılısın Windows 10'da Fare Kaydırma Çalışmamasını Düzeltme ancak bu kılavuzla ilgili hala herhangi bir sorunuz varsa, yorum bölümünde onlara sormaktan çekinmeyin.



