Canva'da Damlama Efekti Nasıl Oluşturulur? – TechCult
Çeşitli / / April 29, 2023
Canva, acemi ve profesyonel grafik tasarımcılar için kapsamlı düzenleme seçenekleri sunar. Çok sayıda efektin yanı sıra, bir dosyaya eklenen metinlere göze çarpan bir efekt ekleyen bir damla da vardır. Ancak, pek çok kullanıcı bunu bilmiyor. Böylece Canva'daki tüm öğeler için damla efekti oluşturmanız için size rehberlik edeceğiz.

İçindekiler
Canva'da Damlama Efekti Nasıl Oluşturulur?
Damla efekti ile banner, tanıtım broşürü ve diğer pazarlama odaklı tasarımlarınızı geliştirebilirsiniz. Bu yazının devamında, projenizdeki elemanlara damlama efekti eklemeyi size detaylı olarak anlatacağız.
Hızlı cevap
1. Seçin şablon ve bir ekle eleman Birinci.
2. Aramak damla efekti ve ekleyin.
3. İndirmek ve daha sonra içe aktarmak yeni bir dosyaya.
4. Değiştir Arka plan rengi önce ve sonra arka planı kaldır.
5. Şimdi öğeyi yükle dosya üzerinde tekrar damlama etkisi ile ve özelleştirmek BT.
Canva'da Damlama Efekti nedir?
Canva'daki damla efekti, resimlerinizi ve metninizi öne çıkarmanın harika bir yoludur. Oluşturması nispeten basittir. Bu efekte şu adresten erişebilirsiniz: Elementler arama yapabileceğiniz Canva sekmesi damla ve istediğiniz damlatma öğesini görüntünüze veya metninize ekleyin.
Canva üzerindeki efektler, bir projenin görünümünü iyileştirir. Bir eleman için aynısını oluşturmak için aşağıda verilen adım adım talimatları takip edebilirsiniz.
1. Başlamak için, başlatın Canva PC'de ve ana sayfada tıklayın Bir tasarım oluştur sağ üst köşedeki düğme.

2. Şimdi, seçin istenen proje şablonu menüden. Bizim durumumuzda, seçiyoruz Instagram Hikayesi.

3. Sonra, tıklayın Elementler sol kenar çubuğunda ve arama Organik Soyut Şekil arama çubuğunda

4. Şimdi, herhangi bir şekli seçin Grafiklerden ve rengini değiştir Eğer gerekirse.

5. Renk paletini kullanabilirsiniz. biz seçiyoruz #643707 kahverengi bir gölgenin kodudur.
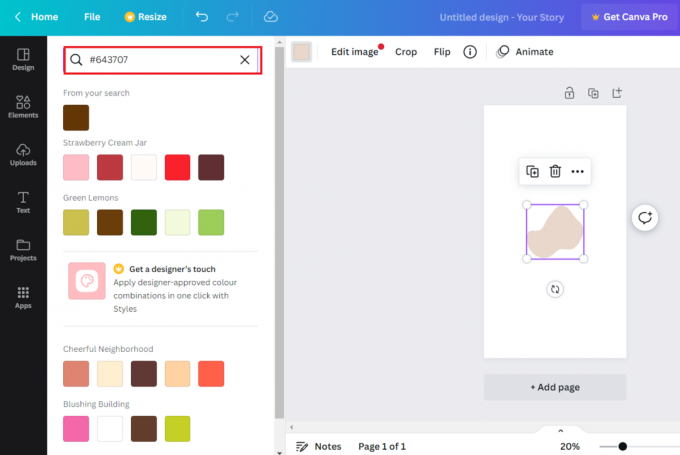
6. Bittiğinde, üzerine tıklayın Elementler ve arama damla arama çubuğunda

7. Şimdi, bir Damlama efekti seçin Grafik seçeneklerinden.

8. Daha sonra, rengini değiştir tercihinize göre.

9. Şimdi tıklayın Paylaşmak üstte ve seçin İndirmek menüden. Kullanabilirsiniz png veya JPG Resmi indirmek için format.

10. Ardından, üzerine tıklayın Dosya sağ üst köşede ve seçin Dosyaları içe aktar.

11. Tıklamak Dosyaları seçin ve yükleyin resim indirildi daha erken.

12. Şimdi, arka plan rengini değiştir görüntü tercihinize göre.

13. Sonra, tıklayın Arka Plan Sökücü soyutu korurken damla efektinin rengini (bizim durumumuzda beyaz) kaldırmak için.
Not: Bu seçenek yalnızca Pro hesapları için çalışır. Pro üyeliğiniz yoksa üçüncü parti bir araç kullanarak arka planı kaldırabilirsiniz.
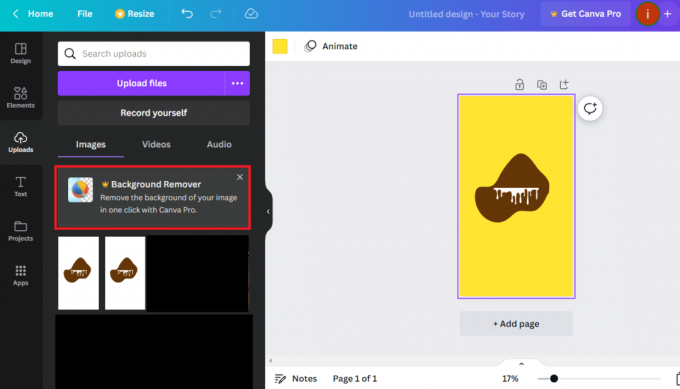
14. Arka plan kaldırıldıktan sonra, tekrar ana arka plana yükleyin.
15. Şimdi, soyutu şu şekilde küçültün: sınırları sürüklemek damlama etkisine zarar vermeden.
16. Ayrıca özelleştirebilirsiniz parlaklık, kontrast ve doygunluk.
17. Bittiğinde, üzerine tıklayın İndirilenler dan Paylaşmak seçeneğini tekrar seçin ve kutuyu işaretleyin. şeffaf arka plan.
18. Artık damlama efektini istediğiniz herhangi bir yere ekleyebilirsiniz. istenen görüntü ve son olarak indirin.
Ayrıca Oku:Canva'da Gölge Efekti Nasıl Oluşturulur
Canva'da Metin Damlaması Yapabilir misiniz?
Evet, Canva'da da bir metne damlama efekti ekleyebilirsiniz. Bunu platformdaki Metin aracının yardımıyla yapabiliriz. Aşağıdaki adımları inceleyelim.
Canva'da Metin Damlama Efekti Nasıl Oluşturulur?
Sadece öğeler değil, aynı zamanda metinlere damlama efekti de ekleyebilirsiniz. Aşağıdaki adımları takip et:
1. İlk olarak, başlat Canva bilgisayarda.
2. Şimdi tıklayın Bir tasarım oluştur ana sayfanın sağ üst köşesindeki düğme.
3. Sonraki, bir proje seçin seçenekler listesinden seçtiğiniz
4. Daha sonra, arka plan rengini seçin üzerine tıklayarak renk paleti kutusu.

5. Şimdi tıklayın Metin sol bölmeden.

6. Arama çubuğuna şunu yazın ve arama Damla ve mevcut yazı tipi seçeneğini seçin.
7. metni ekle gerektiği gibi ve boyutu ve rengi özelleştirin.
Not: Bu durumda yazı tipi stilini değiştiremezsiniz.

8. Dosya hazır olduktan sonra üzerine tıklayın. Paylaşmak sağ üst köşedeki düğme.
10. Ardından, üzerine tıklayın İndirmek sekmesini tıklayın.
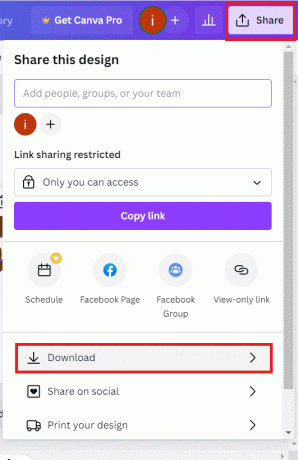
11. seçin Dosya tipi ve tıklayın İndirmek.
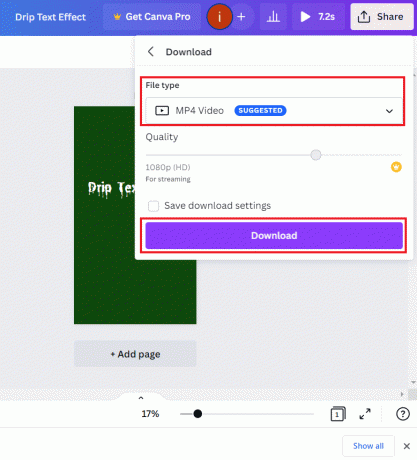
Ayrıca Oku:Canva'da Metin Nasıl Döndürülür?
Sıkça Sorulan Sorular (SSS)
S1. Canva'ya nasıl efekt ekleyebilirim?
Cevap. Canva'da efektler eklemek için istediğiniz bir görseli veya videoyu ekleyin ve ardından Etkileri düzenleyicideki sekme. Oradan, üzerine tıklayarak istediğiniz efekti ekleyebilirsiniz. Eklemek İstenen efektin yanındaki düğme.
S2. Canva'yı nasıl etkili bir şekilde kullanabilirim?
Cevap. Bir web sitesi logosu veya işletme logosu, poster, broşür, davetiye, ziyaretçi kartı ve çok daha fazlasını oluşturmak için Canva'yı etkili bir şekilde kullanabilirsiniz.
S3. Öğretmenler Canva'yı kullanabilir mi?
Cevap. Evet, öğretmenler Canva'yı ders planlama, not verme ve diğer idari görevler için dosyalar oluşturmak üzere kullanabilir.
Tavsiye edilen:
- Google Lens Aramasını Google Chrome'dan Devre Dışı Bırakma
- Öğrenci için Canva Pro'yu Ücretsiz Olarak Nasıl Alabilirim?
- Adobe InDesign'a En İyi 21 Alternatif
- Photoshop ve Canva: En İyi Tasarım Aracı Hangisi?
Canva, mutlak potansiyeliyle kullanıldığında harikalar yaratabilen birçok özelleştirmeye sahip çok amaçlı bir araçtır. Kitaplık, Canva'da metin veya diğer öğeler için nasıl oluşturacağımızı öğrendiğimiz damla efekti de dahil olmak üzere bunların birçoğunu içerir. Bu kılavuzu izleyerek harika projeler yaratacağınızı umuyoruz. Yaratıcı çıktılarınızı bizimle paylaşmayı unutmayın. Ayrıca, düşüncelerinizi aşağıdaki yorumlar kutusuna bırakın. Okuduğunuz için teşekkürler.
Henry, karmaşık teknoloji konularını günlük okuyucular için erişilebilir hale getirme tutkusuna sahip deneyimli bir teknoloji yazarıdır. Teknoloji endüstrisinde on yıldan fazla deneyime sahip olan Chris, okuyucuları için güvenilir bir bilgi kaynağı haline geldi.

![Samsung Galaxy Note8: İlk İzlenimlerimiz [Hindistan]](/f/4a0cf3c87db233f0fdabadd849ed89ca.png?1594385772?width=288&height=384)

