Metin Mesajı İletmenin iPhone'da Görünmemesini Düzeltmenin 8 Yolu
Çeşitli / / April 29, 2023
Bir Apple kullanıcısına Apple ürünlerini neden sevdiklerini sorun, büyük ihtimalle ekosistemin sorunsuz bir şekilde kullanmalarına izin verdiğini duyarsınız. iPhone, iPad ve Mac birlikte. Ancak bu tür özellikler bozulduğunda sinir bozucu oluyor. Son zamanlarda birçok kullanıcı, iPhone'larda alınan metin mesajlarına diğer Apple Cihazlarında erişemediklerini paylaştı. Dahası, Metin Mesajı İletme özelliği iPhone'larında görünmüyordu. Siz de bununla yüzleşiyorsanız, takip edin.
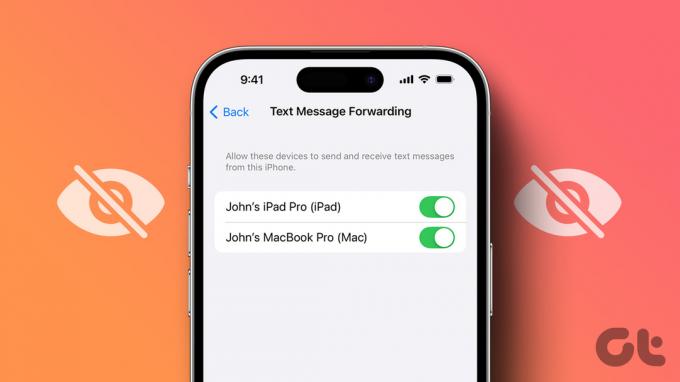
iPhone'unuzda aldığınız tüm metin mesajlarına Mac, iPad veya diğer Apple aygıtlarınızdan erişmek gerçekten uygundur. açıklayan ayrıntılı bir makale yazdık. iPhone'unuzdaki mesajları Mac'inizle nasıl eşitlersiniz?. Bununla açıklandığı gibi, esas olarak iki özelliği etkinleştirmeniz gerekir:
- Mesajlar için iCloud Senkronizasyonu.
- Ayarlarda Metin Mesajı İletme.
Ancak, biz de dahil olmak üzere birçok kullanıcı, iPhone'larımızda ikinci geçişin eksik olduğunu buldu. Bu nedenle, sonunda denemek ve geri yüklemek için birkaç yöntem denedik. İşte sorunu çözmenin sekiz yolu.
1. Diğer Aygıtlarda Aynı Apple Kimliğini Kullanıp Kullanmadığınızı Kontrol Edin
iPhone'unuzda metin mesajı iletme seçeneğini bir aygıt listesiyle birlikte görmek için tüm aygıtlarınızda aynı Apple Kimliğini kullandığınızdan emin olun. Bu özellik, yalnızca aynı Apple Kimliğini kullanmaları koşuluyla diğer Apple aygıtlarında metin mesajları almanıza izin verir.
iPhone ve iPad'inizdeki Apple Kimliğini kontrol etmek için Ayarlar uygulamasını açın ve bilgilerinizi gösteren ilk seçeneğe dokunun.
Mac'inizde: Sol üstteki Apple simgesine tıklayın → Sistem Ayarları'nı seçin → adınıza dokunun. Şimdi, cihazınızdaki Apple kimliğini görün.


2. Mesaj için iCloud Sync'i açın
iMessage için iCloud senkronizasyonunu açmak, mesajlarınızı aynı Apple kimliğine sahip cihazlar arasında senkronize eden başka bir geçiştir. Bu nedenle, bu geçiş kapalı olduğundan, 'Metin Mesajı İletme' seçeneğinin iPhone'unuzda görünmeme olasılığı vardır. Nasıl açılacağı aşağıda açıklanmıştır.
Aşama 1: Ayarlar uygulamasını açın.
Adım 2: Adınızı ve profil resminizi gösteren ilk seçeneğe dokunun.


Aşama 3: iCloud'a dokunun.
Adım 4: "ICLOUD KULLANAN UYGULAMALAR" menüsü altında Tümünü Göster'e dokunun.


Adım 5: Şimdi Mesajlar'a dokunun.
Adım 6: "Bu iPhone'u Senkronize Et" seçeneğini açın.

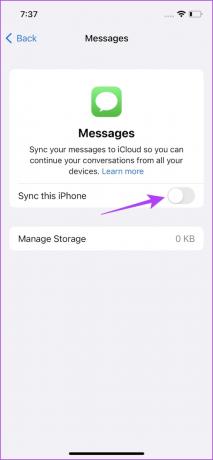
3. iMessage'ı Kapatın ve Açın
Bazen, iPhone'unuzun herhangi bir öğesinin durumunu yenilemek, çoğu sorunun çözümüdür. iMessage'ınızda bir hata varsa onu kapatıp hizmeti yeniden başlatmak yardımcı olabilir. Bu, hatadan kurtulmanıza ve yeniden başlamanıza yardımcı olabilir. Bu nedenle, iPhone'unuzda 'Metin Mesajı İletme' seçeneği görünmüyorsa bunu yapmayı düşünebilirsiniz.
Aşama 1: Ayarlar uygulamasını açın.
Adım 2: Mesajlar simgesine dokunun.


Aşama 3: iMessage için geçişi kapatın ve ardından tekrar açın.
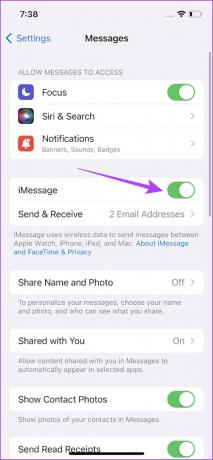
4. Ağ Planınızı Kontrol Edin
iPhone'unuzda etkin bir internet bağlantınızın olduğundan emin olun. Zayıf bir ağ bağlantısı kullanıyorsanız, internete bağlı herhangi bir hizmet bozulabilir. Bu nedenle, 'Metin Mesajı Yönlendirme' seçeneğiyle de aynıdır ve zayıf bir internet bağlantısı nedeniyle görünmeme ihtimali vardır.
Aşama 1: Ayarlar uygulamasını açın ve Wi-Fi'yi seçin.
Adım 2: Şimdi, bağlı olduğunuz Wi-Fi ağının tam güce sahip olup olmadığını ve "İnternete Bağlı Değil" veya "Zayıf Güvenlik" gibi hatalar gösterip göstermediğini kontrol edin.


Mobil veri üzerinde çalışıyorsanız, bağlantının güçlü sinyal gücünde çalışan 4G veya 5G üzerinde olması gerekir.
Aşama 1: Ayarlar uygulamasını açın ve Hücresel'i seçin.
Adım 2: Hücresel Veri için geçişin açık olduğundan emin olun. Ayrıca, ağın 4G/5G'ye bağlı olduğundan ve iyi bir sinyal gücüne sahip olduğundan emin olun.


Aşama 3: Bir planınız olmasına rağmen bir 4G veya 5G ağına bağlanamıyorsanız, "Hücresel Veri Seçenekleri"ne dokunun.
Adım 4: Şimdi, "Ses ve Veri" üzerine dokunun. Varsayılan ağınız olarak 4G veya 5G'yi seçin.


5. iPhone'u yeniden başlatın
iPhone'unuzu yeniden başlatmak yeni bir oturum başlatır ve büyük olasılıkla iPhone'unuzdaki herhangi bir sorunu çözecektir. 'Kısa Mesaj İletme' hizmeti kullanılamıyorsa, bir hata tarafından etkilenmiş olma ihtimali vardır ve iPhone'unuzu yeniden başlattıktan sonra sorundan kurtulma şansınız yüksektir.
Aşama 1: Öncelikle cihazınızı kapatın.
- iPhone X ve sonraki sürümlerde Sesi kısma ve yan düğmeyi basılı tutun.
- iPhone SE 2. veya 3. nesil, 7 ve 8 serisinde: Yan düğmeye basın ve basılı tutun.
- iPhone SE 1. nesil, 5s, 5c veya 5'te: Üstteki güç düğmesini basılı tutun.

Adım 2: Şimdi, cihazı kapatmak için güç kaydırıcısını sürükleyin.
Aşama 3: Ardından, güç düğmesini basılı tutarak cihazınızı açın.
6. iPhone'u güncelle
Birçok kişi "Kısa Mesaj İletme" hizmetine erişemezse, Apple kesinlikle bunu dikkate alacak ve hatayı düzeltmek için zamanında bir güncelleme yayınlayacaktır. Bu nedenle, iPhone'unuzda iOS'un en son sürümünü çalıştırdığınızdan emin olun.
Aşama 1: Ayarlar uygulamasını açın ve Genel'i açın.
Adım 2: Yazılım Güncelleme'yi seçin.


Aşama 3: En son iOS sürümünü çalıştırdığınızdan emin olun. Değilse, güncellemeyi "İndir ve Yükle" seçeneğine sahip olacaksınız.

7. Ağ Ayarları Sıfırlama
Ağ yapılandırmalarınızla ilgili herhangi bir sorun varsa ve bu, "Metin Mesaj Yönlendirme' iPhone'unuzda görünmüyorsa, cihazınızdaki ağ ayarlarını sıfırlamayı deneyebilirsiniz. iPhone.
Aşama 1: Ayarlar uygulamasını açın.
Adım 2: Genel üzerine dokunun.

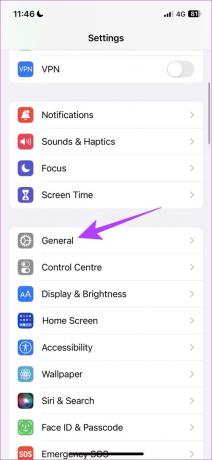
Aşama 3: "iPhone'u Aktar veya Sıfırla" üzerine dokunun.
Adım4: Sıfırla üzerine dokunun.


Adım 5: Şimdi, "Ağ Ayarlarını Sıfırla" üzerine dokunun.

8. iPhone'u sıfırla
iPhone'unuzla ilgili herhangi bir sorununuz varsa, ayarları sıfırlamak kesinlikle yardımcı olacaktır. Bunun nedeni, iPhone'unuzdaki tüm yapılandırmaların varsayılan ayarlarına sıfırlanacak olmasıdır.
Bu, tüm konumunuzun, ana ekran düzeninizin, gizlilik ayarlarınızın ve daha fazlasının varsayılan ayarlara döneceği anlamına gelir. Bunu nasıl yapacağınız aşağıda açıklanmıştır.
Aşama 1: Ayarlar uygulamasını açın.
Adım 2: Genel üzerine dokunun.


Aşama 3: "iPhone'u Aktar veya Sıfırla" üzerine dokunun.
Adım 4: Sıfırla üzerine dokunun.


Adım 5: Şimdi, iPhone veya iPad'inizi sıfırlamak için "Tüm Ayarları Sıfırla" seçeneğine dokunun.

İşte gidiyorsun. iPhone'unuzda 'Kısa Mesaj İletme' görünmüyorsa ne yapacağınız konusunda bilmeniz gereken her şey bu. Başka sorunuz varsa, aşağıdaki SSS bölümüne bakın.
Metin Mesajı İletmenin iPhone'da Görünmemesi Hakkında SSS
Hayır. iMessage, Android cihazlarda mevcut değildir.
Seçeneği Ayarlar -> Mesajlar -> Kısa Mesaj İletme altında bulabilirsiniz.
Evet. iMessage'ı kullanmak için Windows PC'nizdeki telefon bağlantısını kullanabilirsiniz. Daha önce yayınladığımız kılavuza bir göz atın. iMessage'ı Windows PC'de telefon bağlantısıyla kullanma
Kısa Mesajları Kolayca Alın
Bu makalenin, diğer Apple cihazlarında kolaylıkla kısa mesaj almanıza ve göndermenize yardımcı olduğunu umuyoruz. Bu şekilde, çalışırken telefonunuza ulaşma sayınızı da azaltabilir ve önemli metinleri doğrudan Mac'inizden yanıtlayabilirsiniz!
Son güncelleme 27 Nisan 2023
Yukarıdaki makale, Guiding Tech'i desteklemeye yardımcı olan bağlı kuruluş bağlantıları içerebilir. Ancak, editoryal bütünlüğümüzü etkilemez. İçerik tarafsız ve özgün kalır.



