Windows 11'de Chrome, Edge, Firefox, Opera ve Brave'de Donanım Hızlandırmayı Devre Dışı Bırakma
Çeşitli / / April 29, 2023
Windows kullanıcıları genellikle tarayıcılarından şikayet ederler. çok fazla CPU kaynağı tüketmek veya pili hızla boşaltmak. Bunu göz ardı etmek, Windows bilgisayarınız üzerinde olumsuz etkilere neden olabilir. Bu sorunların çoğu, tarayıcının donanım hızlandırma özelliğinden kaynaklanmaktadır.

Ancak donanım hızlandırma nedir ve nasıl devre dışı bırakılır? Aynı soruya sahipseniz, olmanız gereken yer burasıdır. Burada, farklı tarayıcılarda donanım hızlandırmanın nasıl devre dışı bırakılacağını keşfedeceğiz. Ancak ondan önce, tarayıcınızda donanım hızlandırmayı etkinleştirdiğinizde ne olacağına bakalım.
Donanım Hızlandırması Ne Yapar?
Chrome ve Edge gibi çoğu modern tarayıcı, Donanım Hızlandırması adı verilen ve tarayıcı performansını iyileştirebilen şık bir özelliğe sahiptir. Bu özelliğin etkinleştirilmesi, tarayıcınızı grafik açısından yoğun görevleri gerçekleştirmek için CPU yerine bilgisayarınızın GPU'sunu kullanmaya zorlar.
Güçlü bir GPU'nuz varsa, donanım hızlandırmayı etkinleştirmek harikalar yaratabilir. Ancak, düşük kaliteli bir cihazda kullanmak yarardan çok zarar verebilir.

Daha eski veya uyumsuz bir sistemde donanım hızlandırmanın etkinleştirilmesi, yüksek CPU kullanımı gibi sorunlara neden olabilir ve pil tüketimi. Bu nedenle, tarayıcınızda kullanıp kullanmamaya karar verirken donanım hızlandırmanın potansiyel avantajlarını ve dezavantajlarını tartmanız gerekir.
Farklı Tarayıcılarda Donanım Hızlandırmayı Devre Dışı Bırakma
Daha önce de belirtildiği gibi, düşük kaliteli bir cihazınız varsa veya son zamanlarda tarayıcınızla ilgili sorunlar yaşıyorsanız, donanım hızlandırmayı devre dışı bırakmak önemli bir fark yaratabilir. Farklı tarayıcılarda donanım hızlandırmayı şu şekilde kapatabilirsiniz:
Google Chrome'da Donanım Hızlandırmayı Devre Dışı Bırak
Çoğu Google Chrome sorunu, genellikle donanım hızlandırma özelliğinden kaynaklanır. Bu nedenle, bu sorunlardan kurtulmak için bu özelliği devre dışı bırakmalısınız. Bunu nasıl yapacağınız aşağıda açıklanmıştır:
Aşama 1: Google Chrome'u başlatın, sağ üst köşedeki üç dikey noktayı tıklayın ve Ayarlar'ı seçin.
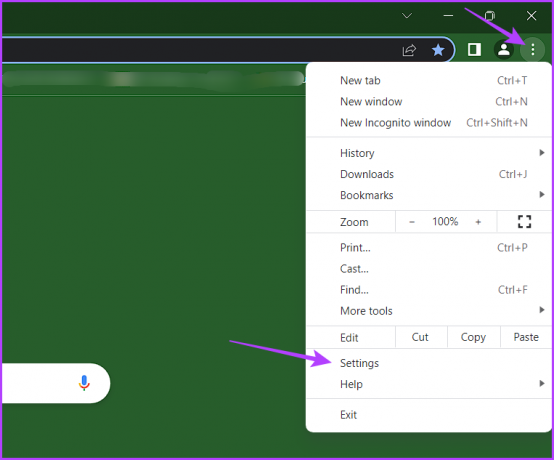
Adım 2: Sol kenar çubuğundan Sistem'i seçin ve 'Kullanılabilir olduğunda donanım hızlandırmayı kullan' seçeneğinin yanındaki anahtarı devre dışı bırakın.
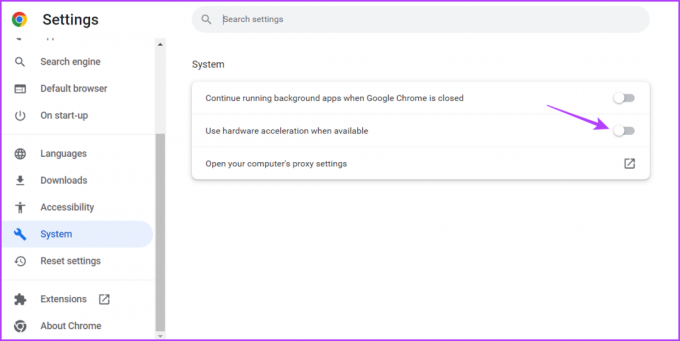
Bundan sonra, değişikliklerin geçerli olması için Google Chrome'u yeniden başlatın.
Microsoft Edge'de Donanım Hızlandırmayı Devre Dışı Bırakın
Microsoft Edge varsayılan web tarayıcınızsa, donanım hızlandırmayı şu şekilde kapatabilirsiniz:
Aşama 1: Microsoft Edge'i başlatın, sağ üst köşedeki üç yatay noktayı tıklayın ve içerik menüsünden Ayarlar'ı seçin.

Adım 2: Sol kenar çubuğundan Sistem ve Performans'ı seçin ve 'Mümkün olduğunda donanım hızlandırmayı kullan' seçeneğinin yanındaki geçişi devre dışı bırakın.

Aşama 3: Yeniden Başlat düğmesine tıklayın.

Mozilla Firefox'ta Donanım Hızlandırmayı Devre Dışı Bırak
Mozilla Firefox'ta bu özelliği devre dışı bırakmak çocuk oyuncağı. Bunu yapmak için şu adımları izleyin:
Aşama 1: Windows PC'nizde Mozilla Firefox'u açın, sağ üst köşedeki hamburger simgesine tıklayın ve açılan menüden Ayarlar'ı seçin.
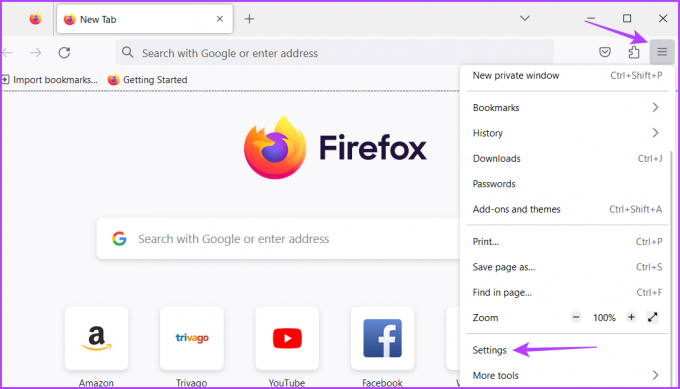
Adım 2: Sol kenar çubuğundan Genel'i seçin ve "Önerilen performans ayarlarını kullan" kutusunun işaretini kaldırın.
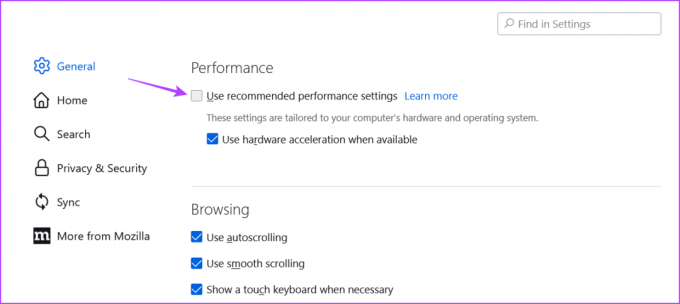
Aşama 3: 'Mümkün olduğunda donanım hızlandırmayı kullan' kutusunun işaretini kaldırın.

Sorunsuz bir şekilde kullanmaya başlamak için Mozilla Firefox'u yeniden başlatın.
Brave'de Donanım Hızlandırmayı Devre Dışı Bırak
Çevrimiçi gizliliğiniz konusunda çok endişeleniyorsanız, varsayılan web tarayıcınız olarak Brave'i kullanmanız gerekir. Ancak, herhangi bir tarayıcı gibi, Brave de zaman zaman sorunlarla karşılaşabilir.
Neyse ki, Brave'de donanım hızlandırmayı kapatarak bu sorunların çoğunu çözebilirsiniz. İşte bunu yapmak için adım adım talimatlar:
Aşama 1: Windows PC'nizde Brave'i açın, sağ üst köşedeki hamburger seçeneğine tıklayın ve açılan bağlam menüsünden Ayarlar'ı seçin.

Adım 2: Sol kenar çubuğundan Sistem'i seçin ve ardından sağ bölmedeki 'Kullanılabilir olduğunda donanım hızlandırmayı kullan' seçeneğinin yanındaki geçişi devre dışı bırakın.
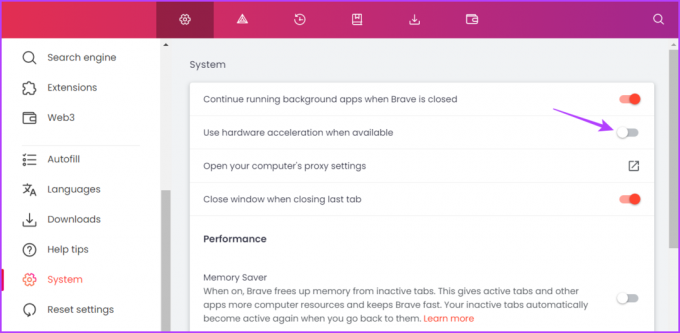
Aşama 3: Değişiklikleri uygulamak için Yeniden Başlat düğmesine tıklayın.

Opera'da Donanım Hızlandırmayı Devre Dışı Bırak
Opera tarayıcı, yenilenen arayüzü sayesinde son zamanlarda büyük bir popülerlik kazandı. Diğer tarayıcılar gibi, tarama deneyiminizi geliştirmek için kullanabileceğiniz bir donanım hızlandırma özelliği ile birlikte gelir.
Ancak, Opera çöküyorsa veya sekmeler arasında geçiş yapmak sonsuza kadar sürüyorsa, donanım hızlandırma özelliğini kullanmayı bırakın. Bunu nasıl devre dışı bırakacağınız aşağıda açıklanmıştır:
Aşama 1: Opera'yı başlatın ve sol kenar çubuğundaki Dişli simgesine tıklayın.

Adım 2: Aşağı kaydırın ve sağ bölmedeki Gelişmiş seçeneğini tıklayın.
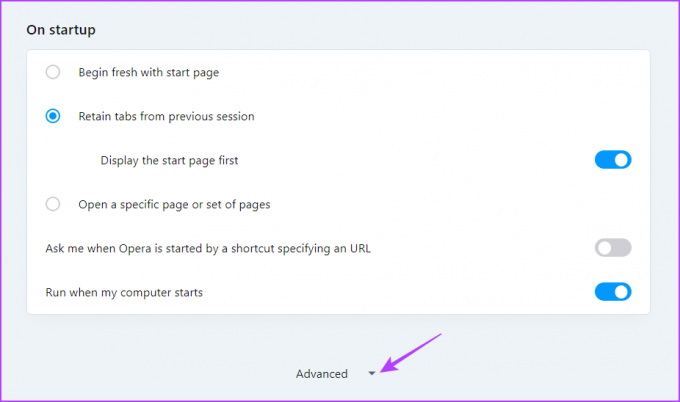
Aşama 3: Sistem bölümünün altındaki 'Kullanılabilir olduğunda donanım hızlandırmayı kullan' seçeneğini kapatın.
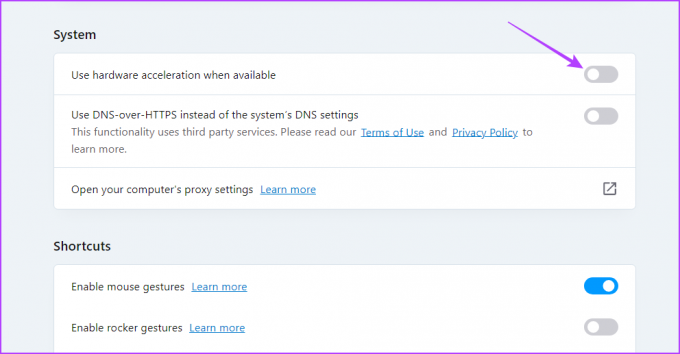
Değişiklikleri kaydetmek için Yeniden Başlat düğmesine tıklayın.
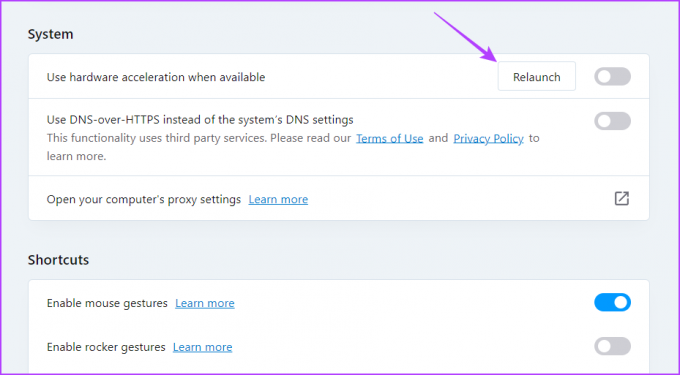
Tarayıcı Performansını İyileştirin
Hiç şüphesiz, donanım hızlandırma tarayıcılar için inanılmaz bir özelliktir. İleri teknoloji bir bilgisayarınız varsa, web sayfalarını daha hızlı yüklemesini, sorunsuz video oynatmanın keyfini çıkarmasını ve genel tarama deneyiminizi geliştirmesini sağlayabilirsiniz.
Ancak bu özelliği düşük kaliteli bir cihazda etkinleştirmek nadiren kimseye fayda sağlamıştır. Bu nedenle, tarayıcınızda donanım hızlandırmayı devre dışı bırakmak için yukarıdaki adımları kullanın.
Son güncelleme 27 Nisan 2023
Yukarıdaki makale, Guiding Tech'i desteklemeye yardımcı olan bağlı kuruluş bağlantıları içerebilir. Ancak, editoryal bütünlüğümüzü etkilemez. İçerik tarafsız ve özgün kalır.
Tarafından yazılmıştır
Aman Kumar
Aman bir Windows uzmanı ve Guiding Tech ve MakeUseOf'ta Windows ekosistemi hakkında yazmayı seviyor. O sahip bir Bilgi Teknolojisi alanında lisans derecesine sahip ve şu anda Windows, iOS ve tarayıcılar.


