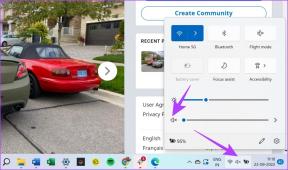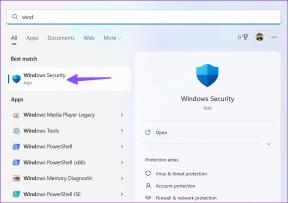Bul ve Değiştir'in Microsoft Excel'de Çalışmamasını Düzeltmenin En İyi 6 Yolu
Çeşitli / / May 01, 2023
Microsoft Excel, karmaşık verileri yönetmek ve analiz etmek için çok sayıda kullanışlı özellik sağlar. Bul ve Değiştir, belirli bir sayıyı veya metin dizesini zahmetsizce bulmanızı ve güncellemenizi sağlayan bir özelliktir. Bu özellik size çok fazla zaman ve emek kazandırabilse de, bazen beklendiği gibi çalışmayarak yalnızca belgenizi tamamlamada hayal kırıklığına ve gecikmeye neden olur.

Büyük veri kümeleriyle çalışma Bul ve Değiştir gibi özellikler Microsoft Excel'de çalışmayı durdurursa zor olabilir. Yardımcı olması için, Microsoft Excel'de Bul ve Değiştir ile ilgili sorunları çözmek için bazı etkili ipuçlarını listeledik.
1. Doğru Hücrelerin Seçildiğinden Emin Olun
Başlamak için, uygun hücre aralığında arama yaptığınızdan emin olun. Yanlış hücreleri seçtiyseniz, Excel aradığınız bilgileri bulamayacak ve "Microsoft Excel aradığınız verileri bulamıyor" mesajını görüntüleyemez.
Aşama 1: Çalışmak istediğiniz Excel elektronik tablosunu açın. Aramak istediğiniz hücreleri vurgulayın ve Bul ve Değiştir iletişim kutusunu açmak için Ctrl + F klavye kısayoluna basın.

Adım 2: Bulmak istediğiniz metni veya numarayı arama alanına yazın. Kısmi bir eşleşme arıyorsanız, Büyük/küçük harf eşleştir ve 'Tüm hücre içeriğini eşleştir' kutularını temizleyin.
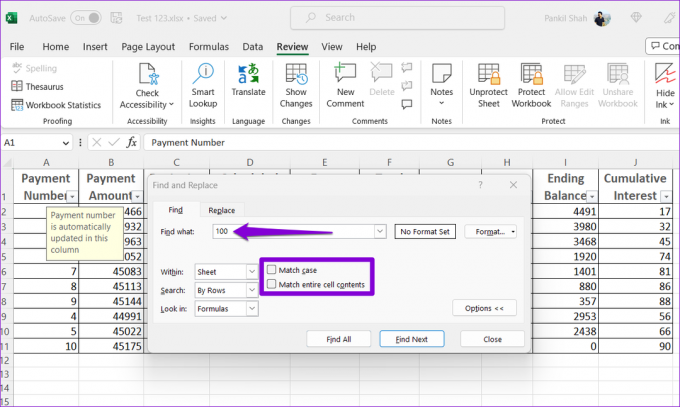
Aşama 3: Tümünü Bul veya Sonrakini Bul düğmesini tıklayın.
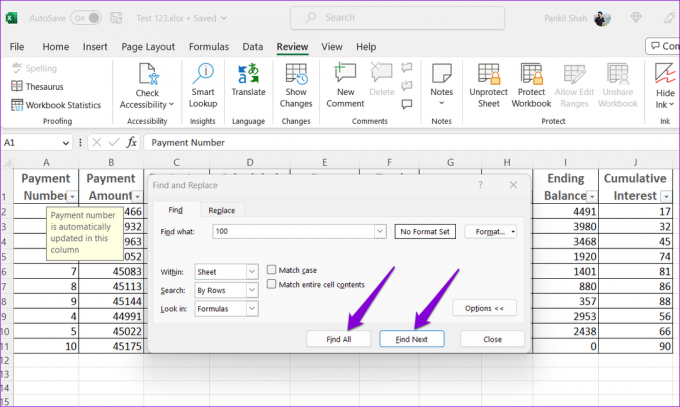
2. Hücreler İçin Filtrelemeyi Kapatın
Excel filtreleri, bir tablodaki ilgisiz verileri gizlemek için harikadır ve analiz etmek istediğiniz verilere odaklanmanızı sağlar. Ancak, aradığınız metin veya numara filtrelenmiş bir listede gizliyse, Microsoft Excel onu bulamaz. Excel'de hücreler için filtrelemeyi kapatabilir ve Bul ve Değiştir'in yeniden çalışıp çalışmadığını görebilirsiniz.
Microsoft Excel elektronik tablosunda, Veri sekmesine geçin ve devre dışı bırakmak için Filtre seçeneğini tıklayın. Ardından, Bul ve Değiştir'i yeniden kullanmayı deneyin.

3. Excel Çalışma Sayfasının Korumasını Kaldırma
Excel'de Bul ve Değiştir'i kullanarak metin veya sayıları değiştirmekte zorlanıyorsanız, kullandığınız çalışma sayfası korunuyor olabilir. Kesintileri önlemek için yapmanız gerekenler Excel çalışma sayfasının korumasını kaldırın aşağıdaki adımları izleyerek.
Aşama 1: Bir Excel elektronik tablosu açın, üst kısımdaki Gözden Geçir sekmesini tıklayın.

Adım 2: Sayfanın Korumasını Kaldır seçeneğine tıklayın ve istendiğinde parolayı girin.
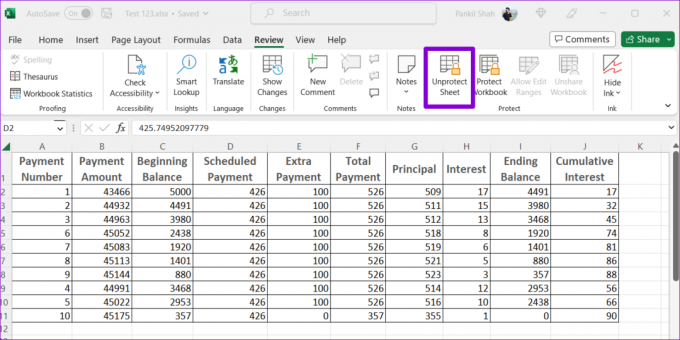
Bundan sonra Bul ve Değiştir ile Excel hücrelerini değiştirebilirsiniz.
4. Excel Çalışma Kitabını Onar
Microsoft Excel, çalışma kitabınızla ilgili sorunları tanımlamanıza ve düzeltmenize yardımcı olabilecek bir onarım özelliği içerir. Bul ve Değiştir'i yalnızca belirli bir Excel çalışma kitabında kullanmakta sorun yaşıyorsanız, onu onarmayı deneyebilirsiniz. İşte aynı adımlar.
Aşama 1: Bir Microsoft Excel elektronik tablosu açın, sağ üst köşedeki Dosya menüsünü tıklayın.

Adım 2: Sol kenar çubuğundan Aç'ı seçin ve Gözat seçeneğini tıklayın.

Aşama 3: Excel dosyanıza göz atın ve seçin.
Adım 4: Aç ve Onar seçeneğini belirlemek için Aç'ın yanındaki aşağı oku tıklayın.

Microsoft Excel, dosyanızı onardıktan sonra açacaktır. Bunu takiben elektronik tablodaki Bul ve Değiştir özelliğini kullanmayı deneyin.
5. Excel'i Güvenli Modda Başlatın ve Eklentileri Devre Dışı Bırakın
Hatalı veya güncel olmayan bir eklenti, Excel işlemlerini bozabilir ve Bul ve Değiştir'in çalışmamasına neden olabilir. Bu olasılığı kontrol etmek için şunları yapabilirsiniz: Excel'i güvenli modda kullan, herhangi bir eklentiniz olmadan çalışır.
Çalıştır iletişim kutusunu açmak için Windows + R klavye kısayoluna basın. Tip excel güvenli metin kutusuna girin ve Microsoft Excel'i güvenli modda açmak için Enter tuşuna basın.

Excel güvenli modda başladıktan sonra çalışma kitabınızı açın ve Bul ve Değiştir'i yeniden kullanmayı deneyin. Bu, sorununuzu çözerse, soruna üçüncü taraf bir eklenti neden oluyor olabilir. Sorunlu eklentiyi belirlemek için tüm eklentileri devre dışı bırakmalı ve ardından tek tek etkinleştirmelisiniz.
Aşama 1: Bir Excel elektronik tablosu açın, sol üst köşedeki Dosya menüsünü tıklayın.

Adım 2: Sol alt köşeden Seçenekler'i seçin.

Aşama 3: Eklentiler sekmesine geçin ve Yönet açılır menüsünde COM Eklentileri'ni seçin. Ardından, Git düğmesine tıklayın.

Adım 4: Eklentilerinizi devre dışı bırakmak için tüm kutuların işaretini kaldırın ve Tamam'ı tıklayın.

Sorun yeniden oluşana kadar eklentilerinizi teker teker yeniden etkinleştirin. Soruna neden olan eklentiyi bulduktan sonra güncellemeyi veya kaldırmayı düşünün.
6. Microsoft Office Onarım Aracını çalıştırın
Microsoft Office onarım aracını çalıştırmak, Office uygulamalarıyla ilgili sorunları gidermenin etkili bir yoludur. Yukarıdaki ipuçlarından hiçbiri Excel'de Bul ve Değiştir'i düzeltmezse bu aracı çalıştırabilirsiniz. İşte nasıl:
Aşama 1: Başlat simgesine sağ tıklayın ve listeden Yüklü uygulamalar'ı seçin.

Adım 2: Listede Microsoft Office ürününü bulmak için aşağı kaydırın. Yanındaki üç yatay nokta menü simgesini tıklayın ve Değiştir'i seçin.

Aşama 3: Hızlı Onarım'ı seçin ve Onar'a tıklayın.

Sorun devam ederse Çevrimiçi Onarım gerçekleştirebilirsiniz. Bu daha uzun sürebilir, ancak daha kapsamlı bir onarım işlemi gerçekleştirerek sorunu büyük olasılıkla çözecektir.
Bul ve Değiştir ile Daha Akıllıca Düzenleyin
yeteneği belirli bir sayının veya metnin tüm örneklerini arayın ve Excel'de hepsini bir kerede değiştirmek büyük bir zaman tasarrufu sağlar. Umarım, yukarıdaki ipuçlarından biri Microsoft Excel'de Bul ve Değiştir çalışmıyor sorununu çözmenize yardımcı olmuştur ve işinize devam edebilirsiniz.
Son güncelleme 12 Nisan 2023
Yukarıdaki makale, Guiding Tech'i desteklemeye yardımcı olan bağlı kuruluş bağlantıları içerebilir. Ancak, editoryal bütünlüğümüzü etkilemez. İçerik tarafsız ve özgün kalır.
Tarafından yazılmıştır
Pankil Şah
Pankil, yolculuğuna EOTO.tech'te yazar olarak başlayan bir İnşaat Mühendisidir. Kısa süre önce Guiding Tech'e Android, iOS, Windows ve Web için nasıl yapılır, açıklayıcılar, satın alma kılavuzları, ipuçları ve püf noktaları hakkında bilgi vermek üzere serbest yazar olarak katıldı.