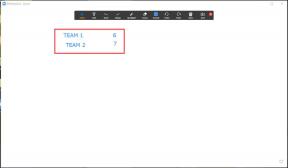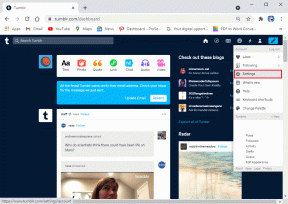Google Haritalar ve Apple Haritalar'da KM ve Mil Arasında Nasıl Geçiş Yapılır?
Çeşitli / / May 01, 2023
Bölgeler arasında geçiş yapmak bazen Google Haritalar ve Apple Haritalar'da KM ve mil arasında geçiş yapmak zorunda kalmak anlamına da gelebilir. Bundan da bıktıysanız ve haritalarınızın tek bir birimde görüntülenmesini istiyorsanız, bunu yapmanın tüm yollarını keşfederken okumaya devam edin.

Google Haritalar ve Apple Haritalar'ın her ikisi de Android ve iOS için özel mobil uygulamalara sahipken, yalnızca Google Haritalar uygulamasına resmi olarak bir web tarayıcısından erişilebilir. Yani bu, Apple Maps'te Miles ve KM arasında geçiş yapmak için bir web tarayıcı kullanamayacağınız anlamına mı geliyor? Ve ölçeği hem Google Haritalar'da hem de Apple Haritalar'da görünür yapabilir misiniz?
Bunu ve daha fazlasını öğrenmek için, Google Haritalar ve Apple Haritalar'da KM ve mil arasında geçiş yapabileceğiniz tüm yöntemlere göz atalım.
Apple Maps'te Kilometreyi Mile Dönüştürün
iPhone, iPad ve Mac'te KM'yi Mil olarak değiştirmek (veya tersi) için tek yapmanız gereken cihazınızın bölge ayarlarını değiştirmek. İlgili bölge ayarlandıktan sonra, Apple Haritalar aynı şeyi yapmalıdır. Ancak, bir web tarayıcısında Apple Haritalar'a doğrudan erişmenin bir yolu olmadığından, bunun yerine DuckDuckGo'yu kullanabilir ve bunun üzerinden Apple Haritalar'ı açabilirsiniz.
Apple Haritalar'da Kilometreyi mile nasıl değiştireceğinize ve bunun tersini nasıl yapacağınıza ayrıntılı bir bakış için aşağıda belirtilen adımlara göz atın.
iPhone veya iPad'de
Not: Aşağıdaki değişiklikler, tüm cihaz uygulamalarınız ve hizmetleriniz için sistem genelinde uygulanacaktır.
Aşama 1: Ayarlar'ı açın ve Genel'e dokunun.
Adım 2: Burada, "Dil ve Bölge"ye dokunun.

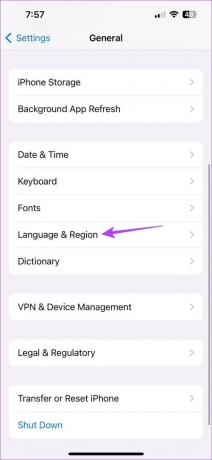
Aşama 3: Ardından, Ölçüm Sistemi üzerine dokunun. Bu, ölçüm metriklerini açmalıdır.
Adım 4: Burada, ABD veya İngiltere'ye dokunun.
Not: ABD'yi seçerseniz, emperyal birimleri, yani mil ve fit cinsinden görüntüler. Oysa İngiltere'yi seçerseniz, metrik birimleri, yani kilometre veya metre gösterecektir.

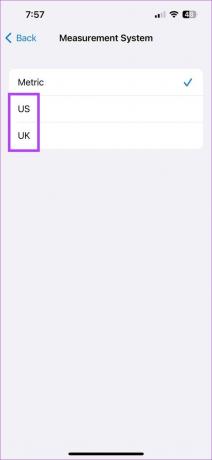
Bu, iPhone veya iPad'de KM'yi mile veya tam tersine değiştirmenize olanak tanır. Bölgenizi, cihazınızdaki yerel ölçümlerle eşleşecek şekilde de değiştirebilirsiniz.
eğlenceli gerçek: Üç ülke (ABD, Liberya ve Myanmar) dışında, diğer tüm ülkeler Metrik birimleri kullanır.
Mac'te
Aşama 1: Ekranınızın sol üst köşesindeki Apple logosuna tıklayın ve Sistem Ayarları'nı seçin.

Adım 2: Kenar çubuğundaki Genel'e tıklayın.

Adım 2: Ardından, 'Dil ve Bölge'yi tıklayın.
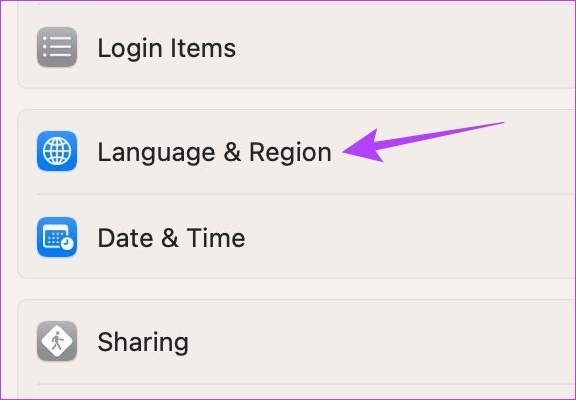
Aşama 3: Ölçüm sistemi'nin yanında, geçerli bölgeniz olarak ABD'yi seçin.
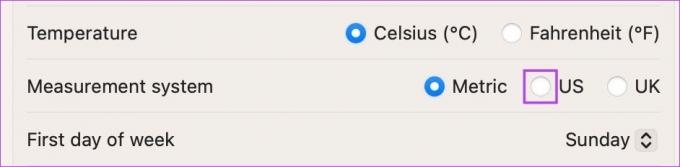
Bu, ayarları hemen uygulamalı ve Apple Maps'te milleri kilometre olarak değiştirmelidir. Ek olarak, Apple Haritalar'da kilometreden mile geçmek istiyorsanız, mil kullanmak için bölgeyi bir kez daha değiştirin.
İnternette
Apple Haritalar'ı web tarayıcınızda kullanmanın basit bir yolu olmasa da, Apple Haritalar özelliklerini masaüstünüze almak için DuckDuckGo'yu bir aracı olarak kullanabilirsiniz. Bunu kullanarak, haritalarınızı mil ve KM arasında da değiştirebilirsiniz. İşte nasıl.
Aşama 1: Herhangi bir tarayıcıda DuckDuckGo'yu açın.
DuckDuckGo'yu açın
Adım 2: Burada hamburger menü simgesine tıklayın.
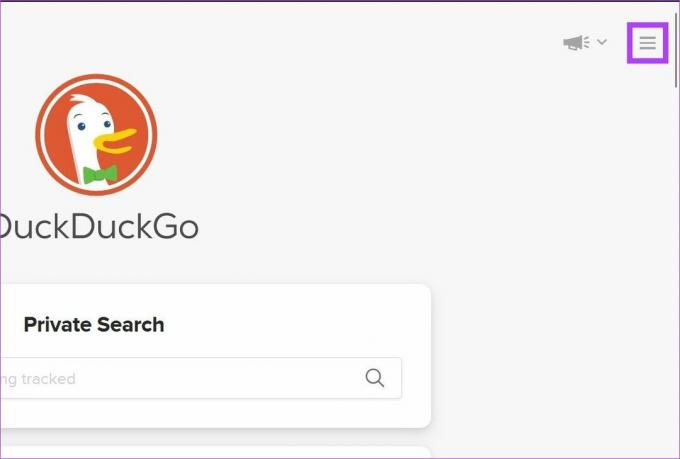
Aşama 3: Ardından, Tüm Ayarlar'a tıklayın. Bu, ayarlar sayfasını açacaktır.

Adım 4: Bölge açılır menüsüne tıklayın ve Hindistan gibi KM kullanan bir ülke seçin. Kilometrelerce gidiyorsanız, ilgili başka bir bölge seçin.

Adım 5: Ardından aşağı kaydırın ve "Kaydet ve Çık"ı tıklayın.
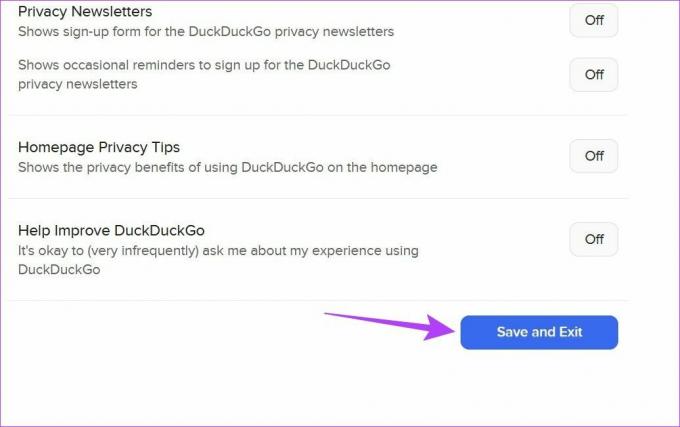
Bu, değişiklikleri hemen uygulayacak olsa da, aynı şeyi yansıtmaları için şu anda açık olan tüm sekmelerinizi yenilemeniz gerekebilir.
Google Haritalar'da Kilometreyi Mil Olarak Değiştirin
Tıpkı Apple Haritalar gibi, Google Haritalar'da da mil ölçü birimini KM olarak değiştirebilirsiniz. Hem masaüstünde hem de mobilde mevcut olduğu için bu görev çok daha kolay hale geliyor. İşte nasıl.
Android ve iPhone Uygulamasında
Aşama 1: Google Haritalar'ı açın.
Google Haritalar iOS uygulamasını açın
Google Haritalar Android uygulamasını açın
Adım 2: Ardından, profil resmi simgenize dokunun.
Aşama 3: Burada, Ayarlar'a dokunun. Bu, Google Haritalar ayarlarını açacaktır.
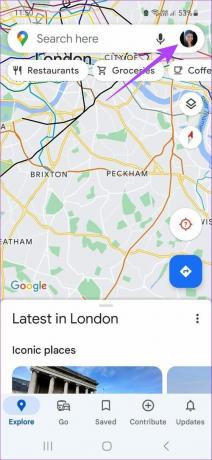

Adım 4: Aşağı kaydırın ve Mesafe birimleri üzerine dokunun.
Adım 5: Kilometre'yi seçin.
Uç: Google Haritalar'da kilometreyi mil olarak değiştirmek isterseniz mile de dokunabilirsiniz.


Bu, Android ve iPhone için Google Haritalar uygulamasındaki ölçü birimlerini değiştirecektir.
İnternette
Aşama 1: Web tarayıcınızda Google Haritalar'ı açın.
Google Haritalar'ı Web Tarayıcısında Açın
Adım 2: Ardından, ekleme noktası ve son noktadaki yerleri eklemek için arama çubuğunu kullanın. Şimdi yol tarifi panelini açın.
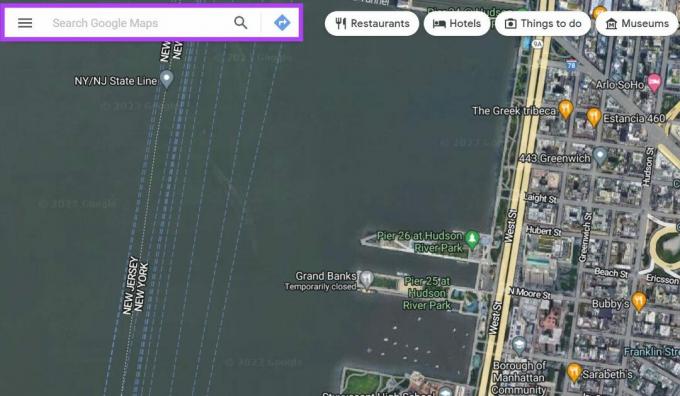
Aşama 3: Burada, Seçenekler'e tıklayın.
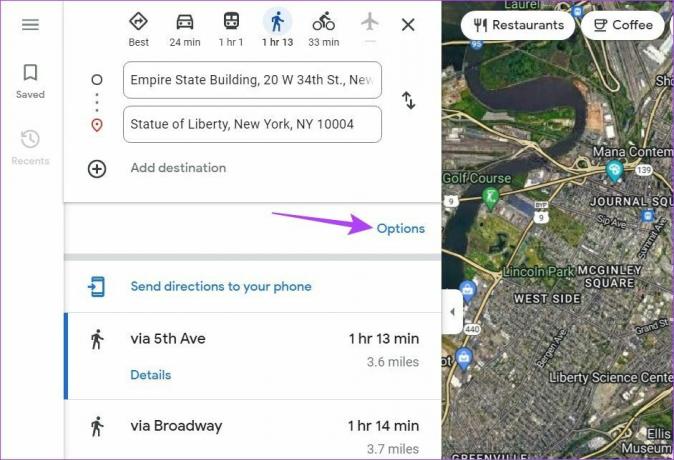
Adım 4: Ardından, km'ye tıklayın.
Not: Birimi değiştirmek için mile de tıklayabilirsiniz. Otomatik'i tıklamak, Google Haritalar'ın ölçüm birimlerini bölgenizin tercih edilen metrik ölçüm sistemine göre uyarlamasını sağlayacaktır.
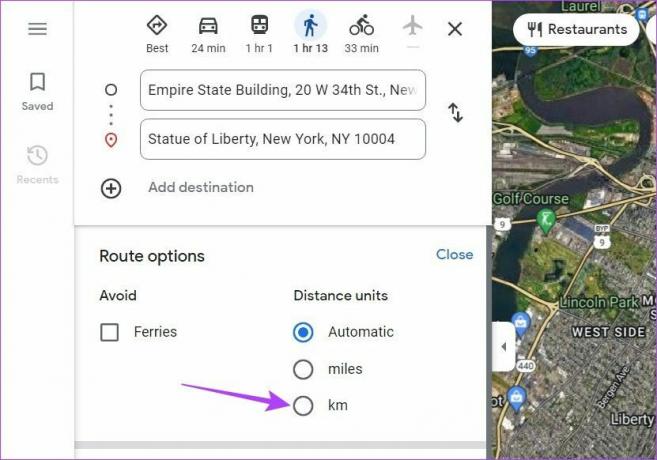
Adım 5: Tamamlandığında, Kapat'a tıklayın.
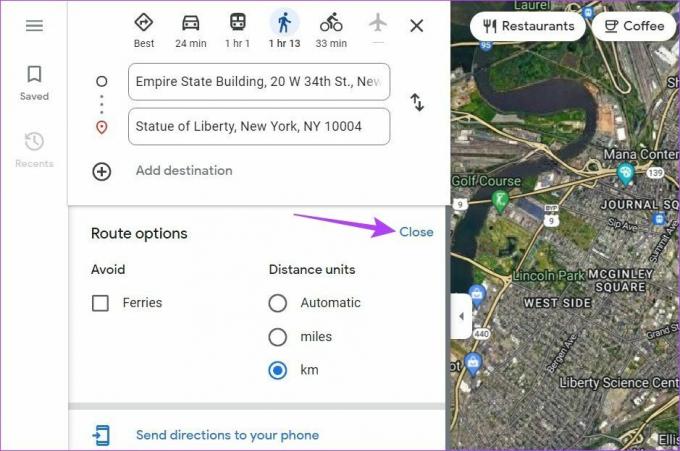
Bu, menü seçeneklerini kapatacak ve haritalarınızı Google Haritalar'da Mil yerine KM olarak değiştirecektir.
Ölçeği Google Haritalar ve Apple Haritalar'da tutun
Haritaların ekranda görüntülenme şekli nedeniyle, bir konumun fiziksel mesafesini haritalarda kontrol etmek genellikle zordur. Google Haritalar'da ve Apple Haritalar'da ölçeklendirme, belirli bir yeri yakınlaştırıp uzaklaştırırken fikir sahibi olabilmeniz için haritadaki belirli bir konuma tam olarak ne kadar uzak veya yakın olduğunuzu ölçmenize yardımcı olur.
Terazinin Google Haritalar ve Apple Haritalar uygulamalarında görünür durumda kalmasını istiyorsanız aşağıdaki adımları izleyin.
Google Haritalar için
Google Haritalar'ı web tarayıcınızda kullanıyorsanız, ölçek varsayılan olarak ekranınızın sağ alt köşesinde görünür ve kaldırılamaz. Ancak, Google Haritalar Android ve iPhone uygulamaları için durum böyle olmayabilir. Bu nedenle terazinin Google Haritalar mobil uygulamasında görünür olmasını sağlamak için aşağıdaki adımları takip ediniz.
Aşama 1: Google Haritalar mobil uygulamasını açın ve profil simgenize dokunun.
Adım 2: Burada, Ayarlar'a dokunun.
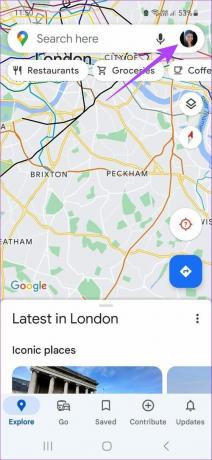

Aşama 3: Aşağı kaydırın ve "Ölçeği haritada göster" seçeneğine dokunun.
Adım 4: Her zaman üzerine dokunun.

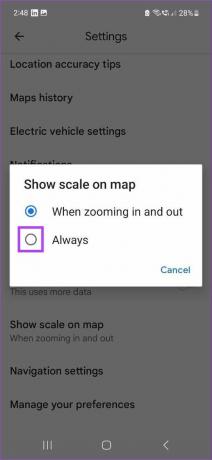
Bu, ölçeğin Google Haritalar mobil uygulamasında her zaman görünür olmasını sağlayacaktır.
Apple Haritalar için
Masaüstü, iOS ve iPadOS için Apple Haritalar uygulamasında yakınlaştırıp uzaklaştırdığınızda ölçeği otomatik olarak görebilseniz de, macOS'ta Apple Haritalar'ı kullanırken ölçeği açmanız gerekebilir. Bunu yapmak için aşağıdaki adımları izleyin.
Aşama 1: Apple Maps'i açın.
Adım 2: Ardından, menü seçeneklerinden Görüntüle'ye tıklayın.
Aşama 3: Burada, Ölçeği Göster'e tıklayın.

Bu, ölçeği Mac'teki Apple Maps'te görünür hale getirecektir.
Google Haritalar ve Apple Haritalar'ı Kullanmayla İlgili SSS
Evet, Google Haritalar arama geçmişini ve etkinliğini silebilirsiniz. Mobil uygulamada harita ayarlarını açın ve Harita Geçmişi'ne dokunun. Burada, silmek için etkinlik ayrıntılarınızın önündeki x'e dokunabilirsiniz. Daha ayrıntılı açıklamalar için şu makalemize bakın: Google Haritalar arama geçmişi ve etkinliği nasıl silinir.
İle Google Haritalar'da mesafeyi ölçün, harita görünümünde başlangıç konumunuza gidin ve üzerine sağ tıklayın. Ardından, Mesafeyi ölç'e tıklayın. Şimdi, buna göre mesafeyi ölçmek için haritadaki herhangi bir noktaya tıklayın.
Evet yapabilirsin Apple Maps'te ev adresinizi ekleyin. Apple Haritalar mobil uygulamasını açın ve Favoriler bölümüne gidin. Burada, Ev simgesine dokunun. Ardından, "Kişi Kartımı Aç"> adres ekle seçeneğine dokunun. Ev adresinizi ekleyin ve bilgileri kaydetmek ve pencereyi kapatmak için Bitti üzerine dokunun.
Sizin Haritalarınız, Sizin Yolunuz
Google Haritalar ve Apple Haritalar'da KM ve mil arasında geçiş yapmaya yardımcı olan tüm yollar bunlardı. Umarız bu makale, haritaları sizin için daha kolay anlaşılır ve daha erişilebilir hale getirmeye yardımcı olmuştur.