Microsoft Excel'in Windows'ta Değişiklikleri Kaydetmemesini Düzeltmenin En İyi 11 Yolu
Çeşitli / / May 02, 2023
Microsoft Excel, Microsoft 365 abonelerine gerçek zamanlı işbirliği sunar. Paylaşılan veya alınan bir Excel dosyasını açıp değişiklik yaptığınızda, yazılım düzenlemelerinizi otomatik olarak kaydeder. Excel değişiklikleri çıkışta kaydetmiyorsa, sorunu çözmek için sorun giderme adımlarını okuyun.
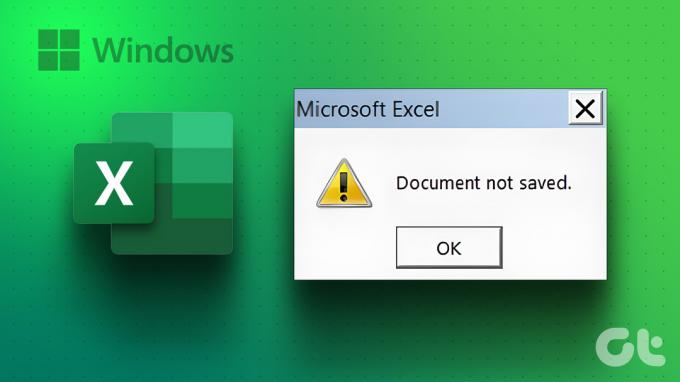
Microsoft Excel'in değişiklikleri kaydetmemesi hatalara ve karışıklığa neden olabilir. Ekibiniz arasında daha fazla iletişim sorunu yaratmadan önce, paylaşılan Excel dosyasındaki değişiklikleri kaydederek sorunu çözmek için aşağıdaki hileleri kullanın.
1. Dosya Gezgini'nden Dosyaları Onarın
Eğer sen PC'nizde bozuk bir Excel dosyasını açın, son düzenlemeleri kaydetmeyebilir. PC'nizde bir Excel dosyasını açıp onarmanız gerekir.
Aşama 1: Bilgisayarınızda Microsoft Excel uygulamasını açın.
Adım 2: Sağ üst köşedeki Dosya'yı seçin ve Aç'ı seçin.

Aşama 3: Bilgisayarınızdan bir Excel dosyası bulun ve Aç menüsünü genişletin.
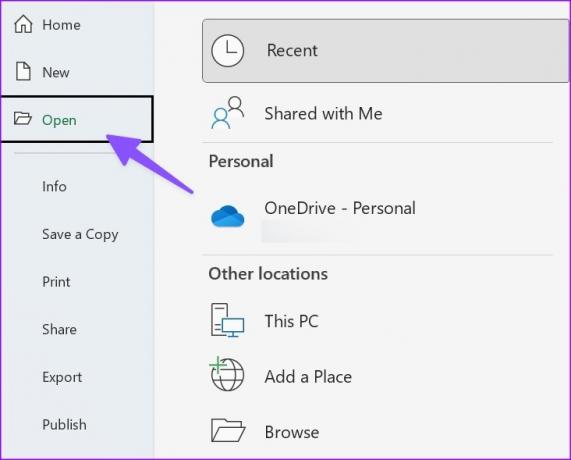
Adım 4: Aç ve Onar'ı seçin ve değişiklik yapmaya başlayın.
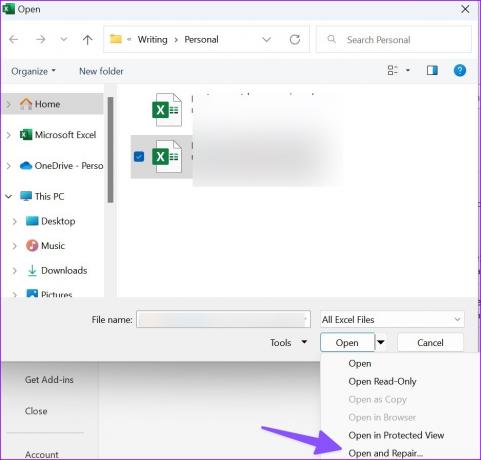
2. Salt Okunur İzni Devre Dışı Bırak
Bir Excel dosyası salt okunur olarak ayarlanmışsa üzerinde herhangi bir değişiklik yapamazsınız. Dosya özelliklerinden salt okunur izni devre dışı bırakmanız gerekir. İşte nasıl.
Aşama 1: Windows 11 bilgisayarınızda Dosya Gezgini uygulamasını başlatmak için Windows tuşu + E klavye kısayoluna basın.
Adım 2: Bir Excel dosyası bulun ve üzerine sağ tıklayın. Özellikler'i açın.
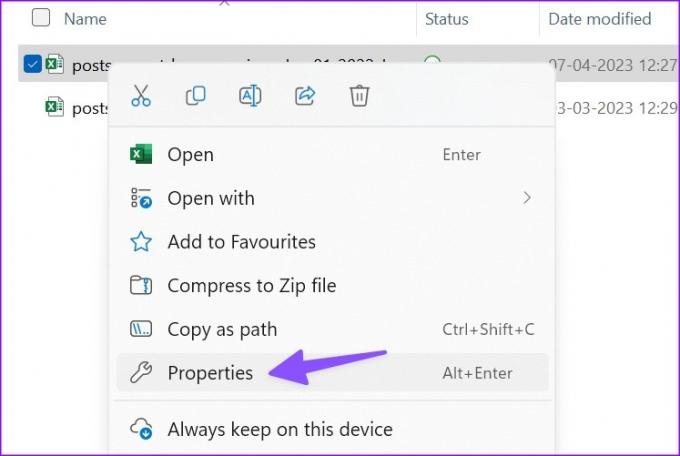
Aşama 3: Salt Okunur kutusunun işaretini kaldırın ve Uygula'yı tıklayın. Tamam'a basın.

Aynı Excel dosyasını açın ve sorunsuz bir şekilde değişiklik yapmaya başlayın.
3. Düzenleme İzni İsteyin
Paylaşılan bir Excel dosyasında değişiklik yapmaya mı çalışıyorsunuz? Yönetici salt görüntüleme iznine sahip bir dosya paylaştıysa dosyada herhangi bir değişiklik yapamazsınız. Kişiden dosyayı düzenleme izni ile paylaşmasını istemeniz gerekir.
4. Excel'i Güvenli Modda Başlatın
Eklentilerden biri Windows'ta Excel işlevlerine müdahale ederse, dosyadaki değişiklikleri kaydetmeyebilir. Gerek Excel'i Güvenli modda başlat ve yeniden dene.
Aşama 1: Çalıştır menüsünü açmak için Windows + R klavye kısayoluna basın.
Adım 2: Tip excel / güvenli kutuda ve Tamam'ı tıklayın.

5. Eklentileri Devre Dışı Bırak
Excel, Güvenli modda düzgün çalışıyorsa, yüklü eklentilerden birindeki sorunu onaylar. Alakasız Excel eklentilerini devre dışı bırakıp tekrar deneyebilirsiniz.
Aşama 1: PC'nizde bir Excel dosyası açın. Dosya Seç.

Adım 2: Seçenekleri açın.

Aşama 3: Eklentiler'i seçin ve Yönet menüsünün yanındaki Git'e basın.
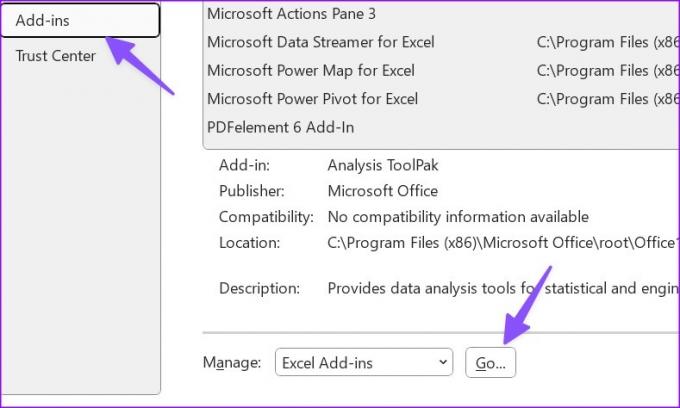
Adım 4: Eklentilerin yanındaki onay işaretini kapatın ve Tamam'a basın.

Excel'i yeniden başlatabilir ve sorunsuz bir şekilde düzenlemeler yapmaya başlayabilirsiniz.
6. Tamir Ofisi
Excel değişiklikleri kaydetmiyorsa, Microsoft Office'i onarabilir ve yeniden deneyebilirsiniz.
Aşama 1: Ayarlar uygulamasını açmak için Windows + I klavye kısayoluna tıklayın.
Adım 2: Sol kenar çubuğundan Uygulamalar'ı seçin ve sağ bölmeden Yüklü Uygulamalar'ı seçin.
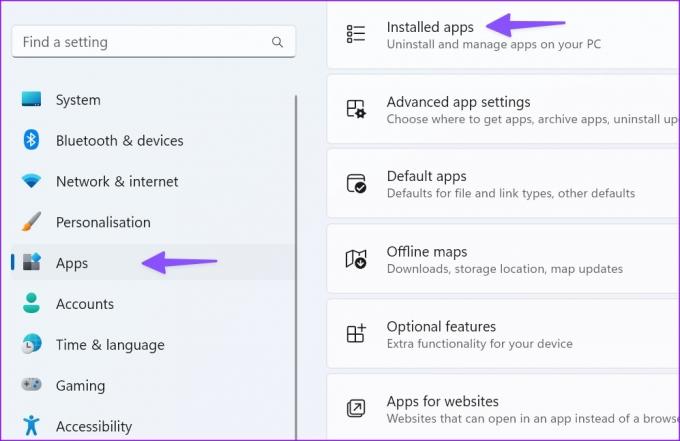
Aşama 3: Microsoft 365'e gidin ve yanındaki üç yatay noktalı menüye tıklayın. Bağlam menüsünden Değiştir'i seçin.
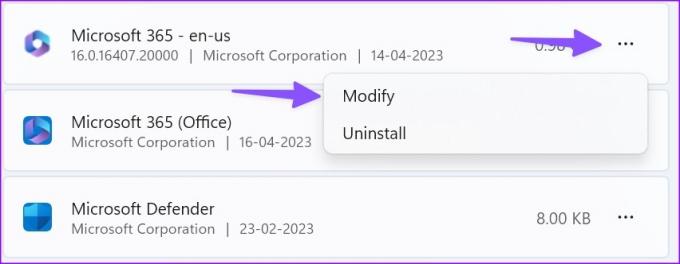
Adım 4: Hızlı Onarım'ın yanındaki radyo düğmesine tıklayın ve Onar düğmesini seçin.

Onarım işlemini tamamlamak için ekrandaki talimatları izleyin. Sorun devam ederse, çevrimiçi onarım aracını aynı menüden çalıştırın.
7. OneDrive Depolamasını Kontrol Edin
Microsoft Excel, dosyaları kaydetmek ve paylaşmak için şirketin OneDrive depolama alanını kullanır. OneDrive depolama alanınız doluysa, Excel değişiklikleri PC'nize kaydedemeyebilir. Web üzerinde OneDrive depolama alanınızı kontrol etmeniz gerekir.
Aşama 1: OneDrive'ı çevrimiçi ziyaret edin ve Microsoft hesap bilgilerinizle oturum açın.
OneDrive'ı ziyaret edin
Adım 2: Kenar çubuğundan depolama alanını kontrol edin.

Bilgisayarınızda yer açmak için ilgisiz dosyaları silebilirsiniz.
8. Dosyayı Yeni Bir Adla Kaydet
Excel dosya adınızda geçersiz karakterler varsa, değişiklikleri kaydetmeyebilir. Yeniden adlandırmak için üstteki dosya adına tıklayabilirsiniz.
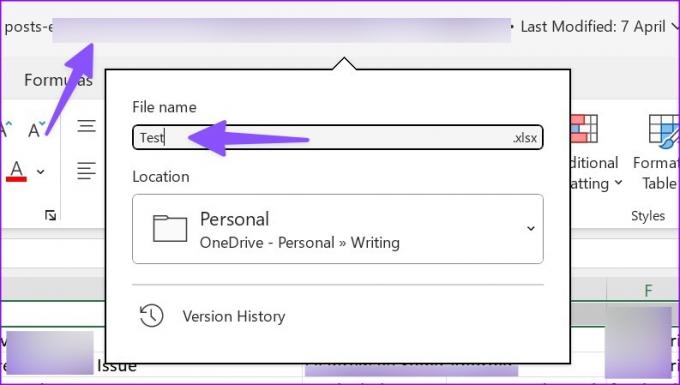
9. Dosya Konumunu Taşıyın ve Tekrar Deneyin
Dosya konumunu OneDrive veya PC'ye taşıdıysanız, Excel dosyadaki en son düzenlemeleri kaydetmez. Dosyayı aynı konumdan yeniden açmanız ve yeniden kaydetmeyi denemeniz gerekir.
10. Bir Kopyayı Çevrimdışı Olarak Manuel Olarak Kaydetme
Excel'in değişiklikleri kaydetme konusunda hâlâ sorunları var mı? PC'nize manuel olarak bir kopya kaydetmenin zamanı geldi. İşte nasıl.
Aşama 1: Sorunlu bir Excel dosyası açın ve sol üst köşedeki Dosya menüsüne basın.

Adım 2: 'Bir Kopyasını Kaydet'i seçin.
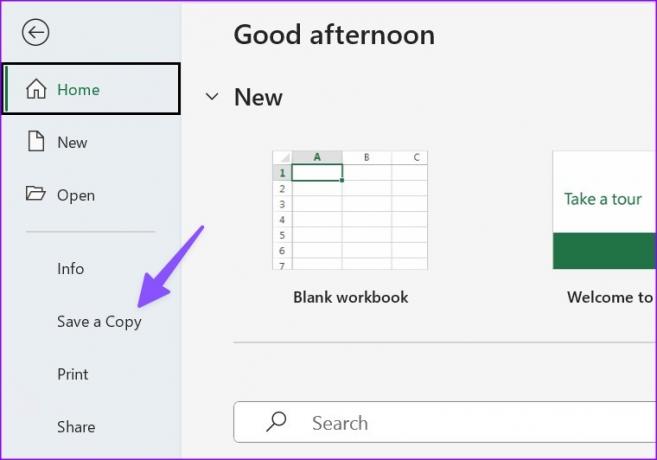
Aşama 3: Excel dosyasını ilgili bir klasöre kaydedin.
11. Office'i Güncelle
Windows'ta eski bir Microsoft Excel uygulaması, çıkışta değişikliklerin kaydedilmemesi gibi sorunlara neden olabilir. İşte Office'i nasıl güncelleyebileceğiniz ve sorunu nasıl çözebileceğiniz.
Aşama 1: Bir Excel dosyası açın ve Microsoft Excel'de sol üst köşedeki Dosya menüsünü tıklayın.

Adım 2: Hesap'ı seçin. Güncelleme seçeneklerini genişletin.
Aşama 3: Şimdi Güncelleştir'i seçin ve Office uygulamalarının en son sürümünü yükleyin.

Bu Sayfa Yeter
Excel'in değişiklikleri Windows'ta kaydetmemesi iş akışınızı bozabilir ve ekip iletişimini bozabilir. Yukarıdaki adımları uygulayın, Excel'in değişiklikleri kaydetmemesi sorununu düzeltin ve tüm ekip üyeleri için güncel tutun. Aynı şeyle karşılaşırsanız Mac için Excel, sorunu çözmek için özel gönderimize bakın.
Son güncelleme 17 Nisan 2023
Yukarıdaki makale, Guiding Tech'i desteklemeye yardımcı olan bağlı kuruluş bağlantıları içerebilir. Ancak, editoryal bütünlüğümüzü etkilemez. İçerik tarafsız ve özgün kalır.
Tarafından yazılmıştır
Parth Şah
Parth daha önce teknoloji haberlerini kapsayan EOTO.tech'te çalıştı. Şu anda Guiding Tech'te uygulama karşılaştırması, öğreticiler, yazılım ipuçları ve püf noktaları hakkında yazmakta ve iOS, Android, macOS ve Windows platformlarının derinliklerine dalmaktadır.



