Windows 10'da Razer DeathAdder Sürücüsü Nasıl İndirilir: Adım Adım Kılavuz – TechCult
Çeşitli / / May 02, 2023
Razer DeathAdder sürücüsünü Windows 10 bilgisayarınıza indirirken veya güncellerken zorlanıyor musunuz? Oyun oynarken, yüksek performanslı bir fare önemli bir rol oynar. Bu nedenle, fareniz için en son sürücüye sahip olmanız önemlidir. Bu kılavuzda, Razer DeathAdder sürücüsünü Windows 10'a nasıl indireceğinize ilişkin kolay adımları size göstereceğiz. Öyleyse başlayalım!

İçindekiler
Kolay Adımlarla Windows 10'da Razer DeathAdder Sürücüsü Nasıl İndirilir
Gelişmiş ancak kullanımı kolay özellikleri ve şık tasarımıyla oyuncular için vazgeçilmez bir donanım bileşenidir. DPI duyarlılığı, RGB aydınlatma ve yoklama oranı gibi özelleştirilebilir ayarlar, fareyi nihai oyun deneyimi. Sürücüyü indirelim.
1. yetkiliye git Razer web sitesi.
2. En son sürücüyü bul PC'nizde ve listede tercih ettiğiniz dilde çalışan Windows işletim sistemi için.
3. Tıkla İndirmek Razer DeathAdder sürücüsünü indirmek için düğme.

İndirme işlemi tamamlandıktan sonra, onu kuracağız.
4. İndirilen dosyayı aç kurulum sürecini başlatmak için.
5. ekrandaki yönergeleri takip edin Razer DeathAdder sürücüsünün kurulumunu tamamlamak için.
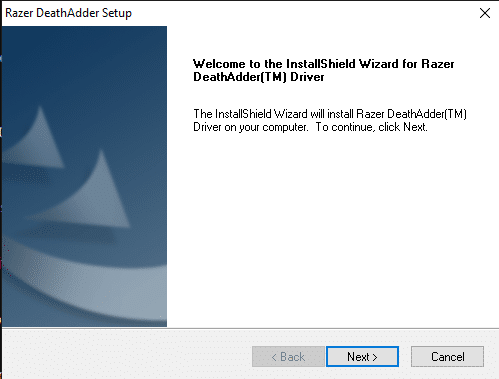
6. Kurulum tamamlandıktan sonra, tekrar başlat Sürücünün düzgün yüklendiğinden ve çalıştığından emin olmak için PC.
7. PC yeniden başlatıldıktan sonra, Eklenti Razer DeathAdder faresini açın ve bilgisayarınız tarafından algılanmasını bekleyin.
Windows 10'da Razer DeathAdder Sürücüsü Nasıl Güncellenir
İleride fare sürücüsünü güncellemeniz gerekebilir. Windows 10'da Razer DeathAdder sürücüsünü güncellemek için izleyebileceğiniz bazı yöntemler aşağıda verilmiştir.
Yöntem 1: Windows Update Aracılığıyla Razer DeathAdder Sürücüsünü Güncelleyin
Sürücüyü Windows Update kullanarak güncellemek en kolay ve en uygun yoldur. İşte bunu yapmak için bazı adımlar:
1. Tıkla Başlangıç menü ve tip Güncellemeleri kontrol et.

2. Tıklamak Güncellemeleri kontrol et veya Güncellemeleri devam ettir içinde Windows güncelleme sekme.
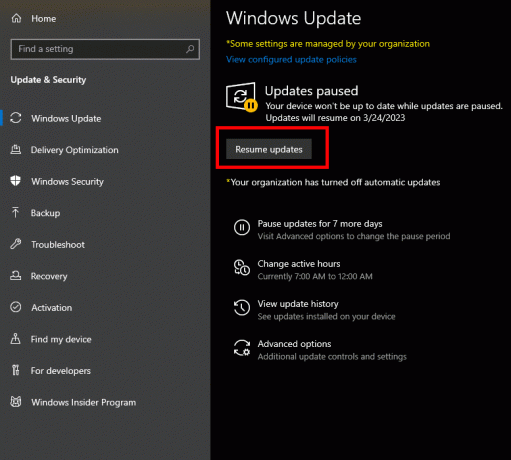
3. Razer DeathAdder sürücüsü için bir güncelleme mevcutsa, listede görüntülenecektir. Tıklamak İndir ve Yükle.
4. Güncelleme tamamlandığında, tekrar başlat PC.
Not:Windows Update her zaman en son sürümü sağlamayabilir Razer DeathAdder sürücüsünün. kontrol edilmesi önerilir. Razer web sitesi veya Razer Synapse yazılımı Sürücünün en son sürümünün kurulu olduğundan emin olmak için.
Yöntem 2: Razer DeathAdder Sürücüsünü Aygıt Yöneticisi Aracılığıyla Güncelleyin
Fare sürücüsünü Windows 10'da Aygıt Yöneticisi'ni kullanarak da güncelleyebilirsiniz.
1. Razer DeathAdder faresini bağlayın USB üzerinden bilgisayarınıza.
2. basın Windows logo tuşu + X Uzman Kullanıcı Menüsünü açmak için klavyenizdeki tuşuna basın.
3. Tıklamak Aygıt Yöneticisi seçenekler listesinden.
4. bulun Fareler ve diğer işaretleme aygıtları kategoriyi seçin ve solundaki oka tıklayarak genişletin.
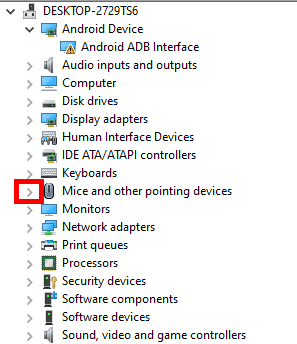
5. Razer DeathAdder sürücü seçeneğine sağ tıklayın ve seçin Sürücüyü güncelle bağlam menüsünden.
6. Seçme Sürücüleri otomatik olarak ara.
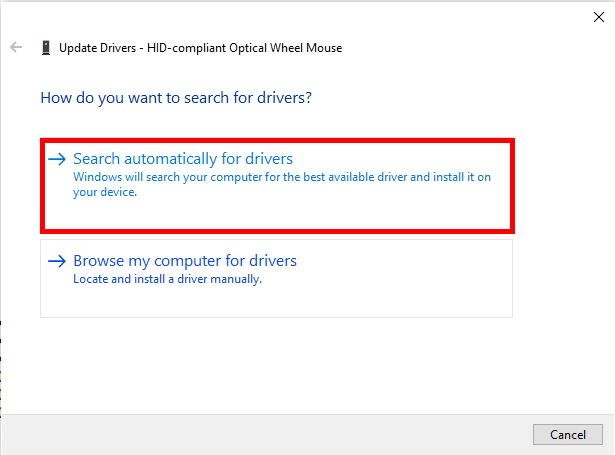
7. Windows'un Razer DeathAdder fareniz için en son sürücüyü aramasını ve yüklemesini bekleyin. Sürücü güncelleme işlemi tamamlandıktan sonra, tekrar başlat değişiklikleri uygulamak için PC.
Ayrıca Oku: Bir Oyun Bilgisayarı Oluşturmak İçin Hangi Parçalar Gereklidir?
Yöntem 3: Bit Sürücüsü Güncelleyici Aracılığıyla Güncelleme
Ayrıca, üçüncü taraf bir uygulama kullanarak fare sürücünüzü güncelleme seçeneğiniz de vardır. Bunun için Bit Driver Updater'ı kullanabilirsiniz. İşte izleyebileceğiniz bazı adımlar:
Not: Aşağıda verilen bilgiler sadece bilgilendirme amaçlıdır. Bu tür üçüncü taraf araçlarının daha sonra kullanılmasını onaylamıyoruz.
1. İndirin ve kurun Bit Sürücü Güncelleyici resmi web sitesinden.
2. Uygulamayı başlatın ve tıklayın tarama eski sürücüler için sistemi taramak için düğme.

3. Taramanın tamamlanmasını bekleyin ve ardından eski sürücüler listesinde Razer DeathAdder sürücüsünü bulun.
4. Tıkla Şimdi güncelle Kurulum sürecini başlatmak için Razer DeathAdder sürücüsünün yanındaki düğme.
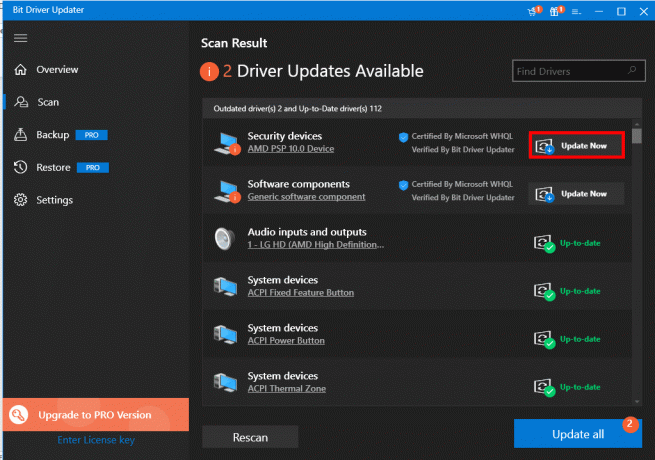
5. Sürücü kurulumu tamamlandıktan sonra, tekrar başlat PC.
Ayrıca Oku: 22 En İyi MMO Kablosuz Oyun Faresi
Razer DeathAdder Sürücüsünü İndirme veya Güncelleme İle İlgili Sık Karşılaşılan Sorunlar
Razer DeathAdder Sürücünüzü indirirken veya güncellerken bazı sorunlarla karşılaşabilirsiniz. Ancak endişelenmeyin, sorununuzu çözmek için bazı çözümler var.
Yöntem 1: Razer DeathAdder Mouse'u Başka Bir PC'ye Bağlayın
Güncellemeden sonra bile fare sürücüsüyle ilgili sorunlar yaşamaya devam ediyorsanız, deneyebileceğiniz bir çözüm fareyi başka bir PC'ye bağlamaktır. Bu, sorunun farede mi yoksa PC'de mi olduğunu belirlemenize yardımcı olacaktır.
1. fişini çek the fare bilgisayardan ve bağlamak başka bir PC'ye.
2. Şimdi düzgün çalışıp çalışmadığını kontrol edin.
Hala çalışmıyorsa, farenin kendisinde bir sorun olabilir. Ancak çalışırsa, sorun önceki bilgisayarın donanımı veya yazılımıyla ilgili olabilir. Bunu aşağıdaki yöntemleri kullanarak çözebilirsiniz.
Yöntem 2: Razer DeathAdder Sürücünüzü Kaldırın ve Yeniden Yükleyin
Bazen, donanım bileşeninin hatalı çalışmasına veya yanıt vermemesine neden olabilecek, sürücünün kurulum sürecinde de bir sorun olabilir. Bu, sürücüyü yeniden yükleyerek düzeltilebilir. Rehberimizi takip edebilirsiniz. Windows 10'da Sürücüler Nasıl Kaldırılır ve Yeniden Yüklenir.
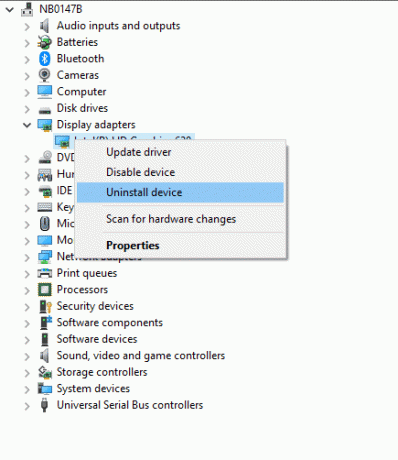
Yöntem 3: USB Bağlantı Noktalarını Test Edin ve Ayarlarını Değiştirmeyi Deneyin
Sorun, bilgisayarınızın ayarları veya USB bağlantı noktalarıyla ilgili olabilir. Bunu çözmek için izleyebileceğiniz adımlar şunlardır:
1. Fareyi bilgisayarınızdaki farklı bir USB bağlantı noktasına takın. Bu, sorunun USB bağlantı noktasında mı yoksa farenin kendisinde mi olduğunu belirlemenize yardımcı olacaktır. Hâlâ sorun yaşıyorsanız, sonraki adımları izleyin.
Not: Bu adımlar, sisteminizdeki tüm USB bağlantı noktaları için güç yönetimini devre dışı bırakır.
2. basın Windows tuşu + X ve seç Aygıt Yöneticisi.
3. Genişletmek Evrensel Seri Veri Yolu denetleyicileri solundaki oka tıklayarak.
4. Her birine sağ tıklayın USB Kök Merkezi ve seç Özellikler.
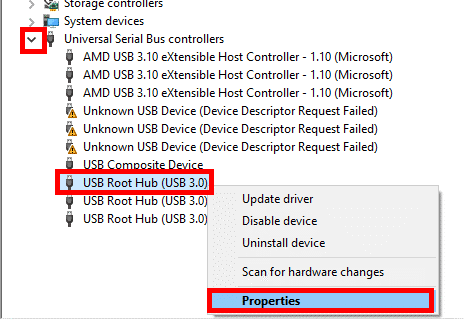
5. Tıkla Güç yönetimi sekme.
6. yanındaki kutunun işaretini kaldırın Güç tasarrufu için bilgisayarın bu aygıtı kapatmasına izin verin.
7. Tıklamak TAMAM Değişiklikleri kaydetmek için.
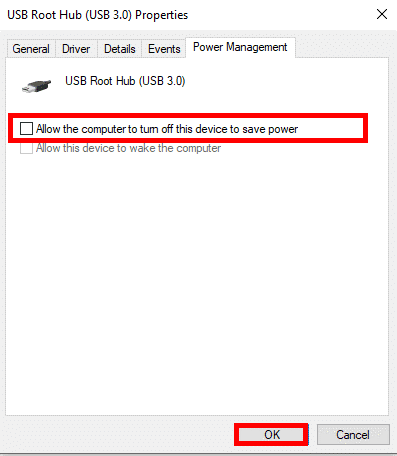
Listedeki her bir USB Kök Hub için adımları arka arkaya tekrarlayın ve fareyi test edin. Sorun algılandığında gücü etkinleştirmeyi unutmayın. Herhangi bir USB bağlantı noktasıyla ilgili bir sorun varsa, şu adresteki kılavuzumuzu izleyin: Windows 10'da Çalışmayan USB Bağlantı Noktaları [ÇÖZÜLDÜ]
Ayrıca Oku: Oyun için En İyi 15 DisplayPort Kablosu
Yöntem 4: Razer Synapse Ayarlarını Değiştirmeyi Deneyin
Bilgisayarınızda Razer Synapse yazılımı yüklüyse ve gecikme veya çökme gibi rastgele fare sorunları yaşıyorsanız, bunları yazılım ayarlarını düzenleyerek çözebilirsiniz.
1. Razer Synapse yazılımını açın ve şuraya gidin: Verim seçenek.
2. Yı kur oylama oranı 500 Eğer gerekliyse.
3. Seç Kalibrasyon seçeneği ve üzerine tıklayın Yüzey Kalibrasyonu zaten etkin değilse.
4. Farenizin daha iyi çalışmasına yardımcı olacak kalibrasyon işlemini tamamlamak için ekrandaki talimatları izleyin.
5. Razer mouse pad'iniz yoksa, Diğerleri fare altlığınızı kalibre etmek için ekrandaki talimatları izleyin.
Bu kadar. Sorun çözülmeli.
Umarız bu rehber öğrenmenize yardımcı olmuştur Windows 10'da Razer DeathAdder sürücüsü nasıl indirilir. Sürücüyü indirmeniz veya güncellemeniz için hangi yöntemin sizin için en kolay ve en etkili olduğunu bize bildirin. Hala herhangi bir sorunla karşılaşıyorsanız, lütfen bunları yorumlar bölümünde paylaşmaktan çekinmeyin.
Henry, karmaşık teknoloji konularını günlük okuyucular için erişilebilir hale getirme tutkusuna sahip deneyimli bir teknoloji yazarıdır. Teknoloji endüstrisinde on yıldan fazla deneyime sahip olan Chris, okuyucuları için güvenilir bir bilgi kaynağı haline geldi.



