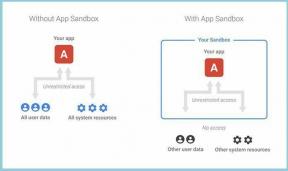League of Legends Çerçeve Düşüşlerini Düzeltin
Çeşitli / / November 28, 2021
efsaneler LigiGenellikle League veya LoL olarak bilinen, Riot Games tarafından 2009 yılında piyasaya sürülen çok oyunculu bir çevrimiçi video oyunudur. Bu oyunda, her biri beş oyuncudan oluşan, arenalarını işgal etmek veya savunmak için bire bir savaşan iki takım var. Her oyuncu, adı verilen bir karakteri kontrol eder. şampiyon. Şampiyon, rakip takıma saldırmak için deneyim puanları, altın ve araçlar toplayarak her maç sırasında ek güç kazanır. Oyun, bir takım kazanıp takımı yok ettiğinde sona erer. bağ kurma, taban içinde yer alan büyük bir yapı. Oyun lansmanı sırasında olumlu eleştiriler aldı ve hem Microsoft Windows hem de macOS sistemlerinde erişilebilir.
Oyunun popülaritesi göz önüne alındığında, ona oyunların kralı demek yetersiz kalır. Ama Kralın bile zırhında çatlaklar var. Bazen bu oyunu oynarken CPU'nuz yavaşlayabilir. Bu, sisteminiz aşırı ısındığında veya pil tasarrufu seçeneği etkinleştirildiğinde gerçekleşir. Bu ani yavaşlamalar aynı anda kare hızını düşürür. Bu nedenle, aynı sorunla karşı karşıyaysanız, bu kılavuz, Windows 10'da League of Legends çerçeve düşüşleri veya fps düşüşleri sorununu çözmenize yardımcı olacaktır.

İçindekiler
- League of Legends Çerçeve Düşüşlerini Düzeltmenin 10 Kolay Yolu.
- Windows 10'da League of Legends FPS Düşüşlerini düzeltmek için ön kontroller.
- Yöntem 1: Kare Hızı Sınırını Sıfırla
- Yöntem 2: Yer Paylaşımını Devre Dışı Bırakın.
- Yöntem 3: Grafik Kartı Sürücüsünü Güncelleyin
- Yöntem 4: Görev Yöneticisinden İstenmeyen Uygulamaları Kapatın
- Yöntem 5: Üçüncü Taraf Uygulamaları Devre Dışı Bırak
- Yöntem 6: Sistemi Maksimum Performans için Ayarlanacak şekilde Ayarlayın.
- Yöntem 7: Tam Ekran Optimizasyonu ve DPI Ayarlarını Değiştirin
- Yöntem 8: Düşük Özellikler Modunu Etkinleştir
- Yöntem 9: League of Legends'ı Yeniden Yükleyin
- Yöntem 10: Isı Oluşumunu Önleyin
League of Legends Çerçeve Düşüşlerini Düzeltmenin 10 Kolay Yolu
League of Legends fps düşüşü Windows 10 sorunu, aşağıdakiler gibi birçok nedenden dolayı oluşur:
- Kötü internet bağlantısı - Özellikle akış ve oyun oynarken, çevrimiçi yapılan her şeyde sorunlara neden olması zorunludur.
- Güç ayarları – Etkinleştirilmişse, güç tasarrufu modu da sorunlara neden olabilir.
- Eski Windows İşletim Sistemi ve/veya Sürücüler – Güncel olmayan Windows işletim sistemi ve grafik sürücüsü, bu yeni, yoğun grafikli oyunlarla çakışabilir.
- bindirmeler – Bazen, Discord, GeForce Experience vb. bindirmeleri League of Legends oyununda bir FPS düşüşünü tetikleyebilir. Bir kısayol tuşu kombinasyonu bu kaplamayı etkinleştirir ve FPS oranını optimum değerinden düşürür.
- Oyun Yapılandırması – League of Legends'ın indirilen dosyaları bozuk, eksik, düzgün kullanılmamış veya düzgün yapılandırılmamışsa oyununuz bu sorunla karşılaşabilir.
- Tam Ekran Optimizasyonu – Sisteminizde tam ekran optimizasyonu etkinleştirilmişse, bu sorunla da karşılaşabilirsiniz.
- Üst Düzey Grafikler Etkin – Oyunlarda daha yüksek grafik seçeneği, grafik çıkışını iyileştirerek kullanıcılara gerçek zamanlı bir deneyim yaşatıyor ancak bazen League of Legends'ta FPS düşüşünü tetikliyor.
- Kare Hızı Sınırı – Oyun menünüz, kullanıcıların FPS sınırını belirlemesine izin veren bir seçenek sunar. Bu seçenek faydalı olsa da oyunda FPS düşüşünü tetiklediği için tercih edilmemektedir.
- hız aşırtma – Hız aşırtma genellikle oyununuzun performans özelliklerini iyileştirmek için yapılır. Ancak sadece sistemin bileşenlerine zarar vermekle kalmaz, aynı zamanda söz konusu sorunu da tetikler.
League of Legends çerçeve düşme sorununu düzeltmenin çeşitli yöntemlerini öğrenmek için makaleyi okumaya devam edin.
Windows 10'da League of Legends FPS Düşüşlerini düzeltmek için ön kontroller
Sorun gidermeye devam etmeden önce,
- Emin olmak kararlıinternet bağlanabilirliği.
- Minimum sistem gereksinimlerini kontrol edin Oyunun düzgün çalışması için.
- Sisteminize giriş yapın olarakyönetici ve ardından oyunu çalıştırın.
Yöntem 1: Kare Hızı Sınırını Sıfırla
FPS sınırını sıfırlamak ve Windows 10'da League of Legends fps düşüşü sorununu önlemek için aşağıda belirtilen adımları izleyin:
1. Başlatmak efsaneler Ligi ve şuraya git Ayarlar
2. Şimdi, seçin VİDEO soldaki menüden aşağı kaydırın ve Kare Hızı Sınırı kutu.
3. Burada, ayarı şu şekilde değiştirin: 60 kare/sn görüntüleyen açılır menüden kapaksız, gosterildigi gibi.
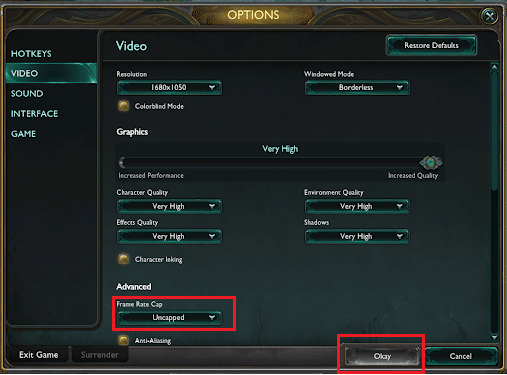
4. Bunlara ek olarak, aşağıdaki parametreleri ayarlayın oyun sırasında aksaklıkları önlemek için:
- Çözünürlük: Masaüstü çözünürlüğünü eşleştirin
- Karakter Kalitesi: Çok düşük
- Çevre Kalitesi: Çok düşük
- gölgeler: Gölge yok
- Efekt Kalitesi: Çok düşük
- Dikey Senkronizasyonu bekleyin: işaretlenmemiş
- Kenar Yumuşatma: işaretlenmemiş
5. üzerine tıklayarak bu ayarları kaydedin. Peki ve ardından, üzerine tıklayın OYUN sekme.
6. Burada, şuraya gidin: Oynanış ve işaretini kaldırın Hareket Koruması.
7. Tıklamak Peki değişiklikleri kaydetmek ve pencereyi kapatmak için
Yöntem 2: Yerleşimi Devre Dışı Bırak
Katmanlar, oyun sırasında üçüncü taraf yazılımlara veya programlara erişmenizi sağlayan yazılım bileşenleridir. Ancak bu ayarlar, Windows 10'da League of Legends fps düşüş sorununu tetikleyebilir.
Not: adımlarını anlattık Discord'da yer paylaşımını devre dışı bırak.
1. Başlatmak anlaşmazlık ve üzerine tıklayın dişli simgesi gösterildiği gibi ekranın sol alt köşesinden

2. Şu yöne rotayı ayarla Oyun Yerleşimi altındaki sol bölmede AKTİVİTE AYARLARI.
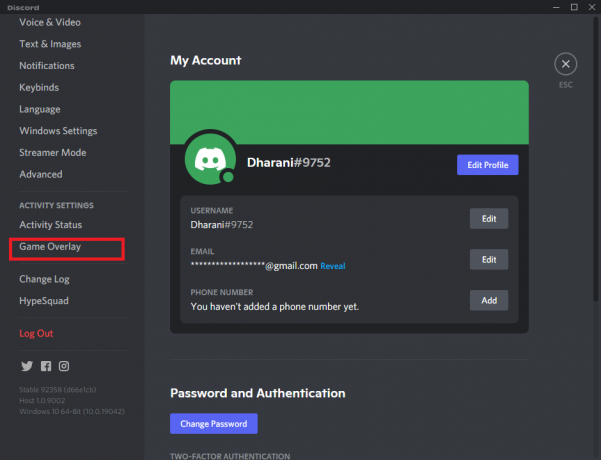
3. İşte, kapat Oyun içi yer paylaşımını etkinleştir aşağıda gösterildiği gibi.
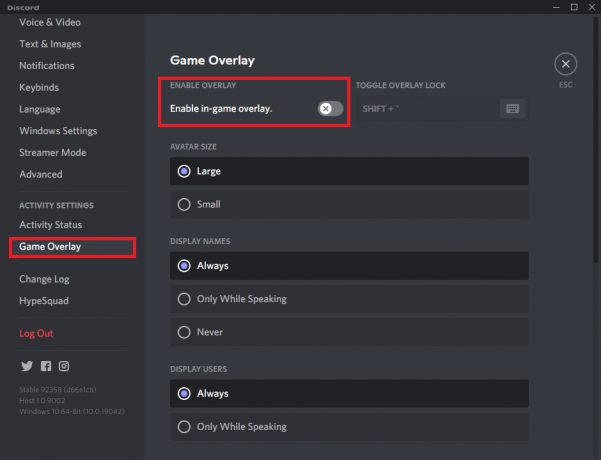
4. PC'nizi yeniden başlatın ve sorunun çözülüp çözülmediğini kontrol edin.
Ayrıca Okuyun:Discord Yerleşimi Çalışmıyor mu? Düzeltmenin 10 Yolu!
Yöntem 3: Grafik Kartı Sürücüsünü Güncelleyin
Sisteminizdeki League of Legends çerçeve düşme hatasını düzeltmek için sürücüleri en son sürüme güncellemeyi deneyin. Bunun için bilgisayarınızda hangi Graphics yongasının kurulu olduğunu aşağıdaki gibi belirlemeniz gerekir:
1. basmak Pencere + Ranahtarlar açmak için birlikte Çalıştırmakiletişim kutusu.
2. Tip dxdiag ve tıklayın Tamam, gosterildigi gibi.

3. İçinde Direct X Teşhis Aracı görünene, geçiş yapın Görüntülemek sekme.
4. Üreticinin adı, Güncel Grafik İşlemcisinin modeli ve modeliyle birlikte burada görünür olacaktır.

Artık grafik sürücüsünü üreticiye göre güncellemek için aşağıda verilen talimatları takip edebilirsiniz.
Yöntem 3A: NVIDIA Grafik Kartını Güncelleyin
1. Herhangi bir web tarayıcısını açın ve NVIDIA web sayfası.
2. Ardından, tıklayın sürücüler gösterildiği gibi sağ üst köşeden

3. Giriş Zorunlu Alanlar Sağlanan açılır listelerden bilgisayarınızın yapılandırmasına göre tıklayın ve Arama.

4. Tıklamak İndirmek sonraki ekranda.
5. üzerine çift tıklayın indirilmiş dosya güncellenmiş sürücüleri yüklemek için. PC'nizi yeniden başlatın ve oyunun tadını çıkarın.
Yöntem 3B: AMD Grafik Kartını Güncelleyin
1. Herhangi bir web tarayıcısını açın ve AMD web sayfası.
2. Ardından, tıklayın SÜRÜCÜLER VE DESTEK, vurgulandığı gibi.
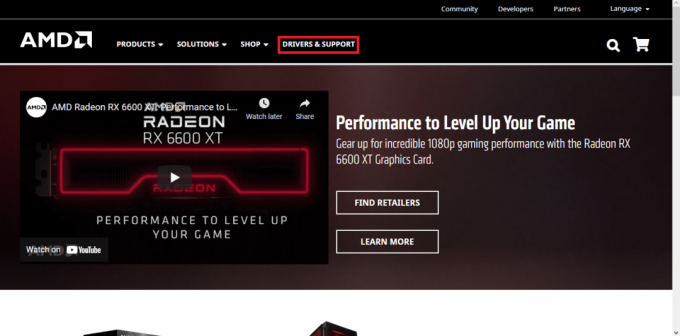
3 A. Ya tıklayın Şimdi İndirin Grafik kartınıza göre en son sürücü güncellemelerini otomatik olarak yüklemek için.
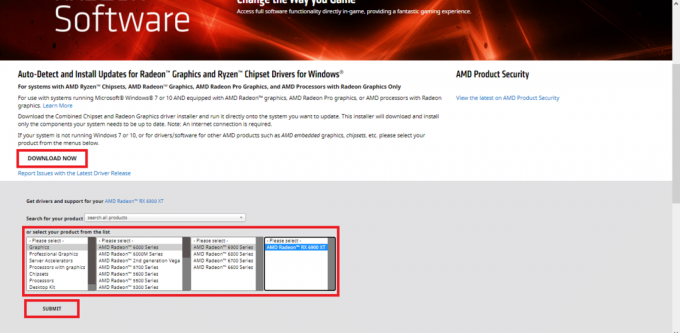
3B. Veya aşağı kaydırın ve seçin grafik kartın verilen listeden ve tıklayın Göndermek, Yukarıda gösterildiği gibi. Ardından, İşletim Sistemini seçin ve indirin AMD Radeon Yazılımı aşağıda gösterildiği gibi Windows masaüstü/dizüstü bilgisayarınızla uyumludur.

4. üzerine çift tıklayın indirilmiş dosya güncellenmiş sürücüleri yüklemek için. PC'nizi yeniden başlatın ve oyunu başlatın.
Yöntem 3C: Intel Grafik Kartını Güncelleyin
1. Herhangi bir web tarayıcısını açın ve Intel web sayfası.
2. İşte, tıklayın İndirme Merkezi.

3. Tıklamak grafik üzerinde Ürününüzü Seçin ekran, aşağıda gösterildiği gibi.

4. Kullan Aşağıya doğru açılan menü Grafik kartınızla eşleşen sürücüyü bulmak için arama seçeneklerinde tıklayın ve İndirmek, aşağıda gösterildiği gibi.

5. üzerine çift tıklayın indirilmiş dosya güncellenmiş sürücüleri yüklemek için. PC'nizi yeniden başlatın ve LoL'u başlatın, çünkü League of Legends çerçeve düşme sorunu şimdiye kadar çözülmelidir.
Ayrıca Okuyun: Windows 10'da Grafik Sürücülerini Güncellemenin 4 Yolu
Yöntem 4: Görev Yöneticisinden İstenmeyen Uygulamaları Kapatın
Birçok kullanıcı yapabileceğini bildirdi Windows 10'da League of Legends çerçevesi düşme sorununu düzeltin tüm istenmeyen programları ve uygulamaları kapatarak.
1. Başlatmak Görev Yöneticisi basarak Ctrl + Üst Karakter + Esc anahtarlar birlikte.
2. İçinde süreçler sekmesi, herhangi birini ara yüksek CPU kullanımı ile görev sisteminizde.
3. Üzerine sağ tıklayın ve seçin Görevi bitir, gosterildigi gibi.

Şimdi, söz konusu sorunun çözülüp çözülmediğini kontrol etmek için oyunu başlatın. Hala sorunla karşılaşıyorsanız, aşağıda belirtilen adımları izleyin.
Not: Yönetici olarak oturum açın başlatma işlemlerini devre dışı bırakmak için.
4. Şuna geç Başlamak sekme.
5. sağ tıklayın efsaneler Ligi ve seçin Devre dışı bırakmak.
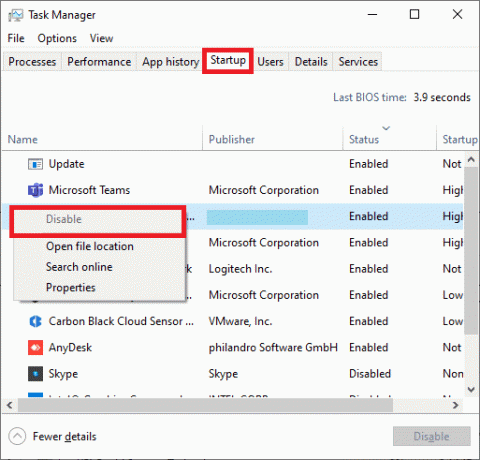
Yöntem 5: Üçüncü Taraf Uygulamaları Devre Dışı Bırak
League of Legends çerçeve düşme sorununu çözmek için, sisteminizde GeForce Experience gibi üçüncü taraf uygulamaları devre dışı bırakmanız önerilir.
1. üzerine sağ tıklayın Görev Çubuğu ve seçin Görev Yöneticisi gösterildiği gibi menüden
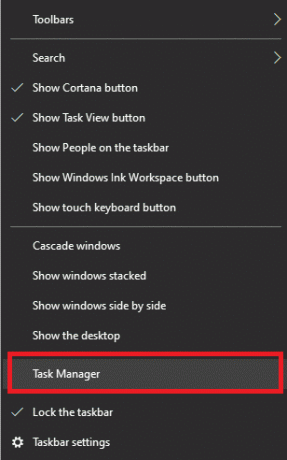
2. İçinde Görev Yöneticisi pencere, üzerine tıklayın Başlamak sekme.

3. Şimdi arayın ve seçin Nvidia GeForce Deneyimi.
4. Son olarak, seçin Devre dışı bırakmak ve yeniden başlat sistem.
Not: NVIDIA GeForce Experience'ın bazı sürümleri başlangıç menüsünde bulunmaz. Bu durumda, aşağıdaki adımları kullanarak kaldırmayı deneyin.
5. İçinde Windows arama çubuk, ara Kontrol Paneli ve buradan başlatın.

6. Burada, ayarla Görüntüle > Büyük simgeler ve seçin Programlar ve Özellikler, aşağıda gösterildiği gibi.

7. şuraya gidin: NVIDIA Ge Force Deneyimi ve üzerine sağ tıklayın. Ardından, tıklayın Kaldır, aşağıda gösterildiği gibi.
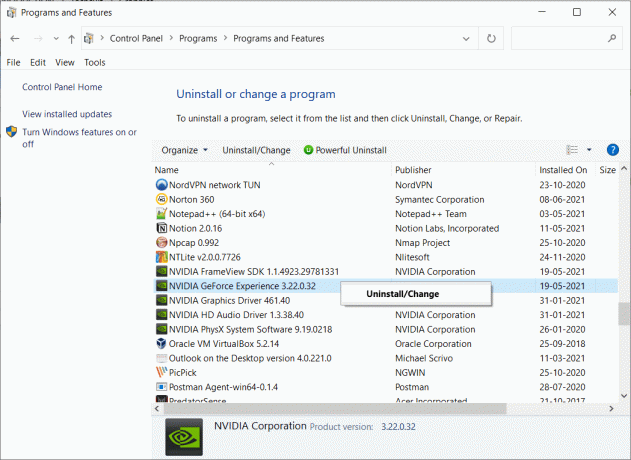
8. aynı işlemi tekrarlayarak tüm NVIDIA programları kaldırılır.
9. PC'nizi yeniden başlatın ve söz konusu sorunun çözülüp çözülmediğini onaylayın. Değilse, sonraki çözümü deneyin.
Yöntem 6: Sistemi Maksimum Performansa Ayarlayacak Şekilde Ayarlayın
Sisteminizdeki minimum performans ayarları, Windows 10'da League of Legends çerçeve düşüşlerine de katkıda bulunabilir. Bu nedenle, maksimum performans güç seçeneklerini ayarlamak akıllıca olacaktır.
Yöntem 6A: Güç Seçeneklerinde Yüksek Performansı Ayarlayın
1. Başlatmak Kontrol Paneli daha önce olduğu gibi.
2. Ayarlamak Görüntüleme ölçütü > Büyük ikonlar ve seçin Güç seçenekleri, Tasvir edildiği gibi.
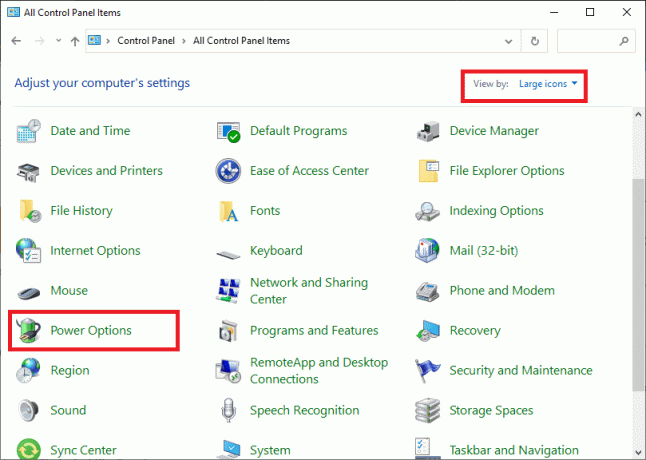
3. Şimdi, tıklayın Ek planları gizle > Yüksek performans aşağıdaki resimde gösterildiği gibi.
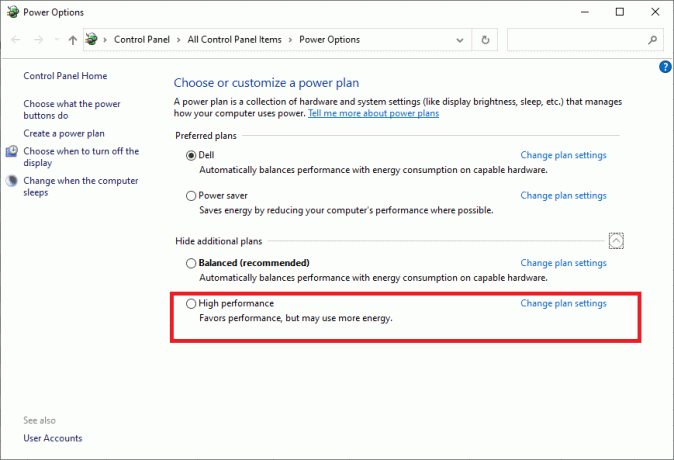
Yöntem 6B: Görsel Efektlerde En İyi Performans için Ayarlayın
1. Başlatmak Kontrol Paneli ve yazın ileri gösterildiği gibi arama kutusunda. Ardından, tıklayın Gelişmiş sistem ayarlarını görüntüleyin.
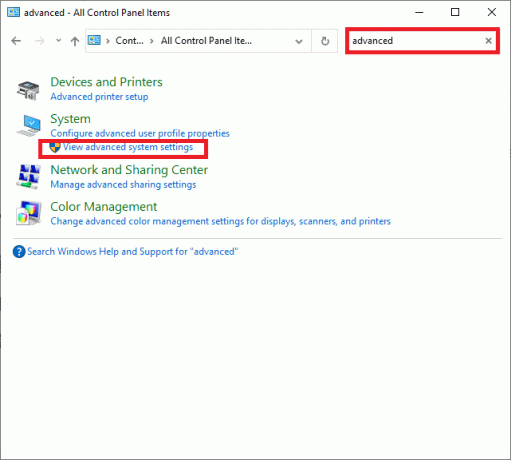
2. İçinde Sistem özellikleri pencereye geçiş yap ileri sekmesine tıklayın ve tıklayın Ayarlar… gösterildiği gibi vurgulanır.
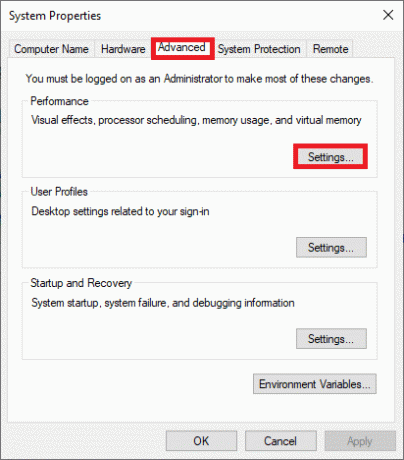
3. Burada başlıklı seçeneği işaretleyin En iyi performans için ayarla.
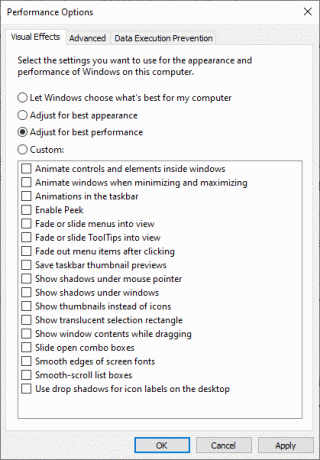
4. Tıklamak Uygula > Tamam değişiklikleri kaydetmek için
Ayrıca Okuyun:League of Legends Yavaş İndirme Sorununu Düzeltin
Yöntem 7: Tam Ekran Optimizasyonu ve DPI Ayarlarını Değiştirin
League of Legends çerçeve düşme sorununu aşağıdaki gibi düzeltmek için tam ekran optimizasyonunu devre dışı bırakın:
1. herhangi birine gidin League of Legends kurulum dosyaları içinde İndirilenler klasörü ve üzerine sağ tıklayın. Tıklamak Özellikler, gosterildigi gibi.

2. Şimdi, geçiş yapın uyumluluk sekme.
3. Burada, başlıklı kutuyu işaretleyin Tam ekran optimizasyonlarını devre dışı bırakın. Ardından, tıklayın Yüksek DPI ayarlarını değiştirin Seçenek, vurgulandığı gibi.

4. Şimdi, işaretli kutuyu işaretleyin Yüksek DPI ölçekleme davranışını geçersiz kıl ve üzerine tıklayın Tamam değişiklikleri kaydetmek için
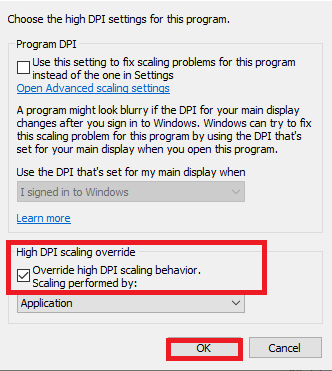
5. için aynı adımları tekrarlayın. tüm oyun yürütülebilir dosyaları ve kaydetmek değişiklikler.
Yöntem 8: Düşük Özellikler Modunu Etkinleştir
Ayrıca League of Legends, kullanıcıların oyuna düşük özelliklerle erişmesine olanak tanıyor. Bu özelliği kullanarak, bilgisayar grafik ayarları ve genel performans daha düşük değerlere ayarlanabilir. Böylece, Windows 10'da League of Legends çerçeve düşüşlerini aşağıdaki gibi düzeltebilirsiniz:
1. Başlatmak efsaneler Ligi.
2. Şimdi, tıklayın dişli simgesi pencerenin sağ üst köşesinden.

3. İşte, kutuyu işaretleyin Düşük Spesifikasyon Modunu Etkinleştir ve üzerine tıklayın Tamamlandı.

4. Nihayet, PC'nizi yeniden başlatın ve kesintisiz oyunun keyfini çıkarmak için oyunu çalıştırın.
Ayrıca Okuyun:Elder Scrolls Online'ın Başlatılmamasını Düzeltin
Yöntem 9: League of Legends'ı Yeniden Yükleyin
Yöntemlerden hiçbiri size yardımcı olmadıysa, yazılımı yeniden yüklemeyi deneyin. Bir yazılım programıyla ilişkili tüm yaygın hatalar, uygulamayı sisteminizden tamamen kaldırıp yeniden yüklediğinizde çözülebilir. İşte aynısını uygulamak için adımlar:
1. şuraya git Başlangıç menü ve tip uygulamalar. İlk seçeneğe tıklayın, Uygulamalar ve özellikler.
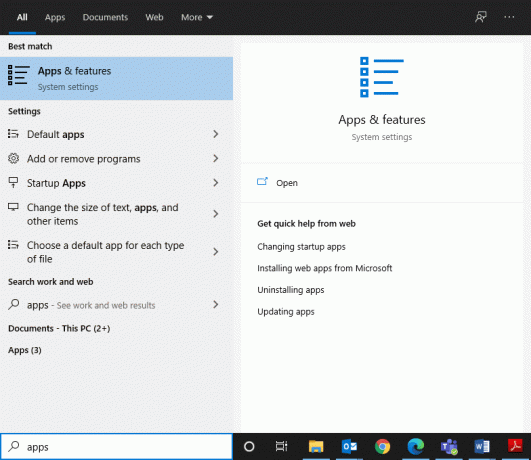
2. Yazın ve arayın efsaneler Ligi listede seçin ve seçin.
3. Son olarak, tıklayın Kaldır.
4. Programlar sistemden silinmişse tekrar aratarak onaylayabilirsiniz. Bir mesaj alacaksınız: Burada gösterecek bir şey bulamadık. Arama kriterlerinizi iki kez kontrol edin.

Oyun önbellek dosyalarını Windows PC'nizden silmek için aşağıdaki adımları izleyin.
5. Tıkla Windows Arama kutusu ve yazın %uygulama verisi%
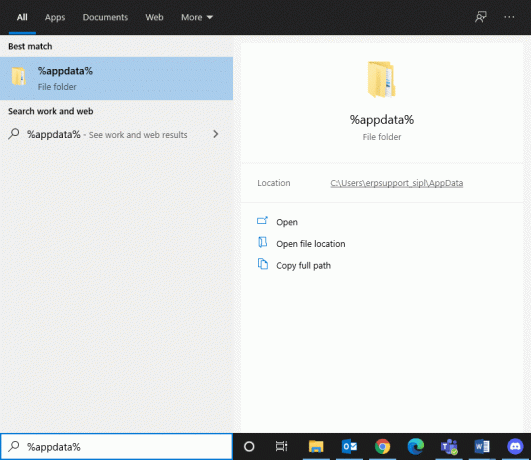
6. seçin Uygulama veri dolaşımı klasörüne gidin ve efsaneler Ligi dosya.
7. Şimdi, üzerine sağ tıklayın ve seçin Silmek.
8. için aynısını yapın LoL klasörü içinde Yerel Uygulama Verileri olarak aradıktan sonra klasör %LocalAppData%
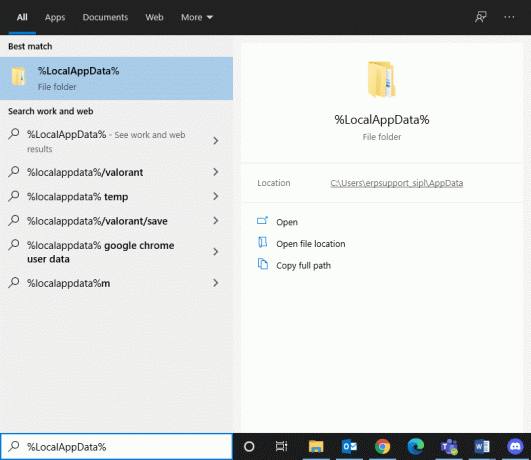
Artık League of Legends'ı sisteminizden başarıyla sildiğinize göre yükleme işlemine başlayabilirsiniz.
9. Buraya Tıkla ile LOL'ü indir.
10. İndirmenin tamamlanmasını bekleyin ve şuraya gidin: İndirilenler içinde Dosya Gezgini.
11. Çift tıklama Efsanelerin ligini Kur açmak için.
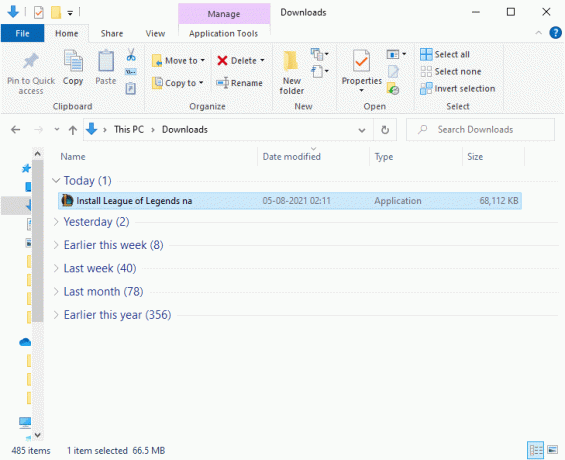
12. Şimdi, tıklayın Düzenlemek yükleme işlemini başlatmak için.

13. Takip et ekran talimatları Kurulumu tamamlamak için.
Yöntem 10: Isı Oluşumunu Önleyin
Yoğun League of Legends maçlarında bilgisayarınızın ısınması normaldir ancak bu ısı aynı zamanda şu anlama da gelebilir: sisteminizde kötü hava akımı var ve bilgisayarınızın performansını hem kısa hem de uzun vadede etkileyebilir. kullanım.
- Emin olun sağlıklı hava akışını sürdürmek performans düşüşünü önlemek için sistem donanımı içinde.
- Hava yollarını ve fanları temizleyin çevre birimlerinin ve dahili donanımın uygun şekilde soğutulmasını sağlamak için.
- Hızaşırtmayı Devre Dışı Bırak hız aşırtma GPU'nun stresini ve sıcaklığını arttırdığından ve genellikle önerilmez.
- Mümkünse, bir yatırım yapın dizüstü bilgisayar soğutucusuBu, uzun bir süre kullanıldıktan sonra aşırı ısınma eğiliminde olan grafik kartı ve CPU gibi parçaların soğutulmasını en üst düzeye çıkarmanıza yardımcı olabilir.
Tavsiye edilen:
- Avast Engelleme League of Legends'ı (LOL) düzeltin
- League Of Legends İstemcisinin Açılmaması Sorunları Nasıl Onarılır
- Discord Go Live'ın Görünmemesini Düzeltin
- Chrome'un Sürekli Kilitlenmesi Nasıl Onarılır
Umarız bu rehber yardımcı olmuştur ve siz League of Legends çerçeve düşüşlerini veya fps sorunlarını düzeltinWindows 10'da. Hangi yöntemin sizin için en iyi sonucu verdiğini bize bildirin. Ayrıca, bu makaleyle ilgili herhangi bir sorunuz/geri bildiriminiz varsa, bunları yorumlar bölümüne bırakmaktan çekinmeyin.