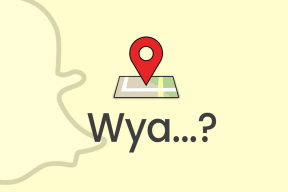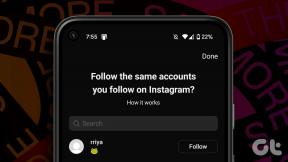Klavye Kısayoluyla Mac Uygulamalarından Çıkmaya Zorlama
Çeşitli / / November 28, 2021
Mac'inizdeki uygulamaların komutlarınıza yanıt vermediği ve bu uygulamaları iptal edemediğiniz zamanlar olabilir. Şimdi, böyle bir durumla karşılaşırsanız paniğe kapılmanıza gerek yok, çünkü burada sadece bir klavye kısayoluyla bir görevden, siteden veya programdan çıkmanın altı yolu var. Başvuruları zorla bırakmanın güvenli olup olmadığı konusunda bazı şüpheleriniz olmalı? Yani şüphelerinizin bir açıklaması var:
Yanıt vermeyen bir uygulamayı kapatmaya zorlamak, hastalandığımızda virüsleri öldürmekle aynıdır. Buna geniş bir açıdan bakmanız ve asıl sorunun ne olduğunu ve bir daha asla olmayacak şekilde bununla nasıl ilgilenebileceğinizi anlamanız gerekir.
Yani, nedeni sensin mac'unuzda yeterli bellek yok (RAM yeterli değil). Bu, mac'unuzda yeni uygulamalarla çalışmak için yeterli belleğe sahip olmadığında olur. Bu nedenle, görevi mac'unuzda her çalıştırdığınızda, sistem yanıt vermemeye başlar ve donar. Düşünmek Veri deposu O zaman oturmak veya bir şeyi tutmak için sınırlı alana sahip fiziksel bir nesne olarak, nesneyi üzerinde birkaç şey daha ayarlamaya zorlayamazsınız. Tıpkı mac'unuzun RAM'inin kapasitesinden fazla uygulamaları çalıştıramayacağı gibi.
İçindekiler
- Klavye Kısayoluyla Mac Uygulamalarından Çıkmaya Zorlama
- Yöntem 1: Apple Menüsünden Bir Uygulamadan Çıkmaya Zorlayabilirsiniz
- Yöntem 2: Komut + Seçenek + Kaçış
- Yöntem 3: Şu Anda Aktif Mac Uygulamasını Klavyenizin yardımıyla kapatabilirsiniz.
- Yöntem 4: Uygulamalardan Dock'tan Çıkmaya Zorlayabilirsiniz
- Yöntem 5: Uygulamalardan Çıkmaya Zorlamak için Etkinlik İzleyicisi'ni kullanabilirsiniz
- Yöntem 6: Terminal & kill Komutunu kullanabilirsiniz
Klavye Kısayoluyla Mac Uygulamalarından Çıkmaya Zorlama
Yanıt vermeyen uygulamaları önlemek için, artık ihtiyacınız olmayan şeyleri her zaman silmeye devam etmelisiniz. Mac'inizden veya birden fazla işlem yapmak için yeterli alana sahip olacak şekilde dosyaları kalem sürücünüze de kaydedebilirsiniz. uygulamalar. Bunu yapmamak, bazen kaydedilen verilerin kaybolmasına da neden olabilir. Bu nedenle, yanıt vermediklerinde Mac'inizdeki uygulamalardan çıkmaya zorlamanın altı yolu şunlardır:
Yöntem 1: Apple Menüsünden Bir Uygulamadan Çıkmaya Zorlayabilirsiniz
Bu yöntemi uygulama adımları şunlardır:
- Shift Tuşuna basın.
- Elma menüsünü seçin.
- Apple Menüsünü seçtikten sonra “Zorla Çık [Uygulama Adı]” öğesini seçin. Aşağıda gösterilen ekran görüntüsünde olduğu gibi uygulamanın adı “Quick Time Player”dır.
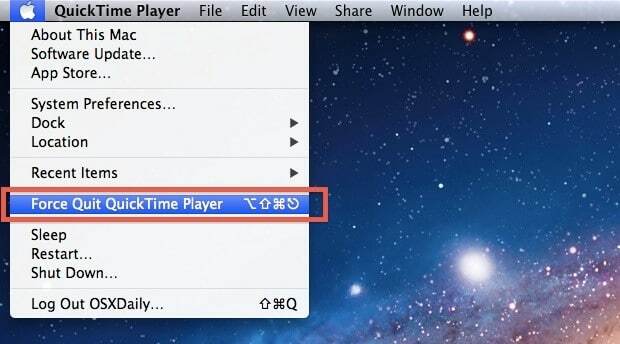
Bu, hatırlamanın en kolay yollarından biridir, ancak en güçlü yöntem değildir çünkü uygulama yanıt vermeyebilir ve menüye erişim sağlayamayabilir.
Yöntem 2: Komut + Seçenek + Kaçış
Bu yöntem, Activity Monitor kullanmaktan çok daha kolaydır. Ayrıca, bu hatırlanması çok basit bir tuş basımıdır. Bu tuşa basma, aynı anda birden fazla uygulamayı iptal etmenize olanak tanır.
Bu tuşa basma, bir görevden, işlemden, siteden veya arka plan programından zorla çıkmak için en iyi kısayoldur.
Bu, başvuruları iptal etmenin en kolay yollarından biridir. Bu yöntemi uygulama adımları şunlardır:
- basmak Komut + Seçenek + Kaçış.
- “Uygulamalardan Çıkmaya Zorla” penceresini seçin.
- Uygulama adını seçin ve ardından “Zorla Çık” seçeneğine tıklayın.
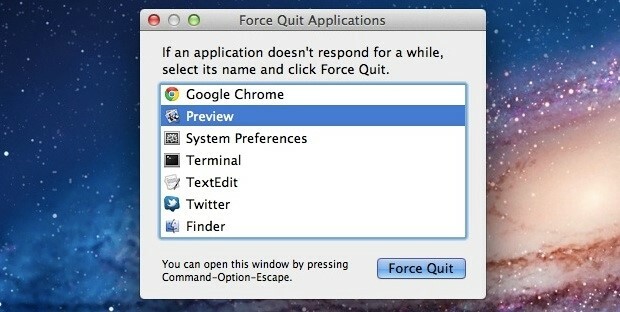
Bu kesinlikle uygulamayı hemen sonlandırmanıza yardımcı olacaktır.
Yöntem 3: Şu Anda Aktif Mac Uygulamasını Klavyenizin yardımıyla kapatabilirsiniz.
Kapatmak istediğiniz uygulama tek tuş olduğunda bu tuşa basmanız gerektiğini unutmayın. Bu tuş vuruşu, o anda etkin olan tüm uygulamalardan çıkmaya zorlanacağından, o sırada Mac'inizdeki uygulama o zaman.
tuş vuruşu: Command + Option + Shift + Escape uygulama zorla kapanana kadar.
Bu, Mac'inizdeki uygulamaları kapatmanın en hızlı ama en kolay yollarından biridir. Ayrıca, hatırlaması çok basit bir tuşa basmaktır.
Ayrıca Okuyun:iPhone'umu Bul seçeneği Nasıl Kapatılır
Yöntem 4: Uygulamalardan Dock'tan Çıkmaya Zorlayabilirsiniz
Bu yöntemi uygulamak için aşağıdaki adımları izleyin:
- Tıklamak Seçenek + Sağ Tıklama dock'taki uygulama simgesinde
- Ardından, aşağıdaki ekran görüntüsünde gösterildiği gibi “Zorla Çık” seçeneğini seçin

Bu yöntemi kullandığınızda herhangi bir onay alınmadan uygulama zorla kapatılacaktır, bu nedenle bu yöntemi uygulamadan önce emin olmalısınız.
Yöntem 5: Uygulamalardan Çıkmaya Zorlamak için Etkinlik İzleyicisi'ni kullanabilirsiniz
Activity Monitor, Mac'inizde çalışan herhangi bir uygulamadan, görevden veya işlemden zorla çıkmanın en güçlü yollarından biridir. Uygulamalar veya Yardımcı Programlar'da bulabilir ve tıklayabilirsiniz VEYA Command + Space tuşlarına basarak açabilir ve ardından 'Etkinlik Monitörü' yazıp ardından dönüş tuşuna basabilirsiniz. Bu yöntem çok etkilidir. Yukarıdaki yöntemler uygulamadan çıkmaya zorlamazsa, bu yöntem kesinlikle işe yarayacaktır. Ayrıca, Activity Monitor'ü kullanmak çok basittir. Bu yöntemi uygulama adımları şunlardır:
- Öldürmek istediğiniz işlem adını veya kimliğini seçin (yanıt vermeyen uygulamalar kırmızı olarak görünecektir).
- Ardından, ekran görüntüsünde aşağıda gösterildiği gibi kırmızı “Zorla çık” seçeneğine basmanız gerekir.
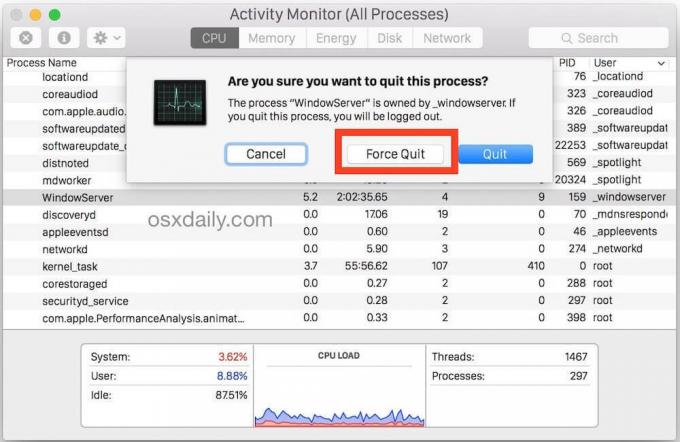
Yöntem 6: Terminal & kill Komutunu kullanabilirsiniz
Bu killall komutunda otomatik kaydetme seçeneği çalışmadığından, kaydedilmemiş önemli verilerinizi kaybetmemek için çok dikkatli olmalısınız. Genellikle sistem düzeyinde çalışır. Bu yöntemi uygulama adımları şunlardır:
- İlk önce terminali başlatın
- İkinci olarak, aşağıdaki komutu yazın:
killall [uygulama adı] - Ardından, enter'a tıklayın.

Bunlar, yanıt vermediklerinde mac'unuzdaki uygulamalardan çıkmaya zorlayabileceğiniz altı yoldu. Temel olarak, donmuş uygulamalarınız yukarıdaki yöntem yardımıyla zorla kapatılabilir ancak yine de uygulamayı zorla bırakamıyorsanız, ziyaret etmelisiniz. Apple Desteği.
Şimdi, tüm bu yöntemleri uyguladıktan sonra bile mac'unuz hala uygulamadan çıkmaya zorlayamıyorsa, mac operatörünüze başvurmanız gerekir. Müşteri hizmetleri hattını aramayı denemelisiniz ve size yardımcı olamazlarsa Apple Destek ile iletişime geçmelisiniz. Yukarıda belirtilen tüm yöntemler işe yaramazsa, Mac'inizde donanımla ilgili bir sorun olduğu sonucuna varılabilir.
Tavsiye edilen: Onar iPhone SMS mesajları gönderemiyor
Bir hırdavatçıya gitmeden ve gereksiz yere para harcamadan önce her yöntemi denemek daha iyidir. Bu nedenle, bu yöntemler sorununuzu en uygun maliyetli şekilde çözmenize yardımcı olacaktır.