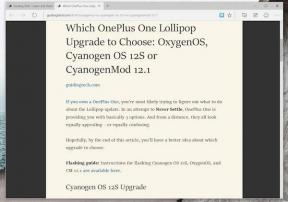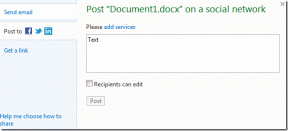Windows 11'de Ses Çıkış Aygıtı Nasıl Değiştirilir
Çeşitli / / May 04, 2023
Çeşitli ses çıkışı seçenekleriyle, kullanıcılar olarak seçim yapmakta zorlandık. Ancak, Windows varsayılan sesini istediğiniz cihaza değiştirmek her zaman bir görev haline gelir. Yardımcı olması için, Windows 11'de ses çıkış aygıtını değiştirmek için kullanabileceğiniz 5 kolay yolu burada bulabilirsiniz.

Windows 11'de ses çıkış cihazını değiştirerek, o anda bağlı olan ses çıkış cihazlarından herhangi birini seçebilirsiniz. Bu şekilde, Windows cihazınızı kullanırken o üstün ses deneyimini yaşayabilirsiniz. Hadi başlayalım.
1. Hızlı Ayarlar Panelini Kullanma
Adından da anlaşılacağı gibi, Windows 11 Hızlı Ayarlar paneli önemli sistem hizmetlerine hızlı bir şekilde erişmenize yardımcı olabilecek bir dizi simgeye sahiptir. Bu, Windows aygıtınızdaki ses çıkışını değiştirmenin bir yolunu arıyorsanız da yararlı olabilir. Bunu yapmak için aşağıdaki adımları izleyin.
Aşama 1: Hızlı Ayarlar menüsüne erişmek için ekranın sağ alt kısmındaki ağ, ses veya pil simgesine tıklayın.
Adım 2: Ardından, "Bir ses çıkışı seçin" simgesine tıklayın.
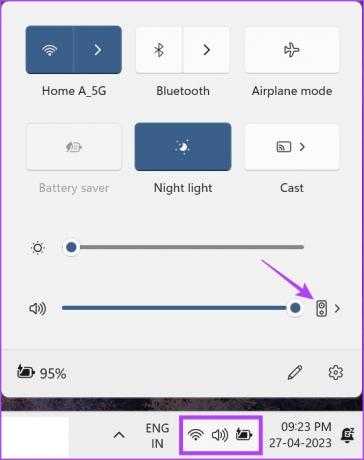
Aşama 3: Burada ilgili ses çıkış cihazına tıklayın.
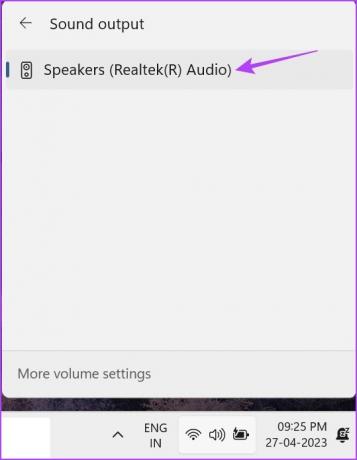
Bu, Windows 11 cihazınızın ses çıkışını değiştirir.
2. Volume Mixer'ı Kullanma
Windows'ta ses karıştırıcı, ses çıkış cihazlarını değiştirmek için bir kısayol olarak da düşünülebilir. Bu nedenle, listemizde bundan bahsetmek adil olur. Windows 11 Volume karıştırıcısına nasıl erişeceğinizi ve kullanacağınızı öğrenmek için aşağıdaki adımları izleyin.
Aşama 1: Sağ alt köşedeki ses simgesine sağ tıklayın.
Adım 2: Ardından, 'Hacim karıştırıcıyı aç' seçeneğini tıklayın.

Aşama 3: Burada, Çıktı aygıtı açılır menüsüne tıklayın.
Uç: Ayrıca mevcut giriş cihazını değiştirmek için Giriş cihazı açılır menüsünü kullanabilir ve hatta tüm ilgili multimedya uygulamaları için mevcut ses seviyelerini kontrol etmek için Ses Seviyesi çubuğunu kullanabilirsiniz.
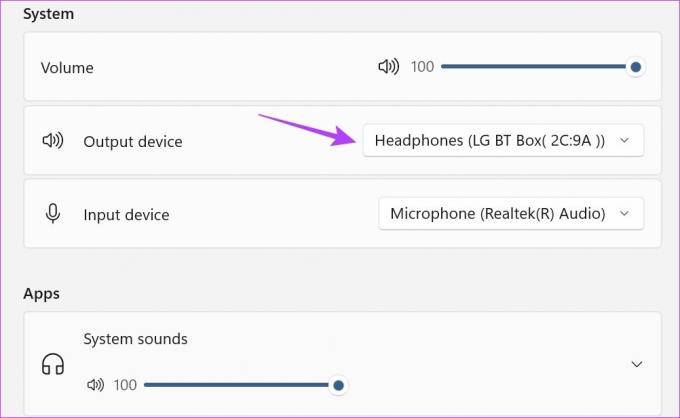
Adım 4: İstediğiniz ses çıkış cihazını seçin.

Bu, Windows 11'deki ses çıkış cihazını değiştirir. Ayrıca, görev çubuğundan Ses seviyesi karıştırıcısını açamıyorsanız, Ayarlar > Sistem > Ses'i açın. Ardından, aşağı kaydırın ve Ses karıştırıcısına tıklayın.
3. Xbox Game Bar Kısayolunu Kullanma
Xbox Game Bar kısayolu çoğunlukla oyun yetenekleriyle tanınırken, ses çıkışını değiştirmek için de kullanılabileceğini biliyor muydunuz? Ses seçeneklerini açmanız ve istediğiniz çıkış cihazını seçmeniz yeterlidir. İşte nasıl yapılacağına adım adım bir bakış.
Aşama 1: Xbox Game Bar'ı açmak için klavyenizdeki Windows + G tuşlarına basın.
Adım 2: Ardından, menü panelinden ses simgesine tıklayın.
Aşama 3: Burada, 'WINDOWS VARSAYILAN ÇIKIŞ' açılır menüsüne tıklayın.

Adım 4: Ardından, istediğiniz ses çıkış cihazına tıklayın.
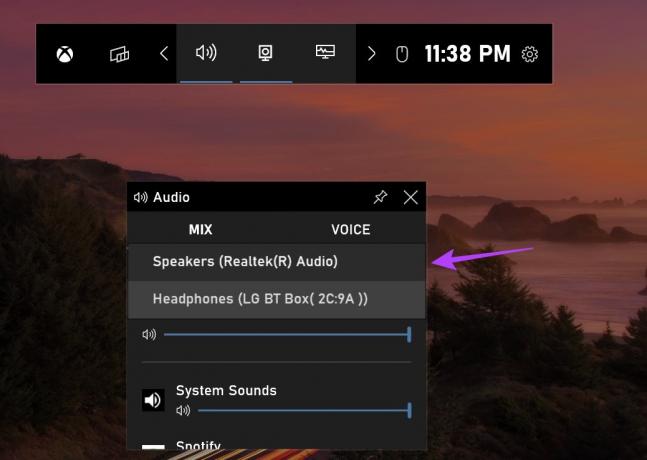
Ses çıkış cihazı seçildikten sonra, sistem genelindeki tüm multimedya servisleri için uygulanacaktır. Xbox Game Bar da otomatik olarak kapanmalıdır. Açılmazsa masaüstünüzde herhangi bir yeri tıklayın veya klavyenizdeki Esc tuşunu kullanarak Xbox Game Bar'ı kapatın.
4. Ayarlar Panelini Kullanma
Windows 11 Ses ayarları menüsü, cihazınızın sesini kontrol altına almanız için size seçenekler sunar. Ses cihazlarını değiştirmekten sabitlemeye kadar, tüm seçenekler ayarlar menüsünde kolayca bulunur. Öyleyse, Windows 11 ayarlar menüsünü kullanarak tercih ettiğiniz ses cihazını nasıl seçebileceğinize bakalım.
Aşama 1: Ayarlar'ı açmak için klavyenizdeki Windows + I tuşlarına basın.
Adım 2: Sistemler sekmesine gidin ve Ses'e tıklayın.
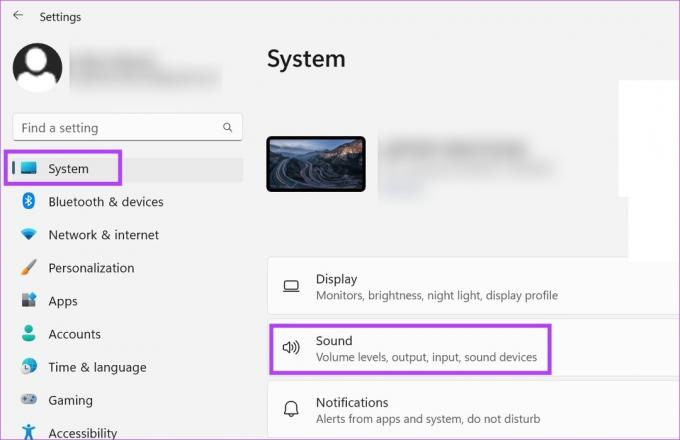
Aşama 3: Ardından, tercih ettiğiniz ses çıkış cihazını seçin.
Uç: Cihazınızı göremiyorsanız, Cihaz ekle'ye tıklayın. Ardından, ses cihazını listeden bağlayın.
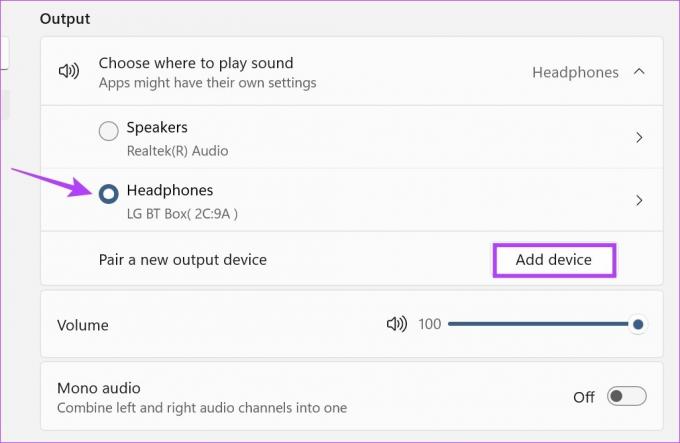
Adım 4: Cihaz özelliklerine de erişebilirsiniz. Seçilen ses cihazının önündeki ok simgesine tıklayın.

Bu, seçtiğiniz ses cihazının özelliklerini açacaktır.

Sesi yapılandırmak ve en iyi ses çıkışı sonuçlarını almak için cihaz özelliklerini kullanabilirsiniz.
5. Kontrol Paneli Ses Ayarlarını Kullanma
Tıpkı Ayarlar menüsünde olduğu gibi, önemli Windows ayarlarında değişiklik yapmak için Denetim Masası'nı da kullanabilirsiniz. Windows 11'de ses çıkış cihazını değiştirmek için nasıl kullanılabileceğini öğrenmek için okumaya devam edin.
Aşama 1: Ara'ya gidin ve yazın Kontrol Paneli. Ardından, arama sonuçlarından Denetim Masası'nı açın.

Adım 2: Burada, 'Donanım ve Ses'i tıklayın.

Aşama 3: Ardından, Ses'e gidin ve "Ses cihazlarını yönet"i tıklayın. Bu, Ses penceresini açacaktır.

Adım 4: Oynatma sekmesinin altında, mevcut cihazlar arasında gezinin ve hedef çıkış cihazını bulun.
Adım 5: Şimdi, o ses cihazına sağ tıklayın ve menü seçeneklerinden 'Varsayılan Cihaz Olarak Ayarla'ya tıklayın.

Adım 6: Bittiğinde, Tamam'a tıklayın.

Bu, seçilen ses cihazı sistemini tercih edilen hale getirecek ve Ses penceresini kapatacaktır.
Windows 11'de Ses Çıkış Aygıtlarını Değiştirmeyle İlgili SSS
Evet, aşağıdaki gibi üçüncü taraf yazılımları da kullanabilirsiniz: Ses Anahtarı Windows 11'de ses çıkış cihazını değiştirmek için. Başlamak için uygulamayı yükleyin.
Windows 11 sesini varsayılan ayarlara sıfırlamak için Ayarlar menüsünü açın. Sistemler sekmesi altında, Ses > Ses düzeyi karıştırıcı'ya gidin. Ardından aşağı kaydırın ve Sıfırla'ya tıklayın. Bu, tüm Windows uygulamaları için ses düzeylerini sıfırlamalıdır. Ek olarak, hakkında daha fazla bilgi edinmek için aşağıdaki makaleyi de inceleyebilirsiniz. tüm Windows 11 ses hizmetleri nasıl sıfırlanır.
Ses Çıkışını Değiştirin
Yani, Windows 11'de ses çıkış cihazını değiştirmek için kullanabileceğiniz tüm yollar bunlardı. Ek olarak, yaşıyorsanız açıklayıcımıza da göz atabilirsiniz. Windows 11 cihazınızı tercih ettiğiniz HDMI sese bağlarken sorun cihaz.
Son güncelleme 03 Mayıs 2023
Yukarıdaki makale, Guiding Tech'i desteklemeye yardımcı olan bağlı kuruluş bağlantıları içerebilir. Ancak, editoryal bütünlüğümüzü etkilemez. İçerik tarafsız ve özgün kalır.
BİLİYOR MUSUN
Ücretsiz dijital ses editörü Audacity, 28 Mayıs 2000'de yayınlandı.