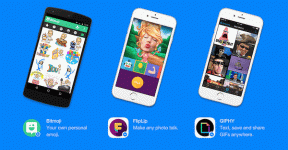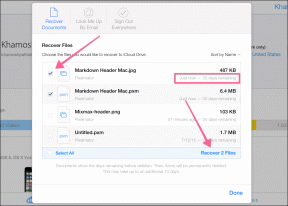PS5 Denetleyici Güncellemesinin Çalışmamasını Düzeltin – TechCult
Çeşitli / / May 04, 2023
Herhangi bir oyunu düzgün bir şekilde oynayamayacağınız için modası geçmiş PS5 denetleyicisi can sıkıcı olabilir. Güncellemeye çalışırsanız, işe yaramaz. Ama neden öyleyse? Sistem arızası veya zayıf ağ bağlantısı, bu sorunun arkasındaki nedenler olabilir. Bu yazımızda PS5 controller update çalışmıyor sorununu basit pratik çözümlerle çözmeniz için size yol göstereceğiz.

İçindekiler
PS5 Denetleyici Güncellemesi Çalışmıyor Nasıl Onarılır
Güncelleme çok fazla güç gerektirir ve PS5 kontrol cihazınızın pili zayıfsa güncelleme başarısız olabilir, bu nedenle sorun giderme adımlarına başlamadan önce PS5 DualSense Kontrol Cihazının tamamen şarj olduğundan emin olun. Temel önlemlerin üzerinden geçtiğimize göre bu sorunun nedenlerine ve yöntemlerine geçelim.
Hızlı cevap
PS5 denetleyicinizi USB kablosuyla bağlamayı deneyin. Ayrıca, denetleyiciyi aşağıdaki adımlarda gösterildiği gibi PC'nizden manuel olarak güncelleyebilirsiniz:
1. İndirin ve kurun PS5 Dualsense denetleyicisi için üretici yazılımı güncelleyici aracı resmi siteden
2. Araç yüklendikten sonra, PC'nizle USB üzerinden kontrolör.
3. Ardından, güncellemeleri yüklemek için ekrandaki talimatları izleyin.
PS5'teki Güncellemelerim Neden Çalışmıyor?
PS5 denetleyicinizdeki güncellemelerin çalışmamasının birkaç nedeni olabilir. İşte bazı nedenler.
- İnternet bağlantınız zayıfsa güncelleme düzgün indirilmeyebilir ve bu da güncelleme işleminde bazı sorunlara neden olabilir.
- PS5 sistem yazılımınız eskiyse en son PS5 denetleyici güncellemenizle uyumlu olmayabilir.
- PS5 denetleyicisi, güncellemeler için çok fazla güç gerektirir. Pil seviyesi düşükse, güncellemeyi indirmeniz bazı hatalara neden olabilir.
- Arızalı bir USB kablosu, güncelleme işlemi için uyumluluk sorunlarına neden olabilir.
Aşağıdaki kılavuzda, PS5 sorunu üzerinde çalışmayan güncellemeyi çözmek için önlemleri ve yöntemleri tartışacağız.
Yöntem 1: PS5'i yeniden başlatın
Çok uzun süre oyun oynamanın bazı geçici hatalar yaratma ihtimali vardır. Ve bu hatalar güncellemeyi engelliyor olabilir. PS5'inizi yeniden başlatmak konsolunuzu yeniler ve dolayısıyla PS5 denetleyici güncellemesinin çalışmamasını düzeltebilir.
1. basın ve tutmak the güç düğmesi yaklaşık olarak konsolun ön tarafında 7 saniye ikinci bip sesini duyana kadar

2. Şimdi, PS5'iniz tamamen kapanacak, yalnızca Beklemek birkaç saniyeliğine.
3. basın güç düğmesi konsolunuzu açmak için tekrar
4. PS5 DualSense Denetleyiciyi USB kablosuyla PS5 konsoluna bağlayın ve önceki adımları tekrar izleyin.
Ayrıca, aşağıdaki yöntemleri kullanarak denetleyiciyi kullanarak PS5'inizi yeniden başlatabilirsiniz.
1. basın PlayStation düğmesi kontrolör üzerinde.
2. Gitmek Güç düğmesi simgesi ve dokunun X PS5 DualSense Denetleyicinizde.
3. Üç seçenek göreceksiniz, üçüncü seçeneği seçin. PS5'i yeniden başlatın.
4. PS5'i yeniden başlatmak için daha önce belirtilen adımları izleyin.
Yöntem 2: Denetleyiciyi Yeniden Bağlayın
Hala emin değilseniz, PS5'teki güncellemelerim neden çalışmıyor? denetleyicinin güncellenmesini engelleyen bazı bağlantı hataları olabilir. Bu nedenle, PS5 denetleyici güncellemesinin çalışmamasını düzeltmek istiyorsak, önce bu bağlantı sorununu çözmeliyiz.
1. seçin dişli simgesi PS5'i açmak içinAyarlar

2. Burada, şuraya gidin: Aksesuarlar.
3. şimdi git Genel.
4. git Bluetooth Aksesuarları.

5. bağlı olanı seçin DualSense Kablosuz Denetleyici.
6. Burada, seçin Silmek seçenek
7. Son olarak, seçin TAMAM düğme.
8. yeniden başlatın PS5.
Ayrıca Oku: PC'de Çalışmayan PS5 Denetleyicisini Düzeltin
Yöntem 3: Denetleyiciyi USB Üzerinden Bağlayın
PS5 DualSense Denetleyicinizi USB kablosu olmadan güncelleyemezsiniz ve bunu PS5'teki güncellemelerim neden çalışmıyor bölümünde gördük. bölüm. PS5 DualSense Ürün Yazılımı Güncelleyici, PS5 DualSense denetleyiciniz kablosuz olarak bağlıysa çalışmaz.
1. Şu yöne rotayı ayarla PS5Ayarlar.
2. seçin Aksesuarlar ayar.

3. İşte, git Denetleyici (Genel).
4. şimdi git DualSense Kablosuz Denetleyici Cihaz Yazılımı.
5. Son olarak şuraya gidin: Güncelleme.
6. Bu işe yaramadıysa, USB kablonuzun arızalı olup olmadığını kontrol edin. Farklı bir USB kablosuyla deneyin veya yeni en iyi USB kablosunu satın alın
Yöntem 4: PS5 Konsolunu Güncelleyin
Denetleyiciye bağlı konsol en son sistem yazılımında çalışmadığından denetleyicinin güncellenmeme olasılığı vardır. Bu nedenle, PS5'teki güncellemelerimin neden çalışmadığını merak ediyorsanız, mevcut güncellemeleri kontrol etmeniz iyi bir fikir olabilir. En son sistem yazılımını güncellemek için aşağıdaki adımları uygulamanız yeterlidir:
1. PS5'inizi internete bağlayın ve Ana ekran
2. şimdi git Ayarlar.
3. Burada, şuraya gidin: sistem.
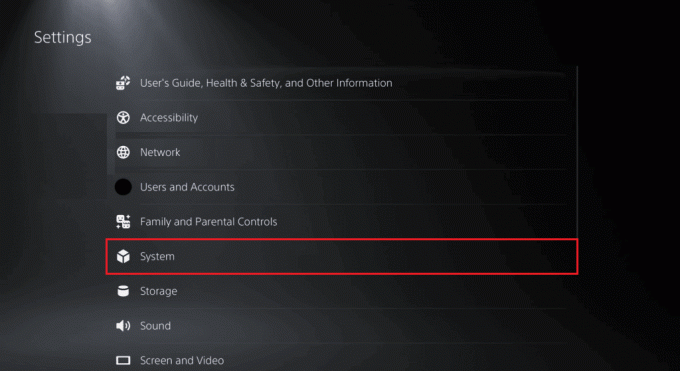
4. şimdi git Sistem yazılımı.
5. git Sistem Yazılımı Güncellemesi ve Ayarları.
6. şimdi git Sistem Yazılımını Güncelle.
7. Sistem yazılımı güncellemesi yapıldıktan sonra, tekrar başlat PS5.
Yöntem 5: Tarih ve Saat Ayarını Değiştirin
Önceki yöntemler işe yaramazsa, PS5 denetleyici ürün yazılımını manuel olarak yüklemeyi deneyebilirsiniz. Yükleme işlemine başlamadan önce PS5'inizin internete bağlı olmadığından emin olun.
1. Şu yöne rotayı ayarla PS5 Ayarları.
2. Burada, seçin sistem ayar.
4. git Tarih ve saat Menü.
5. şimdi seç Tarih ve Saati Ayarlayın.
6. Burada, seçin Manuel Olarak Ayarla, ve saati ileri al 24 saat.
7. Son olarak, PS5 konsolunu yeniden başlatın.
Yöntem 6: Denetleyiciyi PC Üzerinden Manuel Olarak Güncelleyin
Aşağıdaki adımlar gösterildiği gibi PS5 denetleyicisini bilgisayar aracılığıyla manuel olarak güncelleyebilirsiniz:
1. yetkiliye git DualSense kablosuz denetleyici üretici yazılımıgüncelleme sayfası.
2. Aşağı kaydırın ve tıklayın İndirmek düğme.
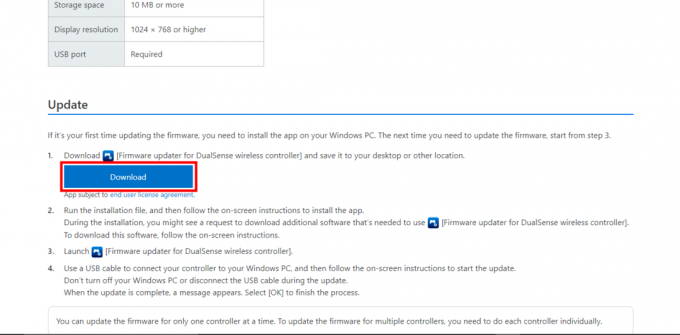
3. Bir kere .exe dosya indirildiyse bizim dosyamız olan bu .exe dosyasına tıklayın. Donanım Yazılımı Güncelleyici programı.
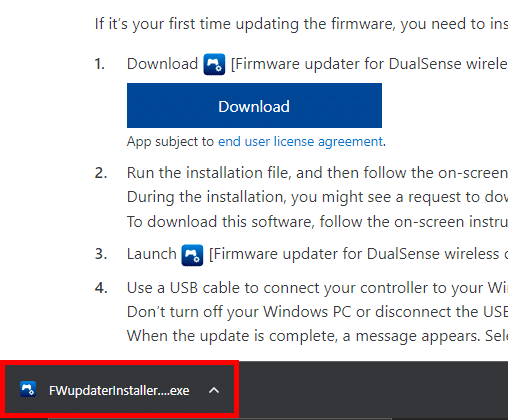
4. Tıklamak TAMAM Açık DualSense için donanım yazılımı güncelleyici iletişim kutusu.
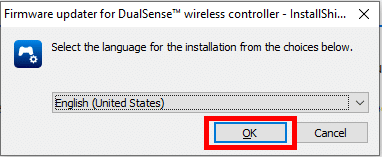
5. Tıklamak Sonraki.

6. Tıklamak Kabul ediyorum lisans sözleşmesini okuduktan sonra lisans sözleşmesindeki şartları. Tıklamak Sonraki.
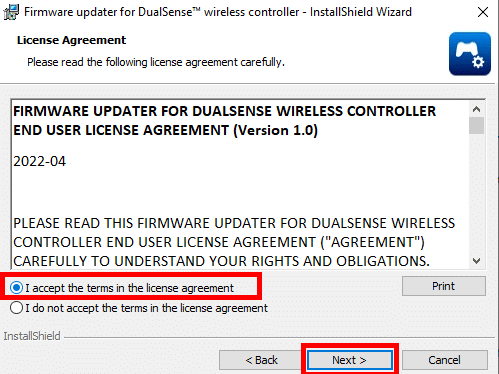
7. Üzerine dokunun Değiştirmek.. Hedef Klasörü değiştirmek veya üzerine tıklayarak varsayılan klasöre gitmek için Sonraki.
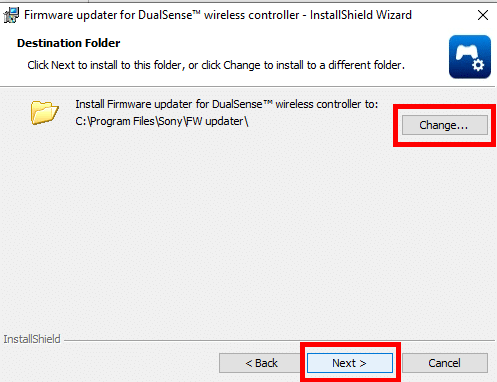
8. Son olarak, tıklayın Düzenlemek düğme.
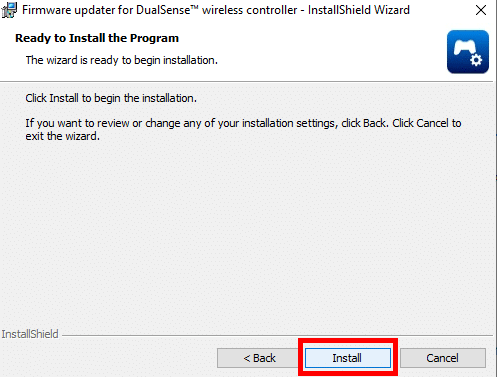
9. Artık ürün yazılımınız başarıyla kuruldu. İsterseniz öğle yemeği program için kutuyu işaretleyin. Ve son olarak tıklayın Sona ermek.
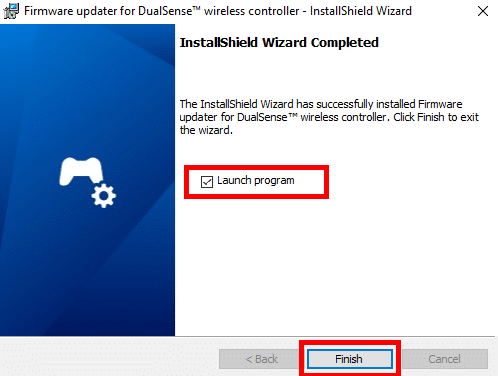
10. Şimdi, DualSense PS5 denetleyicisi bir USB kablosu kullanarak PC'nize.
Not: PC'niz internete bağlı olmalıdır.

11. Denetleyicinizdeki üretici yazılımını güncellemek için ekranınızda görüntülenen talimatları dikkatlice izleyin. Bu işlem sırasında denetleyicinin bağlantısını kesmeyin. Denetleyicinizde kalıcı hasara neden olabilir.
12. Güncelleme tamamlandıktan sonra kumandayı PC'den ayırın ve PS5 konsolunuzla kablosuz olarak kullanın.
13. Nihayet, tekrar başlatPS5 denetleyicisi.
Ayrıca Oku: PS5 Yanıp Sönen Turuncu Işığı Düzeltin
Yöntem 7: DualSense Denetleyicisini Sıfırla
Güncelleme işlemini engelleyen bazı ayarlar veya yazılım çakışmaları olabilir. PS5 DualSense'in sıfırlanması, düğme düzeni ve eşleştirme bilgileri gibi kayıtlı verilerinizi siler. Bu, denetleyicinin kodunda oluşabilecek sorunu veya hataları ve ayrıca PS5 güncellemesinin çalışmama sorununu çözebilir. PS5 DualSense'in nasıl sıfırlanacağını görelim.
1. Kapamak PS5 DualSense denetleyiciniz.

2. Bul sıfırlama deliği PS5 kumandasının arkasında, hemen yanında SONY logo.
3. Küçük bir düğme takarak düğmeyi basılı tutun. toplu iğne en azından delikte 5 saniye, ve sonra serbest bırakın Sıfırla düğme.
4. Denetleyiciyi şuraya bağlayın: PS5 kullanarak konsol USB kablosu.
5. basın PlayStation düğmesi konsolla eşleştirmek için denetleyicide.
PS5 denetleyicisinin güncellenmemesi sorunu birçok oyuncu için sinir bozucu olabilir. Bu sorunun nedenleri değişiklik gösterebilse de, makalede açıklanan internet bağlantısını kontrol etme ve USB kablosunun arızalı olmadığından emin olma gibi yöntemleri kullanmak sorunun çözülmesine yardımcı olabilir.
Umarız bu kılavuz size yardımcı olmuştur ve sorunu düzeltebilmişsinizdir. PS5 denetleyici güncellemesi çalışmıyor sorun. Sizin için hangi yöntemin işe yaradığını bize bildirin. Bizim için herhangi bir öneriniz veya sorunuz varsa, lütfen yorum bölümünde bize bildirin.
Elon, TechCult'ta bir teknoloji yazarıdır. Yaklaşık 6 yıldır nasıl yapılır kılavuzları yazıyor ve birçok konuyu ele aldı. Windows, Android ve en son hileler ve ipuçları ile ilgili konuları ele almayı seviyor.