Windows 10'da OneDrive Nasıl Kurulur veya Kaldırılır
Çeşitli / / November 28, 2021
OneDrive, hem Microsoft hem de Windows ile entegre olan en iyi Bulut Hizmetlerinden biridir. Onedrive'ın Windows 10'da önceden yüklenmiş olarak geldiğini fark edebilirsiniz. Onedrive'ı rakipleri arasında öne çıkaran bazı özellikler vardır.
Bu özellikler arasında kendi isteğe bağlı dosyalar en kullanışlı ve popüler olanıdır. Bu sayede indirmeden tüm klasörlerinizi bulut üzerinde görebilir ve istediğiniz zaman istediğiniz dosya veya klasörü indirebilirsiniz. Bu özellikler, Google Drive, Dropbox vb. Gibi diğer bulut depolama hizmetlerinde bulunmaz.
Tüm bu özelliklerin ve kullanımların dışında, Onedrive ile ilgili herhangi bir sorunla karşılaşırsanız, en iyi çözüm OneDrive'ı yeniden yüklemektir. Bu yöntemi kullanarak OneDrive ile ilgili sorunların çoğunu çözebilirsiniz. Bu nedenle, Windows 10'da Onedrive'ı yüklemek veya kaldırmak istiyorsanız, burada Onedrive'ı Windows 10'a yeniden yükleyebileceğiniz 3 farklı yöntemi tartışacağız.
İçindekiler
- Windows 10'da OneDrive Nasıl Kurulur veya Kaldırılır
- OneDrive nedir?
- Kullanıcı neden OneDrive'ı yüklemek veya kaldırmak istiyor?
- Windows 10'da Önceden Yüklenmiş OneDrive'ı kaldırın
- Yöntem 1: Dosya Gezgini'ni kullanarak OneDrive'ı yeniden yükleyin
- Yöntem 2: Komut İstemi'ni kullanarak OneDrive'ı yeniden yükleyin
- Yöntem 3: OneDrive'ı PowerShell kullanarak yeniden yükleyin
Windows 10'da OneDrive Nasıl Kurulur veya Kaldırılır
OneDrive nedir?
OneDrive Microsoft'un klasörleri ve dosyaları 'Bulut'ta barındıran depolama hizmetlerinden biridir. Microsoft hesabı olan herkes OneDrive'a ücretsiz olarak erişebilir. Her tür dosyayı depolamak, paylaşmak ve senkronize etmek için birçok basit yol sunar. Windows 10, Windows 8.1 ve Xbox gibi büyük işletim sistemi, sistem ayarlarını, temaları, uygulama ayarlarını vb. senkronize etmek için Onedrive'ı kullanıyor.
Onedrive'ın en iyi yanı, Onedrive'daki dosya ve klasörlere onları indirmeden erişebilmenizdir. Gerektiğinde otomatik olarak PC'ye indirilecektir.
Depolama söz konusu olduğunda, Onedrive ücretsiz olarak 5 GB depolama alanı sunuyor. Ancak daha önce kullanıcı ücretsiz olarak 15 ila 25 GB depolama alanı alıyordu. Onedrive'dan ücretsiz depolama alanı alabileceğiniz birkaç teklif var. OneDrive'ı arkadaşlarınıza önerebilir ve 10 GB'a kadar depolama alanı elde edebilirsiniz.
Boyutları 15 GB'ın altında olmadıkça her türlü dosyayı yüklemekte özgürsünüz. Onedrive ayrıca depolama alanınızı artırmak için doldurma sunar.
Microsoft hesabını kullanarak oturum açtıktan sonra, Onedrive sekmesi açılır ve istediğiniz herhangi bir dosya veya klasörü kilitlemek veya kilidini açmak için herhangi bir dosya yükleyebilir veya kasayı kullanabilirsiniz.
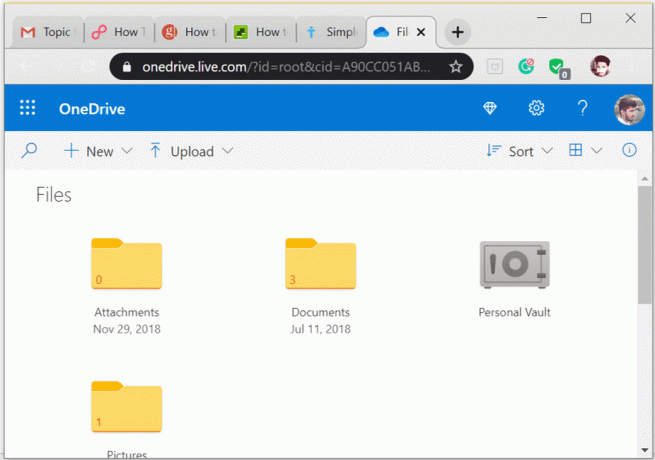
Kullanıcı neden OneDrive'ı yüklemek veya kaldırmak istiyor?
Onedrive, Microsoft'un en iyi ürünlerinden biri olmasına rağmen, kullanıcılar öne çıkan bulut hizmetini kurmanın veya kaldırmanın bazı yollarını bulabilir. Bildiğiniz gibi Onedrive harika bulut depolama olanakları sunar. Ücretsiz depolama alanı ve iyi özellikleri nedeniyle herkes bundan yararlanmak istiyor. Ancak bazen OneDrive'da aşağıdakiler gibi bazı teknik aksaklıklar olabilir: OneDrive Eşitleme Sorunları, OneDrive Komut Dosyası Hatası, vesaire. Bu nedenle kullanıcılar, bu sorunların üstesinden gelmek için Onedrive'ı kaldırmayı tercih edebilir.
Ancak bazı raporlara göre, Onedrive'ın harika özellikleri ve teklifleri nedeniyle, insanların neredeyse %95'i Onedrive'ı kaldırdıktan sonra yeniden yüklemek istiyor.
Windows 10'da Önceden Yüklenmiş OneDrive'ı kaldırın
İlerlemeden önce, sadece emin olun bir geri yükleme noktası oluştur sadece bir şeyler ters giderse diye.
Onedrive'ı cihazınızdan kaldırmak istiyorsanız, aşağıdaki adımlar bunun için yol gösterecektir.
1.Basın Windows tuşu + ben ayarları açmak için seçin ve ardından uygulamalar PC'nizde yüklü tüm uygulamalarınızı görmek için

2. Şimdi arayın veya arayın Microsoft Onedrive.
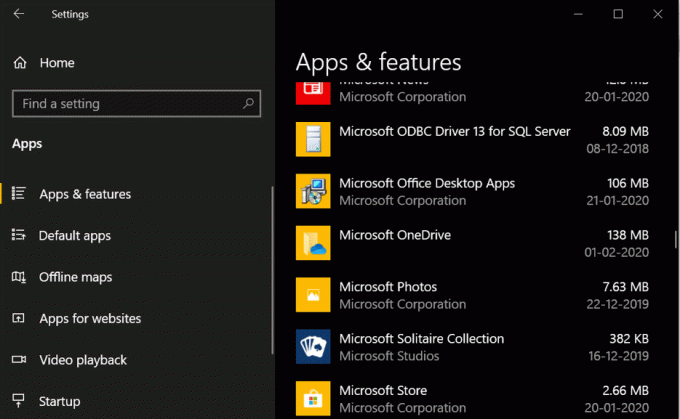
3. tıklayın Microsoft OneDrive sonra tıklayın Kaldır buton.
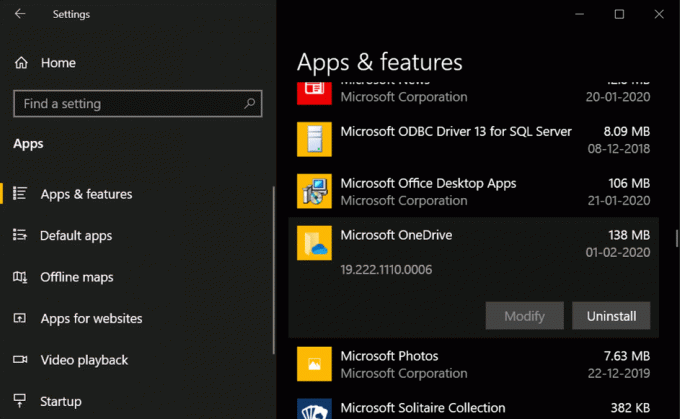
Bu işlemi izlerseniz, Onedrive'ı bilgisayarınızdan kolayca kaldırabilirsiniz.
Ancak, herhangi bir nedenle, yukarıdaki yöntemi kullanarak OneDrive'ı kaldıramıyorsanız, endişelenmeyin, sisteminizden tamamen kaldırmak için Komut İstemi'ni kullanabilirsiniz.
1. Aramayı açmak için Windows Tuşu + S tuşlarına basın ve ardından şunu yazın cmd. Arama sonucundan Komut İstemi'ne sağ tıklayın ve Yönetici olarak çalıştır.

2.OneDrive'ı kaldırmadan önce, OneDrive'ın çalışan tüm işlemlerini sonlandırmanız gerekir. OneDrive işlemlerini sonlandırmak için komut istemine aşağıdaki komutu girin ve Enter tuşuna basın:
Taskkill /f /im OneDrive.exe
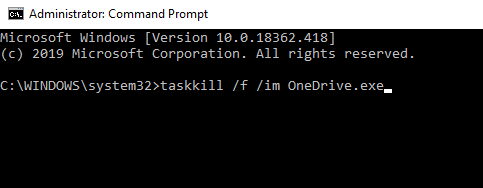
3.OneDrive'ın tüm çalışan işlemleri sonlandırıldığında, bir başarı mesajı Komut İsteminde.
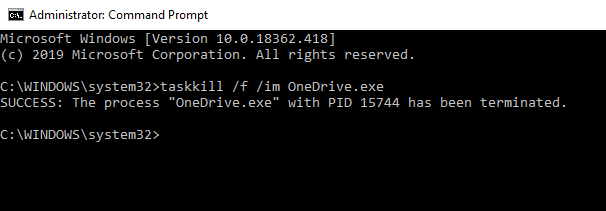
4. OneDrive'ı sisteminizden kaldırmak için komut istemine aşağıdaki komutu girin ve Enter'a basın:
64 bit Windows 10 için: %systemroot%\SysWOW64\OneDriveSetup.exe /kaldır
32 bit Windows 10 için: %systemroot%\System32\OneDriveSetup.exe /kaldır

5.Bir süre bekleyin ve işlem tamamlandığında OneDrive sisteminizden kaldırılacaktır.
OneDrive başarıyla kaldırıldıktan sonra, Windows 10'da Onedrive'ı yeniden yüklemek istiyorsanız aşağıdaki kurulum kılavuzunu izleyin.
Var 3 yöntem Windows 10'da Onedrive'ı yeniden yüklemek için kullanabileceğiniz:
Yöntem 1: Dosya Gezgini'ni kullanarak OneDrive'ı yeniden yükleyin
Kaldırma işleminden sonra bile Windows, yükleme dosyasını kök dizininde tutmaya devam eder. Bu dosyaya erişmeye devam edebilir ve Windows 10'da Onedrive'ı yüklemek için onu çalıştırabilirsiniz. Bu adımda, yükleme dosyasını bulmak ve Onedrive'ı yüklemek için yürütmek için Windows dosya gezginini kullanıyoruz.
1.Aç Windows Dosya Gezgini basarak Windows + E.
2. Dosya gezgininde, Kopyala ve yapıştır bulmak için aşağıda belirtilen dosya adresi.
32 bit Windows kullanıcıları için: %systemroot%\System32\OneDriveSetup.exe
64 bit Windows kullanıcıları için: %systemroot%\SysWOW64\OneDriveSetup.exe

3. Yukarıdaki adresi dosya gezgininin adres çubuğuna kopyalayıp yapıştırdıktan sonra, OneDriveSetup.exe dosyası ve OneDrive'ı sisteminize kurmak için .exe dosyasına çift tıklayın.
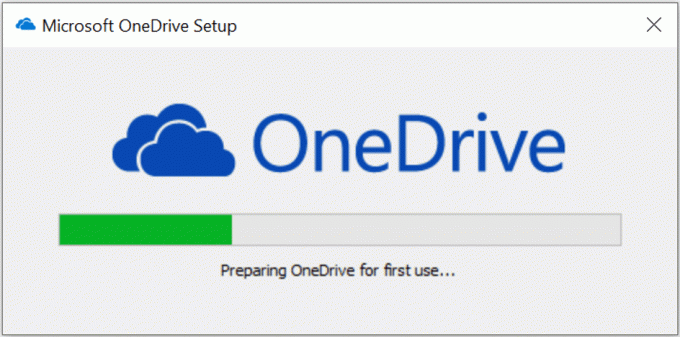
4.OneDrive'ı yüklemek için ekrandaki talimatları izleyin.
5.Ve işlem tamamlandığında Bilgisayarınızda Onedrive'ın kurulu olduğunu göreceksiniz.
Yöntem 2: Komut İstemi'ni kullanarak OneDrive'ı yeniden yükleyin
Peki, Onedrive'ı Komut isteminizi kullanarak da yükleyebilirsiniz. Bu yöntem için tek yapmanız gereken bir satır kod yürütmektir, aşağıda gösterildiği gibi bazı adımları izleyin.
1.Basın Windows tuşu + R Çalıştır iletişim kutusunu açmak için Tip cmd ve ardından Tamam'ı tıklayın.

2. Aşağıdaki komutu cmd'ye yazın ve Enter'a basın:
32 bit Windows için: %systemroot%\System32\OneDriveSetup.exe
64 bit Windows için: %systemroot%\SysWOW64\OneDriveSetup.exe

3.Bu kodu çalıştırdıktan sonra, Windows Onedrive'ı PC'nize yükleyecektir. Yüklemek için kurulum veya yükleme işlemini izleyin.
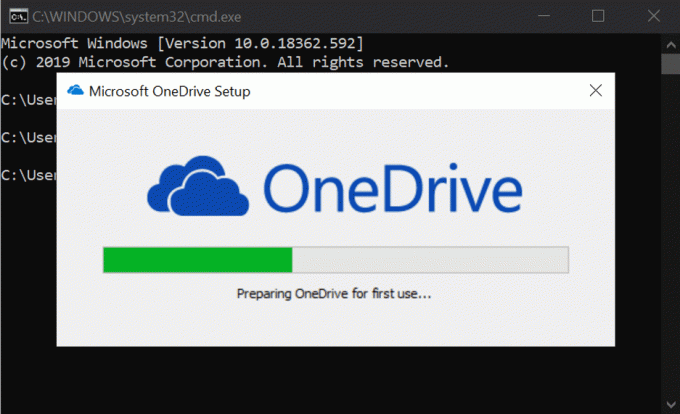
Umarım Onedrive'ı Komut isteminden nasıl kuracağınızı anlamışsınızdır. Ancak endişelenmeyin, OneDrive'ı Windows 10'a yükleyebileceğimiz başka bir yöntemimiz daha var.
Ayrıca Okuyun: Windows 10 PC'de OneDrive'ı devre dışı bırakın
Yöntem 3: OneDrive'ı PowerShell kullanarak yeniden yükleyin
Bu yöntemde, Windows 10'da OneDrive'ı yüklemek için PowerShell kullanacağız. Bu yöntem, Windows 10'da OneDrive'ı yüklemek için Komut İstemi'ni kullandığımız öncekine çok benzer.
1.Basın Windows + X, sonra seç PowerShell (yönetici). Bundan sonra, yeni bir Powershell penceresi görünecektir.

2. Tek yapmanız gereken, komut isteminde yaptığınız gibi aşağıda verilen kodu yapıştırmak.
32 bit Windows için: %systemroot%\System32\OneDriveSetup.exe
64 bit Windows için: %systemroot%\SysWOW64\OneDriveSetup.exe
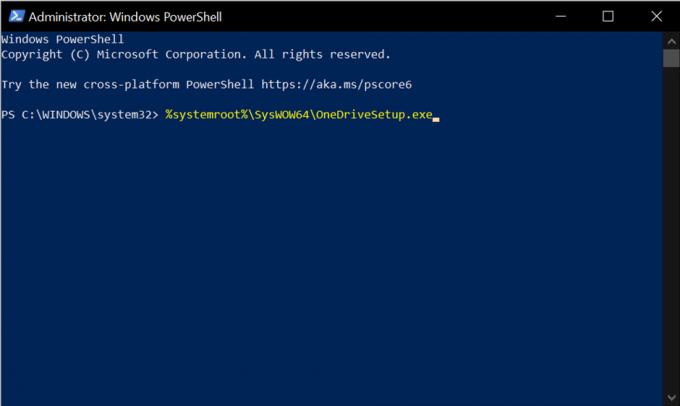
3. Komut başarıyla yürütüldükten sonra, Onedrive'ın şu anda PC'nizde kurulu olduğunu görebilirsiniz.
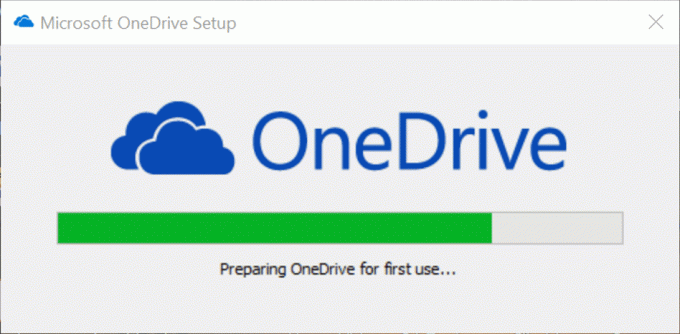
Tavsiye edilen:
- Windows 10'da Bilgisayar Sesini Çok Düşük Düzeltin
- Bilgisayarınızın Hızını Artırmak İçin 15 İpucu
İşte bu, şimdi nasıl yapılacağını anladın Windows 10'da OneDrive'ı yükleyin veya kaldırın, ancak yine de herhangi bir sorunuz varsa, bunları yorum bölümünde sormaktan çekinmeyin.



