Microsoft Teams Hata Kodunu Düzeltin CAA30194 – TechCult
Çeşitli / / May 05, 2023
Microsoft Teams, zaman zaman önemli toplantılarınızı kesintiye uğratabilecek sorunlarla karşılaşır. Böyle bir hata, okul veya iş hesabınızın bağlantısı kesildiğinde oluşan Microsoft Teams hata kodu caa30194'tür. Şans eseri, size Teams'deki caa30194 hata kodunun ne olduğunu ve bu sorunu nasıl çözeceğinizi öğretecek mükemmel bir kılavuzumuz var.
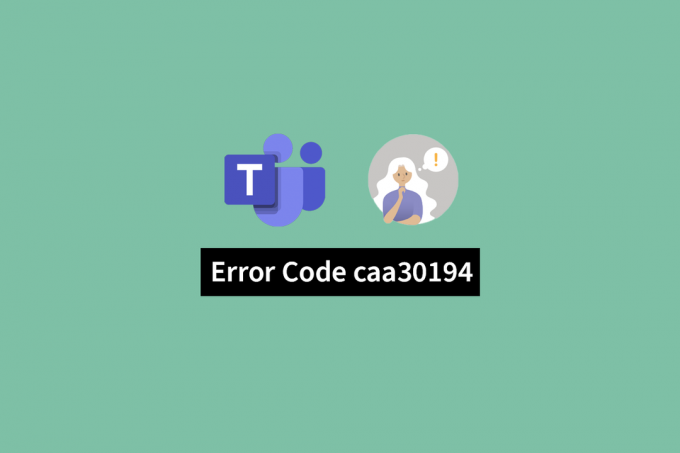
İçindekiler
Microsoft Teams Hata Kodu CAA30194 Nasıl Onarılır
Siz de Teams on Desktop yüklenmiyor sorunu yaşıyorsanız doğru yerdesiniz. Bu Microsoft Teams hata kodu caa30194'ü hemen düzeltmek için bu makaleyi okumaya devam edin.
Hızlı cevap
Aşağıdaki adımları izleyerek Microsoft Teams Masaüstü istemcisini yeniden yüklemeyi deneyin:
1. İlk olarak, aç Koşmak iletişim kutusu ve çalıştır appwiz.cpl emretmek.
2. İçinde Programlar ve Özellikler pencere, sağ tıklayın Takımlar uygulama ve seçin Kaldır.
3. Uygulamayı kaldırdıktan sonra, bilgisayarı yeniden başlat.
4. Son olarak, indirip yükleyin Takımlar Resmi siteden uygulama.
Ekiplerde Hata Kodu CAA30194 nedir?
Microsoft Team uygulamasını kullanırken, çok çeşitli sorunlarla karşılaşılmış olabilir. Caa30194 hatası böyle bir hatadır. Ancak ekiplerde caa30194 hata kodu nedir? Hata kodu caa30194, masaüstünde çalışan Teams uygulamasına özeldir. Akıllı telefonunuzdaki Teams uygulamasına bağlanmak için çalışıyorsanız bu hatayı göstermez. Teams uygulaması, PC aracılığıyla hesabınıza bağlanamadığında ortaya çıkar.
Bu hata mesajının ekranınıza sıçramasına neden olabilecek pek çok neden var. Daha da ileri giderek, onlara daha derin bir göz atalım.
Hata Kodu CAA30194 Nasıl Görünüyor?
Sorun, gerçekten caa30194 hata kodunun nasıl göründüğü değil, uygulamanıza ne yaptığı ile ilgilidir. Hata kodu caa30194, sistemi bozabilecek başka bir hatadır. Microsoft ekipleri operasyonlar. Hata, ekranınızın her yerine yayılacak ve hesabınıza giriş yapmanızı engelleyecektir. Çok sayıda faktör buna katkıda bulunur. Ancak, başlatılmasına bile izin vermeyeceğinden, uygulamanızı masaüstünüzde çalıştırmak için neredeyse işe yaramaz hale getirecektir.
Masaüstündeki Ekiplerin Yüklenmemesi Sorununun Nedeni Nedir?
Microsoft Teams'deki caa30194 sorunu, çeşitli nedenlerle ortaya çıkabilir ve üretkenliğinizi azaltabilir. Microsoft Teams hata kodu caa30194'ün olası nedenlerini daha yakından inceleyelim.
- PC sabit bir internet bağlantısı alamıyor olabilir ve bu da soruna neden olabilir.
- Teams uygulaması güncel olmayabilir.
- Sistem yazılımı güncellenmedi.
- Birikmiş önbellek ve saklanan geçici bellek, hatanın arkasında olabilir.
- JSON dosyaları bozulmuş olabilir.
- VPN, Teams uygulama yazılımınızda sorunlara neden olabilir.
- Etkin proxy sunucusu nedeniyle ağınızda çok fazla trafik hataya neden olabilir.
- Uyumluluk ayarlarından kaynaklanan hatalar olabilir.
- Giriş yapmaya çalıştığınız hesapta birkaç bozuk dosya olabilir.
- Teams uygulama dosyaları tamamen ve onarılamayacak şekilde bozulmuş veya hasar görmüş.
Nedenin tamamen farkında olduğumuza göre, sorunları çözebilmek ve Microsoft Teams programına düzeni geri getirebilmek için stratejilere ihtiyacımız var. Bu sorunun sayısız nedeni olduğu gibi, masaüstünde ekipler yüklenmiyor hatasını da çözmenin birkaç yolu vardır. Bu belirli hatayı ortadan kaldırmak için kullanılabilecek çok sayıda yönteme daha ayrıntılı olarak bakalım.
Caa30194 hata kodu, diğer tüm sorunlar gibi çözümler ve geçici çözümler de sunar. Bu soruna çözüm arıyorsanız, size yardımcı olmaya hazırız. Sorunu çözmenize yardımcı olacak en iyi çözümlerin bir listesini hazırladık. Kendinizi bu sorundan kurtarmak için kullanabileceğiniz yollara bir göz atalım.
Yöntem 1: Temel Sorun Giderme Adımları
Sorununuz birkaç çok önemsiz faktörden kaynaklanıyor olabilir. Bu sorunların hızlı çözümleri vardır veya doğası gereği geçicidir. Bu yöntemler, herhangi bir teknik bilgiye ihtiyaç duymadıkları için Microsoft Teams programıyla ilgili sorunları çözme söz konusu olduğunda her zaman ilk savunma hattıdır. Daha gelişmiş olanlardan herhangi birini kullanmadan önce aşağıda listelenen temel stratejileri kullanmaya çalışılmalıdır.
1 A. İnternet Bağlantısında Sorun Giderme
Sabit bir internet bağlantısı, emin olunması gereken en önemli öğedir. Güvenilir bir internet bağlantınız yoksa veya servis kesintileri varsa, cihazınızdaki internet tabanlı uygulamalar düzgün çalışmayacaktır. Microsoft Teams'in düzgün çalışması için sabit bir bağlantıya ihtiyacı vardır ve bağlantıdaki herhangi bir gecikme nasıl çalıştığı konusunda fark edilir. Bazen sorunun kaynağı, donanım veya uygulama yazılımından çok Wi-Fi yönlendiricisidir.
Wi-Fi yönlendiriciyi kısa bir süre kapattıktan sonra yeniden başlatmak muhtemelen sorununuzu çözecektir. Sorunun sizin tarafınızda olmadığından emin olmak için basit ve kesin bir yaklaşımdır. Rehberimizi de takip edebilirsiniz. ağ bağlantısı sorunlarınızı giderin.
Not: İnternet servis sağlayıcısı size sabit bir bağlantı sağlamada sorun yaşıyorsa, kararlı bir bağlantı elde etmek için beklemeniz gerekecektir.

1B. Başka Bir Cihaz Kullanın
Başka bir kolay yaklaşım, farklı bir cihaz kullanarak Microsoft Teams hesabınızda oturum açmaktır. Hatanın Microsoft Teams uygulama yazılımında değil, çalıştırmaya çalıştığınız cihazda olduğu zamanlar vardır. Hesabınıza farklı bir cihaz kullanarak giriş yapmaya çalışmak, uygulamanın mı yoksa cihazın mı suçlu olduğu konusunda size daha adil bir fikir verecektir. Uygulamayı telefonunuzda, dizüstü bilgisayarınızda veya başka bir PC'de açmayı deneyebilirsiniz.
1C. Web Tarayıcı Üzerinden Giriş Yapın
Sorunun cihazınıza indirilen uygulamadan kaynaklanıp kaynaklanmadığını belirlemenin başka bir yöntemi olarak tercih ettiğiniz web tarayıcısında Microsoft Team programını başlatmayı deneyin. Sorun uygulamadan kaynaklanıyorsa, bir web tarayıcısı kullanarak hesabınıza giriş yapabilirsiniz. Durum buysa, kontrol etmek ve düzeltmek için aşağıda listelenen yollardan birini kullanmanız gerekebilir. kullanarak Microsoft Teams hesabınızda geçici olarak oturum açarken uygulama yazılımı sorunları tarayıcı.
Yöntem 2: Teams Uygulamasını Güncelleyin
Hatasız çalışmayı garanti etmek ve meydana gelme olasılığını ortadan kaldırmak için genellikle programınızı en son sürüme yükseltmeniz önerilir. Arızalı sistemler veya uygulamalar çoğunlukla güncel olmamalarının bir sonucudur. Ek olarak, sorunlar program sistemindeki bozuk dosyalardan veya hatalardan kaynaklanabilir. Bu sorunları gidermek için uygulamayı en son sürüme güncelledikten sonra PC'nizde başlatmanız gerekir. Yazılım işlevselliğiyle ilgili yaşayabileceğiniz sorunların çoğu, bunları yükselterek giderilir. Bir Teams güncellemesi, her şeyin yolunda gitmesini sağlar ve sorunları çözer. Teams'i güncellemek ve Microsoft Teams hata kodu caa30194'ü düzeltmek için aşağıdaki adımları izleyin.
1. I vur Windows tuşu, tip Microsoft ekiplerive üzerine tıklayın Açık.

2. Şimdi, tıklayın üç nokta simgesi Ekranın üst kısmında

3. Sonra, tıklayın Güncellemeleri kontrol et menüden.

Ayrıca Oku:Microsoft Teams Hatası 53003'ü Düzeltin
Yöntem 3: Windows'u Güncelleştirin
Sistem yazılımınızı güncellemek, uygulama yazılımını güncellemek kadar önemlidir. Sistemlerimizi yükseltmemenin getirdiği sorunların sayısı çok fazla. Genellikle işletim sistemlerimizi güncellememe aptallığını yaparız. Yalnızca Microsoft Teams uygulamanız etkilenmeyecek; cihazınızın normal işlemleri de etkilenecektir.
Microsoft Teams uygulamanızı daha az işlevsel hale getiren virüsler veya hatalar içerebileceğinden sistemlerinizin sık sık güncellenmesi gerekir. Sistemi yükselterek bu sorunları çözebilirsiniz. Bir sistem güncellemesi, cihazınızı çalışmaz hale getirmeyi amaçlayan kötü niyetli virüslere karşı güvenli bir şekilde korur. için rehberimizi takip edin Windows sistem yazılımınızı güncelleyin.

Yöntem 4: Microsoft Teams Önbellek Verilerini Temizle
Önbellekler zamanla birikir ve performansı olumsuz etkileyerek yavaşlatabilir ve gecikmelere ve kesintilere neden olabilir. Aşırı miktarda önbellek, internete erişimi zorlaştırabilir ve belki de ağa zarar verebilir. Birikmesini önlemek için önbelleği sık sık temizlemek genellikle iyi bir fikirdir. Daha iyi performans sağlamak için önbelleği ve geçici belleği sistemden çıkarmak her zaman akıllıca bir fikirdir. Aşağıdakiler, sistemin önbelleğini temizleme adımlarıdır.
1. Basmak Windows + E tuşları açmak için birlikte Dosya Gezgini.
2. Şimdi, aşağıdaki konuma gidin yol.
C:\Kullanıcılar\KULLANICI ADI\AppData\Roaming
Not: görüntülemek için Görünüm sekmesindeki Gizli öğeler kutusunu işaretlediğinizden emin olun. Uygulama verisi dosya.

3. sağ tıklayın Takımlar klasörü seçin ve Silmek açılır menüden seçeneği.
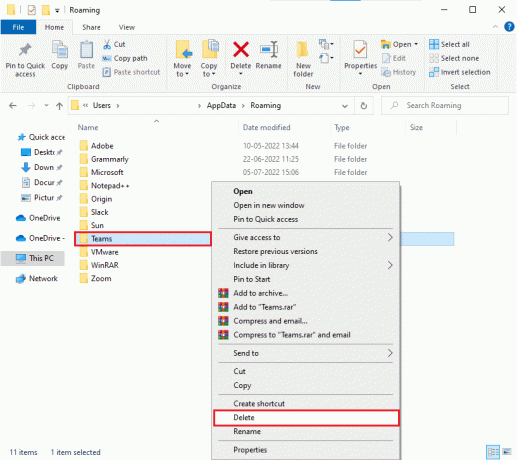
Yöntem 5: JSON Dosyalarını Ortadan Kaldırın
Teams hesabınıza erişememenizin nedeni, bozulmuş JSON dosyaları olabilir. Sorunu çözmek ve programın sorunsuz çalışmasını garanti etmek için bozuk JSON dosyalarını bilgisayarınızdan kaldırmanız gerekir. Bu zarar görmüş dosyaları sisteminizden kaldırmak için aşağıda verilen talimatları izleyin.
1. basın Windows + Ranahtarlar aynı anda klavyenizde birlikte.
2. Tip %appdata%\Microsoft\Teams içinde Açık arama kutusu.

3. Tıklamak TAMAM.
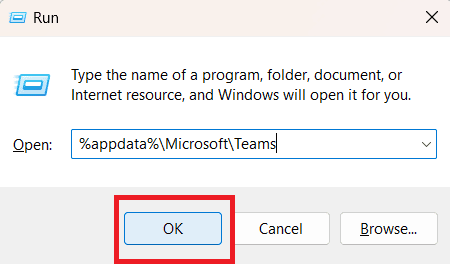
4. Dördünü de sil JSON dosyaları üzerlerine sağ tıklayarak ve Silmek seçeneği Aşağıya doğru açılan menü.
Yöntem 6: VPN'yi devre dışı bırakın
Sorunun ve sistem arızalarının sık görülen bir başka nedeni de VPN'dir. Çoğu zaman, Microsoft Teams hesabına erişimi engellemekten bir VPN sorumludur. Bu sorunu çözmek için VPN'inizi bilgisayarınızdan devre dışı bırakmanız gerekir. için kılavuzumuzu kontrol edin Windows'ta VPN'i devre dışı bırak. Devre dışı bırakıldıktan sonra bile, ayarlamanın yürürlüğe girmesi için cihazı yeniden başlatmanız ve ardından Microsoft Teams hesabınızda yeniden oturum açmanız gerekebilir.

Yöntem 7: Proxy Sunucusunu Devre Dışı Bırak
Öte yandan bir proxy sunucusu, uygulamaya sürekli bir internet verisi akışı sağlar, ancak bazen birincil kaynak haline gelir. sadece Microsoft Teams'de değil, çeşitli uygulamalarda her türlü hatanın ortaya çıkmasına ve çalışmasının aksamasına neden olabilir. çalışıyor. Proxy sunucularını devre dışı bırakmak için aşağıdaki adımlara uyun-
1. basın Windows tuşu, tip internet Seçenekleri ve tıklayın Açık.

2. Erişmek Bağlantılar açarak bölme internet Seçenekleri.
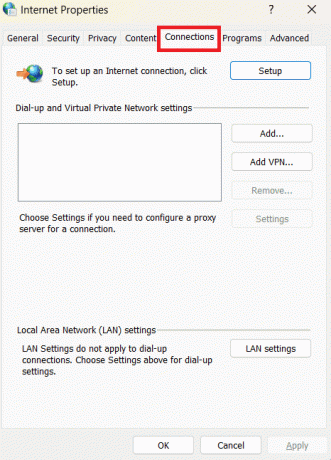
3. Erişmek LAN Ayarları.

4. Kapamak Proxy Sunucusunu Kullan onay kutusu.

5. için seçeneği belirleyin Otomatik olarak ayarları sapta.

6. Tıklamak TAMAM.

Ayrıca Oku:Microsoft Teams'in Uzakta Olduğumu Söyleyip Durmamasını Düzeltme Ama Hata Değilim
Yöntem 8: TLS Özelliğini Etkinleştir
Bazen Aktarım Katmanı Güvenliği olarak adlandırılan TLS, bir ağ üzerinden gönderilirken verileri ve hassas bilgileri koruyan bir şifreleme teknolojisidir. Verileri aktarırken herhangi bir hata bulursa, verileri güvende tutan çok önemli bir araçtır. Sorunun çözüleceğini garanti etmenin güvenli bir yolu TLS'yi etkinleştirmektir. TLS 1.0, 1.1 ve 1.2'yi etkinleştirmek için aşağıda listelenen eylemler izlenmelidir.
1. Öğle yemeği İnternet Seçenekleri içinden Windows Arama Menü.
2. Aç Gelişmiş sekme.

3. bulun Güvenlik listeyi aşağı kaydırarak seçin.
4. yanındaki kutuyu işaretleyin TLS 1.0, TLS 1.1, Ve TLS 1.2.
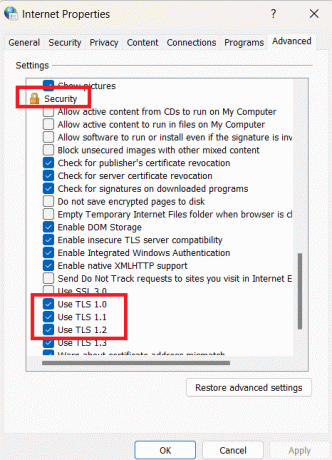
5. Tıklamak TAMAM.
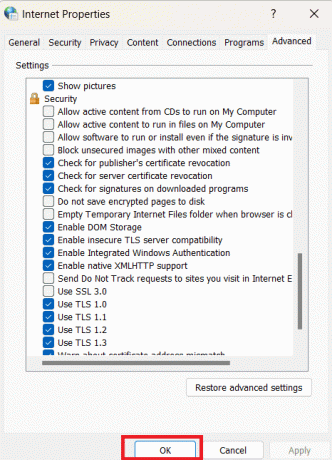
Yöntem 9: Uyumluluk Ayarlarını Değiştirin
Karşılaştığınız hatanın, programınızdaki ayarlardan veya cihaz uyumluluk sorunlarından kaynaklanması tamamen olasıdır. Karşılaştığınız sorunu uyumluluk ayarlarını değiştirerek çözebilirsiniz. Uyumluluk modunu değiştirmek için aşağıda listelenen prosedürleri izleyin.
1. Erişmek Microsoft Teams simgesi PC'nizde.
2. Simgeye sağ tıklayın ve Aşağıya doğru açılan menü seçin Özellikler seçenek.
3. Aç Uyumluluk sekme.
4. yanındaki Kutuyu işaretleyin Bu programı aşağıdakiler için uyumluluk modunda çalıştırın:.

5. Açılır menüden PC sistem yazılımını seçin ve Microsoft Teams hata kodunun caa30194 görünüp görünmediğini kontrol etmeye çalışın.
6. Son olarak tıklayın Uygula > Tamam değişiklikleri kaydetmek için.
Yöntem 10: Anahtarı Windows Kayıt Defterine Dahil Etme
Çözümlerden biri oldukça etkili olabilir ve Teams uygulamasında yaşadığınız tüm sorunları anında çözebilir. Tek yapmanız gereken aşağıda belirtilen anahtarı PC'nizin Windows kayıt defterine eklemek,
1. basın Windows + R tuşları açmak için birlikte Koşmak iletişim kutusu.
2. Tip regedit ve vur Giriş anahtarı çalıştırmak Kayıt düzenleyici.
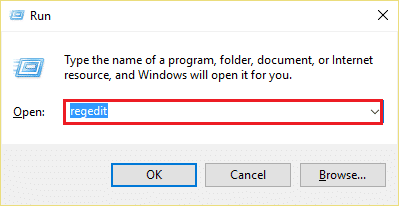
3. Verilen anahtar klasöre gidin yol.
HKEY_CURRENT_USER\Yazılım\Microsoft\Office\16.0\Kimlik

4. Boş bir alana sağ tıklayın ve Yeni > DWORD 32-bit Değeri'ni seçin.
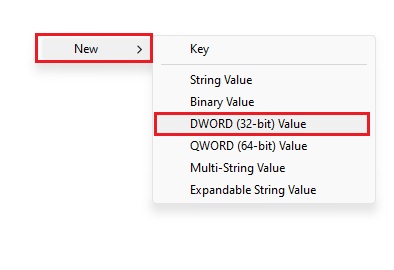
5. Değeri DisableADALaptopWAMO olarak yeniden adlandırın, üzerine çift tıklamayı geçersiz kılın.

6. Değer verisini 1 olarak değiştirin ve Tamam'a tıklayın.
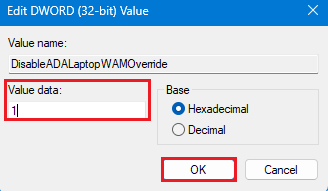
Yöntem 11: Başka Bir Teams Profili Oluşturun
Farklı bir profile sahip başka bir hesap kullanmak, ekiplerle çalışmaya yönelik başka bir yaklaşımdır. Başka bir hesapla sorunsuz çalışmasına rağmen, sorun yaşayan hesabın size ait olması son derece olasıdır. Birkaç hasarlı dosya, hesabınıza erişmenizi engelliyor olabilir. Bu zararlı belgelerden kurtulmak ve çalışmak istiyorsanız, yeni bir hesap oluşturmak her zaman bir seçenektir. Bu hatayı düzeltmenin en basit yöntemlerinden biri, hemen yapılabilecek alternatif bir profil hesabı kullanmaktır. Tek yapmanız gereken mevcut hesabınızdan çıkış yapmak ve farklı bir hesap kullanarak giriş yapmak.
Yöntem 12: Ekipleri Yeniden Yükleyin
Sondan bir sonraki seçenek, Teams yazılımını bilgisayarınıza yeniden yüklemeyi denemektir. Hataların onarılamaz olduğu ve program dosyalarının geri alınamaz şekilde zarar gördüğü durumlar vardır. Sorunu çözmek için PC uygulamasının kaldırılması ve ardından yeniden yüklenmesi gerekir. Bu, programa sistemde daha önce herhangi bir sorun ve komplikasyon olmadan yeni bir başlangıç sunacak ve tüm zarar görmüş veri ve dosyaları silecektir. Microsoft Teams hata kodu caa30194'ü düzeltmek üzere Microsoft Teams programını bilgisayarınıza yeniden yüklemek için aşağıda listelenen adımları izleyin.
1. Aç Kontrol Paneli PC'nizde.
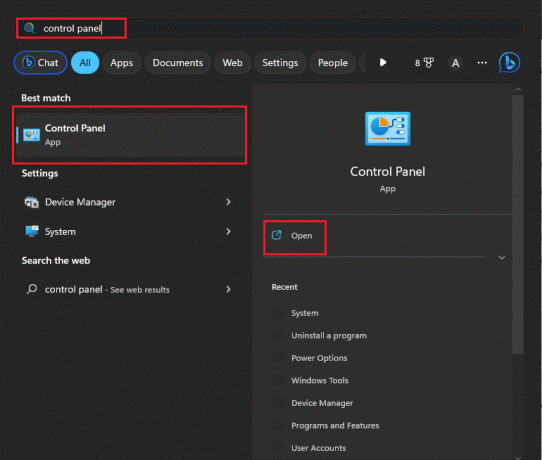
2. seçin Programı kaldır seçenek.

3. bulun Microsoft ekipleri dosyasını seçin ve üzerine sağ tıklayın.
4. seçin Kaldır seçenek.

5. Bilgisayarınızı yeniden başlatın ve arayın Microsoft Teams web sitesi tarayıcınızda.
6. Uygulamayı web sitesi üzerinden bir kez daha indirin.

7. Son olarak, hesabınıza giriş yapın.
Ayrıca Oku:Yavaş Çalışan Microsoft Teams'i Düzeltmenin 11 Yolu
Yöntem 13: Microsoft Teams Desteği ile İletişime Geçin
Sorunu kendi başınıza çözemezseniz her zaman uzman yardımı almanız önerilir. çünkü hepimiz teknolojik olarak usta değiliz ve bazen bir sistemin nasıl çalıştığını anlamakta zorlanıyoruz. çalışır. Her şey başarısız olursa, son çareniz profesyonel tavsiye almak olmalıdır. Ayrıca, sorunun birkaç nedenden dolayı daha da kötüleşmesi veya birkaç basit düzeltmeyle çözülemeyecek kadar karmaşık olması da mümkündür. Ciddi bir sorun veya zorlukla karşı karşıya kalırken doğru yardımı almak her zaman daha akıllıcadır. Sorununuzu bildirebilir ve çözümü için yardım alabilirsiniz. Teams destek ekibiyle iletişime geçmek için bu adımları izleyin.
1. ziyaret edin Microsoft Destek sayfası.

2. Tıklamak Takımlar Ürün listesi altında.

3. Tıklamak Destek almak hesabınıza göre ve ilerlemek.
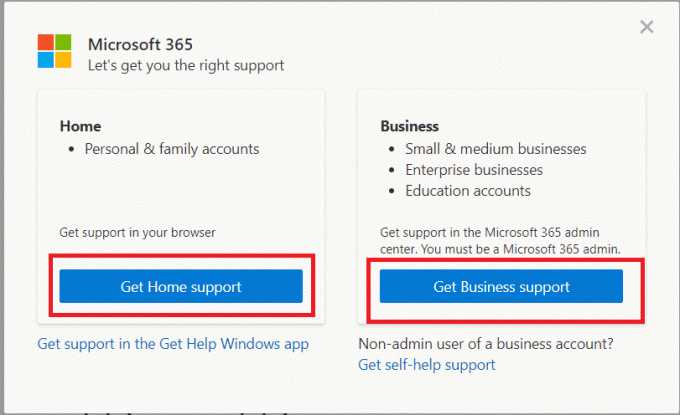
Umarız bu kılavuz yardımcı olmuştur ve sorunu çözebilmişsinizdir. Microsoft Teams hata kodu caa30194 sorunu. Sizin için en uygun yöntemin hangisi olduğunu bize bildirin. Herhangi bir sorunuz veya öneriniz varsa, bunları aşağıdaki yorumlar bölümüne bırakmaktan çekinmeyin.
Elon, TechCult'ta bir teknoloji yazarıdır. Yaklaşık 6 yıldır nasıl yapılır kılavuzları yazıyor ve birçok konuyu ele aldı. Windows, Android ve en son hileler ve ipuçları ile ilgili konuları ele almayı seviyor.



