Mac'te Ekran Çözünürlüğü Nasıl Değiştirilir
Çeşitli / / May 06, 2023
Mac'inizin ekranına gözlerinizi kısarak bakmaktan bıktınız mı veya ekranınızın alanını artırmak mı istiyorsunuz? Yoksa harici monitörünüz içeriği istediğiniz gibi göstermiyor mu? Ekranınızın çözünürlüğünü değiştirmek, bu sorunları sizin için kolayca çözebilir. Ancak, ile en son macOS Ventura güncellemesi, ekran çözünürlüğünü değiştirmek zor olabilir. Bu yüzden, size Mac'te ekran çözünürlüğünü nasıl değiştireceğinizi göstereceğiz.

Bu makalede, yerleşik ayarlar ve üçüncü taraf uygulamaları dahil olmak üzere macOS'ta ekran çözünürlüğünü değiştirmenin en iyi yollarından bazılarını keşfedeceğiz. İster Mac'e yeni başlayan biri olun ister ileri düzey bir kullanıcı olun, bu kılavuz ekranınız için doğru çözünürlüğü bulmanıza ve Mac'inizin ekranından en iyi şekilde yararlanmanıza yardımcı olacaktır.
Apple'ın Resmi Yöntemini Kullanarak Ekran Çözünürlüğünü Değiştirin
Elma macOS cihazınızda ekran çözünürlüğünü değiştirmek için basit bir yönteme sahiptir. Bu, hem yerleşik ekran hem de harici ekranlar için Sistem Ayarları aracılığıyla yapılabilir.
1. Dahili Ekran için
Aşama 1: Sol üst köşedeki Apple logosuna tıklayın ve Sistem Ayarları'na tıklayın.

Adım 2: Sistem Ayarları penceresinde aşağı kaydırın ve kenar çubuğundaki Ekranlar'a tıklayın.
Şimdi, Daha Büyük Metinden Daha Fazla Alana giden bir dizi seçenekle karşılaşacaksınız. Daha düşük çözünürlükten daha yüksek çözünürlüğe geçer.

Tam çözünürlüğü piksel cinsinden görmek için fare imlecinizi çözünürlük küçük resminin üzerine getirebilirsiniz.

Aşama 3: Seçtiğiniz çözünürlüğe tıklayın. Eyleminizden emin olup olmadığınızı soran bir bilgi istemi alabilirsiniz. Devam etmek için Çözünürlüğü Değiştir'e tıklayın.

Ve bu kadar. Yeni çözünürlük otomatik olarak uygulanacaktır.

2. Harici Ekran için
Aşama 1: Sol üstteki Apple simgesine tıklayın > Sistem Ayarları'nı seçin. Şimdi, kenar çubuğundan Ekranlar bölümüne gidin.
Adım 2: Ekranlar sayfasında, harici ekranınızın küçük resmine tıklayarak ona geçin.

Aşama 3: Önceki yönteme benzer şekilde, Büyük Metin'den Daha Fazla Alan'a giden bir dizi küçük resim göreceksiniz. Otomatik olarak geçmek için tercih ettiğiniz ekran çözünürlüğü küçük resmine tıklayabilirsiniz.

Adım 4: Ek olarak, özel çözünürlükler listesinden seçim yapabilirsiniz. Basitçe bir küçük resmi kontrol tuşuna basarak tıklayın veya sağ tıklayın ve Listeyi Göster'i seçin.
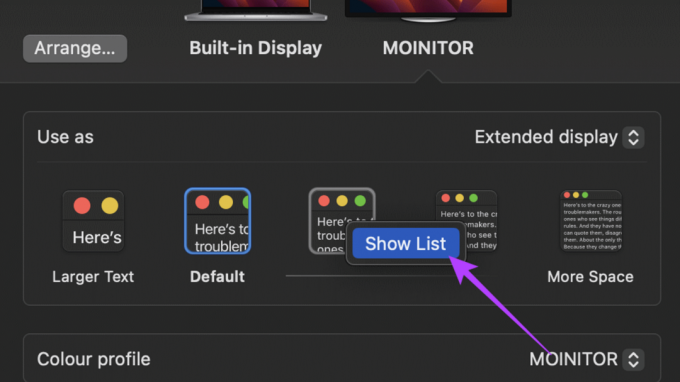
Adım 5: Şimdi size ekran çözünürlüklerinin bir listesi sunulacak. Seçmek için herhangi bir çözünürlüğe tıklayın.

Adım 6: Daha fazla çözünürlük görüntülemek istiyorsanız, aşağı kaydırın ve Tüm çözünürlükleri göster seçeneğinin yanındaki düğmeyi etkinleştirin. Artık aralarından seçim yapabileceğiniz çeşitli çözünürlüklerin daha da büyük bir listesini alacaksınız.

Bu kadar! Ancak, Mac'ler için yerel ekran çözünürlüğü ayarlarından tamamen memnun değildik. Nedenini öğrenmek için bir sonraki bölüme geçin.
Apple Yöntemindeki Sınırlamalar
Apple, macOS Ventura'dan başlayarak, MacBook'larda ve iMac'lerde yerleşik ekran için özel çözünürlükler ayarlamayı oldukça zorlaştırdı. Aralarından seçim yapabileceğiniz yalnızca birkaç seçenek elde edersiniz. Özel bir çözünürlük belirlemenin bir yolu yoktur. Ek olarak, burada gösterilen seçenekler ölçekleme seçenekleridir ve gerçek ekran çözünürlükleri değildir.
Ayrıca listede harici ekranlar için bile farklı en boy oranları yer almıyor. Son olarak, bir HDMI 2.1 çıkışına bağlansanız bile daha yüksek yenileme hızında çıkış alma seçeneğine sahip olmazsınız. Listede gösterilen maksimum değer yalnızca 60 Hz'dir.
Tüm bu sorunlar, EasyRes adlı bir 3. taraf uygulamasına başvurarak kolayca çözülebilir. Hem yerleşik ekranınız hem de bağlı ekranınız için çok sayıda ekran çözünürlüğü listesinden kolayca seçim yapmanızı sağlar.
EasyRes Kullanarak Mac'te Özel Ekran Çözünürlüğünü Ayarlayın
Aşama 1: Apple App Store'dan EasyRes uygulamasını indirin ve kurun. Bittiğinde, Aç'a tıklayın.
EasyRes'i indirin

Adım 2: EasyRes'in Ekran Kaydı tesisine erişim gerektirdiğini bildiren bir açılır pencere göreceksiniz. Ancak, bu yalnızca çözünürlük değişikliklerini önizlemek isterseniz gereklidir. Bu ayarı etkinleştirmek gerekli değildir. Devam etmek için sadece Tamam'a tıklayın.

Aşama 3: Ekran kaydına erişim izni vermek istiyorsanız, Ekran Kaydı açılır penceresinde Sistem Ayarlarını Aç öğesini seçin. Bu izni reddetmeyi de seçebilirsiniz.

Artık EasyRes yüklendiğine göre, ona üst Menü çubuğundan kolayca erişebilirsiniz.
Adım 4: Şimdi, menü çubuğundaki EasyRes simgesine tıklayın.

Adım 5: Kullanılabilir çözünürlüklerin tam listesini görüntülemek için farenizi bir ekranın üzerine getirmeniz yeterlidir. Her çözünürlüğün yanında yenileme hızı da belirtilir.

Adım 6: Uygulamak için tercih ettiğiniz çözünürlüğe tıklayın.

Ve bu kadar. Artık macOS Ventura veya sonraki bir sürümünü çalıştıran MacBook'unuzda çözünürlüğü kolayca değiştirebilirsiniz.
Mac'te Ekran Çözünürlüğünü Değiştirme Hakkında SSS
Ekranınızın çözünürlüğünü kontrol etmek için Sistem Ayarları'na gidin ve kenar çubuğundan Genel'e tıklayın. Şimdi, Hakkında'ya tıklayın. Ekranlar başlığı altında macOS cihazınıza bağlı tüm ekranların çözünürlüğünü göreceksiniz.
Yan taraftaki ThunderBolt 4 bağlantı noktasını kullanarak MacBook'unuza harici bir ekran bağlayabilirsiniz. Bazı yeni Pro sürümlerinde ayrıca daha kolay bağlantı için bir HDMI bağlantı noktası bulunur. Öte yandan, daha eski MacBook varyantları, harici bir ekranı bağlamak için de kullanılabilen bir MiniDisplayPort'a sahipti.
macOS'in içerik çıktısı alma yöntemi, önce ekranı daha yüksek bir çözünürlükte işlemek ve ardından 2x faktörü oranında küçültmektir. Sonuç olarak, daha yüksek bir piksel yoğunluğu elde edersiniz ve böylece daha net bir resim elde edersiniz. Bu işlem, macOS'ta ekran ölçeklendirme olarak adlandırılır.
Bu Ekrandan En İyi Şekilde Yararlanın
Metnin boyutunu artırmanız veya Mac'inize harici bir ekran bağlamanız gerekip gerekmediği, ekran çözünürlüğünü ayarlamak yardımcı olabilir. Ancak yeni macOS güncellemesiyle birlikte birçok kullanıcı, macOS'ta ekran çözünürlüğünü nasıl değiştireceğini merak ediyor.
Neyse ki, bu makalede belirtilen adımları izleyerek artık Mac'inizin ekran çözünürlüğünü değiştirmeyi daha iyi anlamış olmalısınız. Ayrıca, EasyRes dışında pek çok başka faydalı macOS uygulamaları deneyiminizi optimize etmek için kontrol etmelisiniz.
Son güncelleme 05 Mayıs 2023
Yukarıdaki makale, Guiding Tech'i desteklemeye yardımcı olan bağlı kuruluş bağlantıları içerebilir. Ancak, editoryal bütünlüğümüzü etkilemez. İçerik tarafsız ve özgün kalır.



