Google Drive Dosyalarını Mac'te Çevrimdışı Kullanma
Çeşitli / / May 08, 2023
Google'ın Google Dokümanlar, E-Tablolar ve Slaytlar gibi üretkenlik paketi uygulamaları, kullanabileceğiniz diğer Google hizmetleriyle 15 GB'lık geniş bir depolama alanını paylaşır. Google sürücü Mac kullanıcılarının dosyaları senkronize etmesi ve organize etmesi için bulut depolama hizmetlerine geçiş olur. Ayrıca, en yeni dosyaları ve belgeleri indirmek için Google Drive web'e güvenmeniz gerekmez. Google, internet bağlantısı olmadan kaydedilen dosyalar üzerinde çalışmak için Mac'te güçlü bir Drive istemcisi sunar.

İlgili dosyaları Mac'te çevrimdışı hale getirmek için önce Google Drive yerel uygulamasını kuracağız. Ardından, Google Chrome tarayıcısını kullanarak internet bağlantısı olmadan bu dosyalar üzerinde çalışmanızı göstereceğiz. Daha fazla uzatmadan başlayalım.
Mac'te Google Drive'ı kurun
Mac'te sık sık Google Drive dosyalarıyla uğraşıyorsanız, Drive istemcisini kurmanızı öneririz. Aşağıdaki adımları takip et.
Aşama 1: Drive istemcisini indirip Mac'inize kurun. Açın ve Google hesap ayrıntılarınızı kullanarak oturum açın.
Mac için Google Drive'ı indirin
Adım 2: Menü çubuğundaki Google Drive simgesini tıklayın.
Aşama 3: Tercihler'i açmak için Ayarlar dişli kutusunu seçin.

Adım 4: Sol kenar çubuğundan Google Drive'ı seçin.
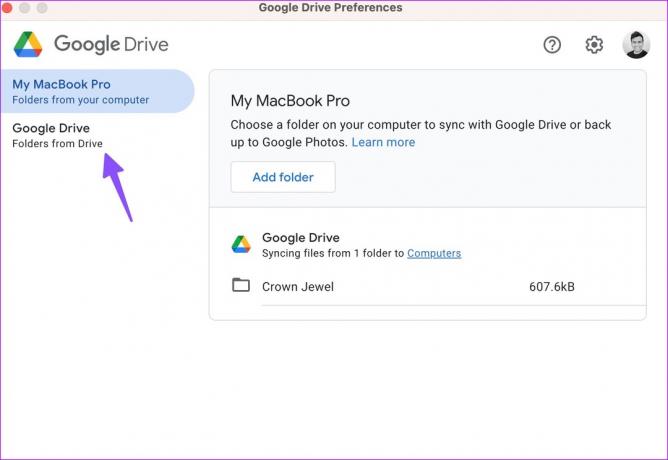
İki seçeneğiniz var:
Akış dosyaları: Bu seçenek, tüm Drive'ım dosyalarını yalnızca bulutta depolar. Dosyalara bilgisayarınızdaki bir sanal sürücüden veya klasörden erişebilir ve ilgili dosyaları çevrimdışı hale getirebilirsiniz.
Ayna dosyaları: Bu seçeneği kullanırken dikkatli olun. Tüm Drive'ım dosyalarını bulutta ve bilgisayarınızda depolar. Tüm dosyalar otomatik olarak çevrimdışı kullanılabilse de, Mac'inizde çok fazla depolama alanı kullanır. Google Drive'da 100 GB veriniz olduğunu varsayalım, uygulama Mac'inizde de aynı alanı kaplıyor.

Adım 7: "Dosya akışı"nın yanındaki radyo düğmesini tıklayın ve Google Drive Tercihleri menüsünü kapatın.
Artık Mac'te Finder uygulamasını açabilir ve "Konumlar" altında Google Drive klasörünüzü kontrol edebilirsiniz.

Mac'te Gerekli Google Drive Dosyalarını Çevrimdışı Hale Getirin
Artık Mac'te Google Drive'ı kurduğunuza göre, önemli dosyalarınızı çevrimdışı kaydetme zamanı. İşte yapmanız gerekenler.
Aşama 1: Mac'te Finder'ı başlatın.
Adım 2: "Konumlar" altında Google Drive'ı seçin.
Aşama 3: "Drive'ım"ı açın.

Adım 4: Mac'inizde çevrimdışı çalışmak istediğiniz klasörleri ve dosyaları kontrol edin.
Adım 5: Onlara sağ tıklayın ve içerik menüsünden "Çevrimdışı kullanılabilir" veya "Şimdi İndir" seçeneğini seçin.

macOS, internet bağlantısı olmadan kullanmak için seçili dosya ve klasörleri Mac'inize indirir. Bu tür dosya ve klasörlerin yanında yeşil bir onay işareti göreceksiniz. Referans için aşağıdaki ekran görüntüsünü kontrol edin. Artık bu dosyaları başkalarına gönderebilir, bir e-postaya ekleyebilir ve yerel olarak başka bir uygulamada (örneğin, PDF okuyucu) açabilirsiniz.

Drive çevrimdışı dosyalarını kaldırmak için, bu tür klasörleri ve belgeleri seçin ve üzerlerine sağ 0 tıklayın. Bağlam menüsünden "İndirmeyi Kaldır"ı seçin.

Dokümanlar, E-Tablolar ve Slaytlar dosyalarını çevrimdışı açıp düzenlemek istiyorsanız, bunları Chrome tarayıcıda başlatmanız gerekir.
Mac'te Google Chrome'u Varsayılan Tarayıcı Olarak Ayarlayın
Google Chrome'u Mac'te varsayılan tarayıcı olarak ayarladığınızda, çevrimdışı Drive dosyalarınız doğrudan Mac'te açılır.
Aşama 1: Web'den Google Chrome'u yükleyin.
Mac'te Google Chrome'u indirin
Adım 2: Sol üst köşedeki Apple simgesini tıklayın.
Aşama 3: Sistem Ayarlarını açın.
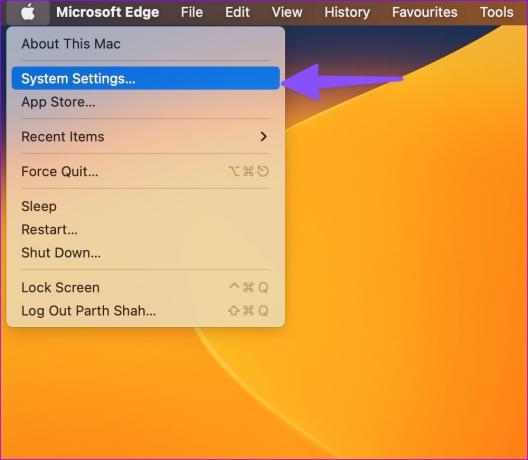
Adım 4: "Masaüstü ve Dock"a gidin.
Adım 5: Varsayılan web tarayıcısı seçeneğini genişletin.

Adım 6: Google Chrome'u seçin ve menüyü kapatın.

Adım 7: Google Chrome'u açın ve Chrome Web Mağazası'na gidin.
Adım 8: Bu tür dosyalarla internet bağlantısı olmadan çalışmak için Google Docs Offline uzantısını yükleyin.
Google Dokümanlar Çevrimdışı Uzantısını İndirin
Çevrimdışı İşlevi Etkinleştir
En son Google Dokümanlar dosyalarınızı ağ bağlantısı olmadan oluşturmak, açmak ve düzenlemek için Google Dokümanlar'da Çevrimdışı geçişini etkinleştirmelisiniz.
Aşama 1: Web üzerinde Google Dokümanlar'a gidin ve sol üst köşedeki hamburger menüsünü tıklayın.
Adım 2: Ayarları aç.

Aşama 3: "Çevrimdışı" geçişini etkinleştirin ve menüyü kapatın.

Mac Startup'ta Google Drive'ı başlatın
Mac'iniz bir sonraki internet bağlantısına bağlandığında, Drive değişiklikleri otomatik olarak senkronize eder. için aşağıdaki adımları izleyin sistem başlangıcında Google Drive'ı aç.
Aşama 1: Mac'te Google Drive Tercihlerine gidin (yukarıdaki adımlara bakın).
Adım 2: Sağ üst köşedeki ayar dişlisini seçin.

Aşama 3: Aşağı kaydırın ve "Sistem başlangıcında başlat"ın yanındaki onay işaretini etkinleştirin.

İnternet Yok Sorun Yok
Mac'teki Google Drive istemcisi, dosyalarınızı doğrudan senkronize etmenize ve düzenlemenize olanak tanır. Google Chrome tarayıcı ile iş saatlerinde bile sorunsuz çalışma saatlerinin tadını çıkarabilirsiniz. Mac'inizdeki ağ hataları.
En son 15 Kasım 2022'de güncellendi
Yukarıdaki makale, Guiding Tech'i desteklemeye yardımcı olan bağlı kuruluş bağlantıları içerebilir. Ancak, editoryal bütünlüğümüzü etkilemez. İçerik tarafsız ve özgün kalır.
BİLİYOR MUSUN
Verimlilik uygulaması olan Notion, 2013 yılında kuruldu.
Tarafından yazılmıştır
Parth Şah
Parth daha önce teknoloji haberlerini kapsayan EOTO.tech'te çalıştı. Şu anda Guiding Tech'te uygulama karşılaştırması, öğreticiler, yazılım ipuçları ve püf noktaları hakkında yazmakta ve iOS, Android, macOS ve Windows platformlarının derinliklerine dalmaktadır.



