Outlook Takviminizde Paylaşım İzinlerini Nasıl Yönetirsiniz?
Çeşitli / / May 08, 2023
Bir kuruluşta çalışıyorsanız, yaklaşık bir %40 ihtimal kuruluşunuzun postalama için Microsoft Outlook kullandığını. Bu nedenle, birleşik bir kişi listesine ve etkinlikleri ve toplantıları gösteren bir takvime erişiminiz olur. Şimdi, kuruluşunuzdaki kişilerin ne zaman müsait veya meşgul olduğunuzu anlayabilmesini istiyorsanız, takviminizi onlarla paylaşabilirsiniz.

Bu şekilde, meşgul olup olmadığınızı öğrenmek için sürekli olarak size ulaşmak yerine, takviminizin basit bir önizlemesi yanıt almak için yeterli olacaktır. Kişisel yardımcınız da varsa, takviminize erişim yetkisini ona verebilirsiniz. Microsoft Outlook takviminizde paylaşım iznini yönetme adımları için aşağıyı okuyun:
Microsoft Outlook Takviminizi Nasıl Paylaşırsınız?
Microsoft Outlook takviminizi paylaşmak için Microsoft 365 veya Exchange hesabınızın olması gerekir. Bu hesaplarla, takviminizi görüntüleyebilmeleri için diğer kullanıcılara bir paylaşım daveti gönderebilirsiniz. Microsoft Outlook takviminizi şu şekilde paylaşabilirsiniz:
Aşama 1: Görev Çubuğundaki Başlat düğmesine tıklayın ve yazın Görünüm Uygulamayı aramak için

Adım 2: Sonuçlardan, açmak için Microsoft Outlook uygulamasını tıklayın.

Aşama 3: Outlook sayfasında, takvim ayarlarınızı görüntülemek için Takvim simgesine tıklayın.

Adım 4: Şeritte, Takvimleri Yönet grubu içindeki Takvimi Paylaş simgesini seçin.

Adım 5: Açılır menüden paylaşmak istediğiniz takvimi seçin.
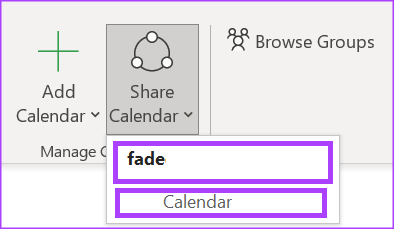
Adım 6: Takvim Özellikleri iletişim kutusundan, Adres Defterinizi başlatmak için Ekle'ye tıklayın.
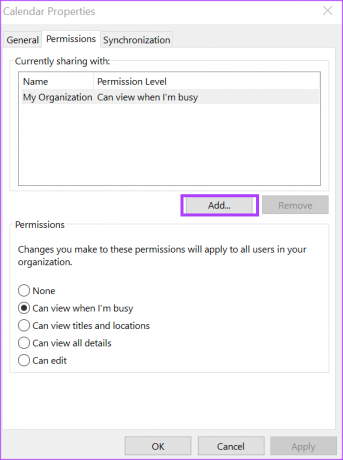
Adım 7: Adres defterinden takviminizi paylaşmak istediğiniz kullanıcının e-posta adresini seçin veya girin ve Tamam'a tıklayın.
Adım 8: Takvim Özellikleri iletişim kutusunda, takvim alıcısının adı görünmelidir. Aşağıdakilerden takviminizde sahip olmasını istediğiniz izin türlerini seçin:
- Meşgul olduğumda görüntüleyebilirim
- Başlıkları ve konumları görüntüleyebilir
- Tüm detayları görüntüleyebilir
- Düzenleyebilir
- Temsilci
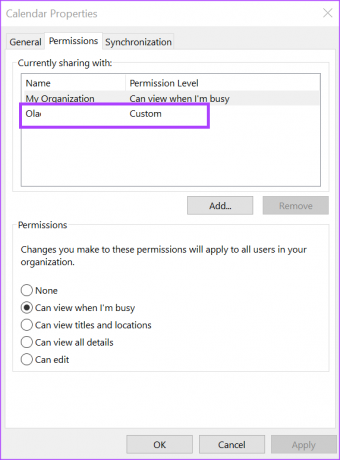
Adım 9: Değişikliklerinizi kaydetmek için Tamam'ı tıklayın.
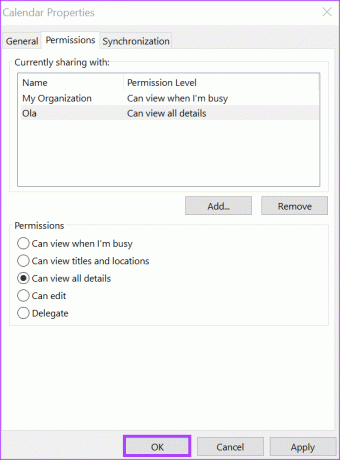
Takviminizi paylaştığınız kişi, paylaşım davetini içeren bir e-posta alacak. Tek yapmaları gereken, paylaşılan takviminizi kendi takvim listelerinde görüntülemek için Kabul Et'i tıklamaktır.
Microsoft Outlook Takviminize Erişim Yetkisi Nasıl Verilir?
Birini Microsoft Outlook takviminizde temsilci yaptığınızda, bu kişi sizin adınıza takvim davetleri gönderebilir. Ayrıca toplantı isteklerinizi okuyabilir ve yanıtlayabilirler. Takviminize temsilci erişimini nasıl vereceğiniz aşağıda açıklanmıştır.
Aşama 1: Bilgisayarınızda Microsoft Outlook'u açın. Microsoft Outlook Şeridinde, Dosya sekmesine tıklayın.

Adım 2: Hesap Bilgileri sayfasında bulunan Hesap Ayarları düğmesine tıklayın.

Aşama 3: Açılır seçeneklerden, Temsilci Erişimi'ni seçin.
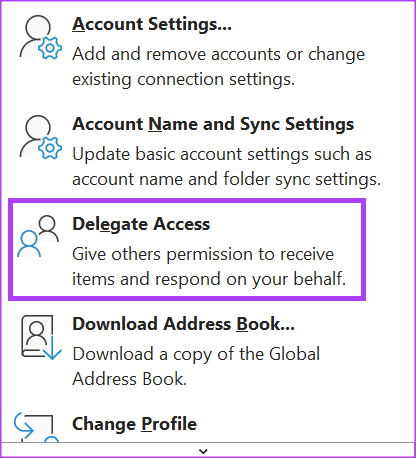
Adım 4: Adres Defterinizi başlatmak için Delegeler iletişim kutusundaki Ekle düğmesine tıklayın.
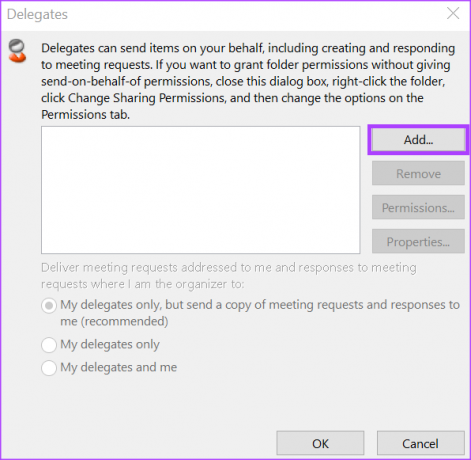
Adım 5: Adres defterinden takviminizi paylaşmak istediğiniz kullanıcının e-posta adresini seçin veya girin ve Tamam'a tıklayın.
Adım 6: Seçili kullanıcı için Temsilci İzinleri iletişim kutusunda, aşağıdaki seçenekler arasından temsilcinin sahip olmasını istediğiniz Takvim izinlerinin türünü seçin:
- Hiçbiri
- İnceleyen (öğeleri okuyabilir)
- Yazar (öğeleri okuyabilir ve oluşturabilir)
- Düzenleyici (öğeleri okuyabilir, oluşturabilir ve değiştirebilir)
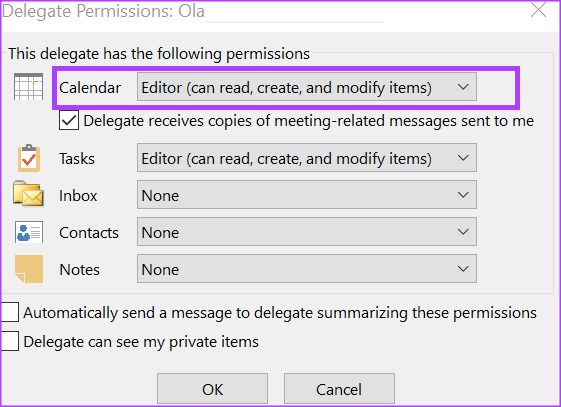
Adım 7: Temsilciye değiştirilen izinleri bildirmek üzere bir mesaj göndermek için, "Bu izinleri özetleyen temsilciye otomatik olarak bir mesaj gönder" onay kutusunu seçin.

Adım 8: İzinlerinizi seçtikten sonra iletişim kutusunu kapatmak için Tamam'ı tıklayın.
Microsoft Outlook Takviminizi Paylaşmayı Nasıl Durdurursunuz?
Takviminizin başkaları tarafından erişilebilir olmasını artık istemiyorsanız, paylaşmayı durdurabilirsiniz. Bunu nasıl yapacağınız aşağıda açıklanmıştır:
Aşama 1: Outlook sayfasında, takvim ayarlarınızı görüntülemek için Takvim simgesine tıklayın.

Adım 2: Şeritte, Takvimleri Yönet grubu içindeki Takvimi Paylaş simgesini seçin.

Aşama 3: Açılır menüden paylaşımını durdurmak istediğiniz takvimi seçin.
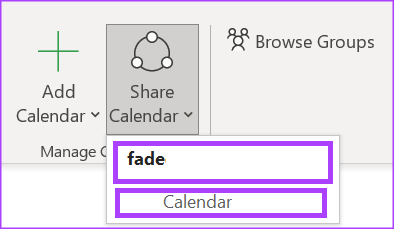
Adım 4: Takvim Özellikleri iletişim kutusundan, takviminizi paylaşmayı durdurmak istediğiniz kullanıcının adına tıklayın.
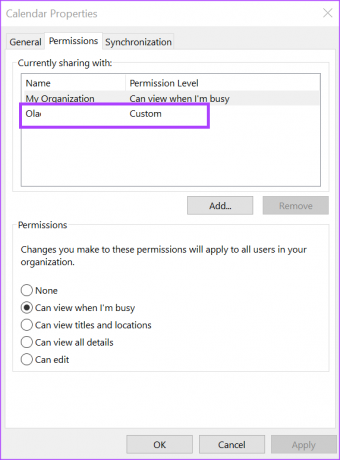
Adım 5: Kaldır düğmesine tıklayın.

Adım 6: Yeni değişikliklerinizi içeren iletişim kutusunu kapatmak için Tamam düğmesine tıklayın.
Outlook Takviminizi Google Takvim'e Ekleme
Google Takvim kullanıyorsanız, şunları da yapabilirsiniz: Outlook Takviminizle senkronize edin. Bu size yaklaşan tüm etkinliklerinizin ve randevularınızın kapsamlı bir görünümünü sunar.
Son güncelleme 24 Nisan 2023
Yukarıdaki makale, Guiding Tech'i desteklemeye yardımcı olan bağlı kuruluş bağlantıları içerebilir. Ancak, editoryal bütünlüğümüzü etkilemez. İçerik tarafsız ve özgün kalır.
Tarafından yazılmıştır
Mari Victoria
Maria, Teknoloji ve Üretkenlik Araçlarına büyük ilgi duyan bir İçerik Yazarıdır. Makalelerine Onlinetivity ve Design gibi sitelerden ulaşılabilir. İş dışında, sosyal medyada hayatıyla ilgili mini blogunu bulabilirsiniz.



