Microsoft Excel'de Kenarlıkların Rengi Nasıl Değiştirilir
Çeşitli / / May 09, 2023
Tipik bir Microsoft Excel çalışma sayfası birkaç dikdörtgen kutudan oluşur. Bu dikdörtgen kutulara hücre adı verilir ve bir hücrenin kesişme noktasından yapılır. yatay satır ve dikey sütun. Yatay satırlar sayısal değerlere, dikey sütunlar ise alfabetik değerlere sahiptir. Varsayılan olarak, bir Excel çalışma sayfasındaki hücre kenarlıkları gridir. Bununla birlikte, bir hücrenin sahip olabileceği tek renk gri değildir.

Hücre kenarlıklarınıza renk katmak isterseniz bunu farklı yöntemler kullanarak yapabilirsiniz. Bu yazıda, Excel çalışma sayfanızdaki hücrelerin kenarlıklarına nasıl renk ekleyeceğinizi ele alıyoruz.
Microsoft Excel'de Hücrelere Kenarlık Nasıl Eklenir?
Excel hücrelerinin varsayılan kenarlık rengi gri iken, kolayca siyah renkle kenarlık ekleyebilirsiniz. Seçenek Excel Şeridi'ndeki varsayılan ayar olduğundan, siyah kenarlık rengi en sık kullanılan renktir. Excel'e nasıl kenarlık ekleyeceğiniz aşağıda açıklanmıştır.
Aşama 1: Görev Çubuğundaki Başlat düğmesine tıklayın ve yazın excel Uygulamayı aramak için

Adım 2: Sonuçlardan, açmak için Microsoft Excel uygulamasını tıklayın.

Aşama 3: Excel çalışma sayfasında, kenarlık uygulamak istediğiniz hücre aralığını seçin.

Adım 4: Excel Şeridinde, açılır seçenekleri ortaya çıkarmak için Yazı Tipi grubundaki Kenarlık simgesine tıklayın.

Adım 5: Açılır menüden tercih ettiğiniz kenarlık türünü seçin:
- Alt sınır
- Üst Kenarlık
- Sol Kenarlık
- Sağ Kenarlık
- Tüm Kenarlıklar
- Dış Sınırlar
- Kalın Dış Kenarlıklar

Kenarlık türünüzü seçtikten sonra, seçtiğiniz hücre aralığında göründüğünü göreceksiniz. Ancak kenarlık rengi varsayılan olarak siyah olacaktır. Kenarlık rengini farklı bir şeye değiştirmek için aşağıda farklı yöntemler paylaşacağız.
Microsoft Excel'de Kenarlık Rengi Nasıl Değiştirilir
Hücre kenarlıklarınızın standart siyah ve griden daha fazla renge sahip olmasını istiyorsanız, bunu yapmanın farklı yolları vardır: Excel'de kenarlık rengini değiştirebileceğiniz farklı yollar şunlardır:
Kenarlık Rengini Excel Şeridinden Değiştirme
Excel Şeridinden, kenarlığınız için tercih ettiğiniz rengi seçebilirsiniz. Bunu nasıl yapacağınız aşağıda açıklanmıştır:
Aşama 1: Excel Şeridinde, açılır seçenekleri ortaya çıkarmak için Yazı Tipi grubundaki Kenarlık simgesine tıklayın.

Adım 2: Açılır menüden Çizgi Rengi seçeneğini tıklayın.
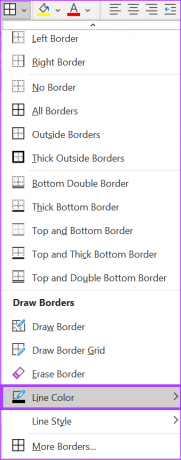
Aşama 3: Renk paletinden tercih ettiğiniz kenarlık rengini seçin; bu, fare işaretçinizi bir kaleme çevirmelidir.

Adım 4: Kalemi, renk değişikliği uygulamak istediğiniz hücre kenarlıklarına yerleştirin ve köşeler boyunca sürükleyin.
Hücreyi Biçimlendir Kullanarak Kenarlık Rengini Değiştirme
Excel hücrelerinize sağ tıklayarak kenarlıklarınızın rengini de değiştirebilirsiniz. Bunu nasıl yapacağınız aşağıda açıklanmıştır:
Aşama 1: Bilgisayarınızda bir Excel dosyası açın ve bir çalışma sayfasına sağ tıklayın.
Adım 2: Seçeneklerden Hücreleri Biçimlendir'i seçin.
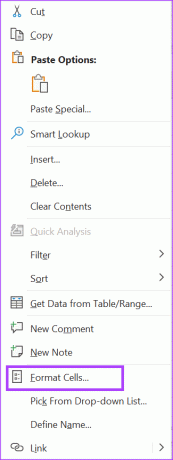
Aşama 3: Hücreleri Biçimlendir penceresinde Kenarlık sekmesine tıklayın.
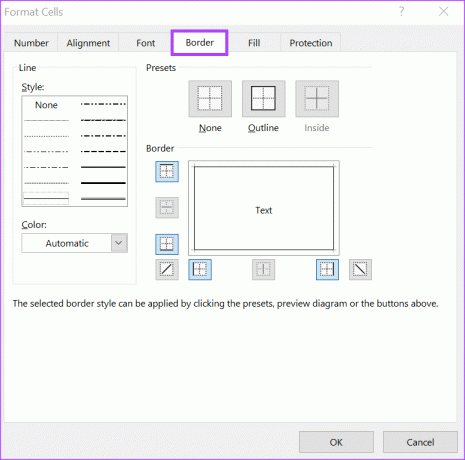
Adım 4: Renk alanının altındaki açılır menüyü tıklayın.

Adım 5: Kenarlıklarınız için tercih ettiğiniz rengi seçin.
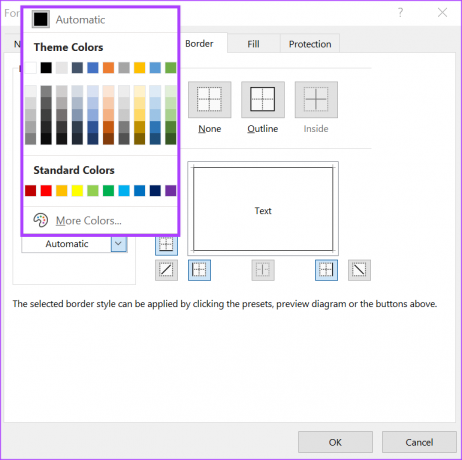
Adım 6: Pencereyi kapatmak için Tamam'ı tıklayın.
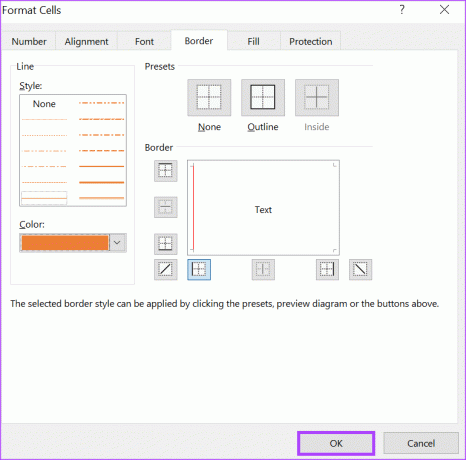
Adım 7: Excel çalışma sayfasında, kenarlık uygulamak istediğiniz hücre aralığını seçin.

Adım 8: Excel Şeridinde, açılır seçenekleri ortaya çıkarmak için Yazı Tipi grubundaki Kenarlık simgesine tıklayın.

Adım 9: Açılır menüden tercih ettiğiniz kenarlık türünü seçin:
- Alt sınır
- Üst Kenarlık
- Sol Kenarlık
- Sağ Kenarlık
- Tüm Kenarlıklar
- Dış Sınırlar
- Kalın Dış Kenarlıklar

Tercih ettiğiniz bordür seçimini yaptıktan sonra seçtiğiniz bordür rengi devreye girmelidir.
Dosya Menüsünü Kullanarak Kenarlık Rengini Değiştirme
Excel'deki Dosya menüsü, Excel çalışma sayfanız için özelleştirme ayarları da sunar. Bunu kullanarak kenarlık rengini nasıl değiştireceğiniz aşağıda açıklanmıştır.
Aşama 1: Bir Excel sayfası açın, sol üst köşedeki Dosya sekmesine tıklayın.

Adım 2: Excel Seçenekleri penceresini başlatmak için sayfanın altındaki Diğer seçeneklere tıklayın.

Aşama 3: Excel Seçenekleri penceresindeki Gelişmiş menüsüne tıklayın.

Adım 4: Gelişmiş menüsündeki seçenekleri 'Bu çalışma sayfası için seçenekleri görüntüle' seçeneğine kaydırın.

Adım 5: Sağ bölmeden Kılavuz çizgilerini göster seçeneğinin yanındaki kutuyu işaretleyin.

Adım 6: Izgara çizgisi renk seçeneğinin yanındaki açılır listeye tıklayın ve tercih ettiğiniz rengi seçin.

Adım 7: Tercih ettiğiniz rengi seçtikten sonra, değişikliklerinizi kaydetmek için Tamam'ı tıklayın. Yeni renginiz çalışma sayfanızda etkili olmamalıdır.
Excel'in Sorunsuz Kaydırmamasını Düzeltme
Eğer fark edersen, senin Excel sorunsuz kaymıyor bordür renklerini değiştirmeye çalışırken bunun çeşitli sebepleri olabilir. Örneğin, Excel sürümünüz eski olabilir veya fare hızınızın güncellenmesi gerekiyor. Bilgisayarınızın güç tasarrufu modunda olması, Excel çalışma kitabınızın yanıt verme hızını da etkileyebilir.
Son güncelleme 24 Nisan 2023
Yukarıdaki makale, Guiding Tech'i desteklemeye yardımcı olan bağlı kuruluş bağlantıları içerebilir. Ancak, editoryal bütünlüğümüzü etkilemez. İçerik tarafsız ve özgün kalır.
Tarafından yazılmıştır
Mari Victoria
Maria, Teknoloji ve Üretkenlik Araçlarına büyük ilgi duyan bir İçerik Yazarıdır. Makalelerine Onlinetivity ve Design gibi sitelerden ulaşılabilir. İş dışında, sosyal medyada hayatıyla ilgili mini blogunu bulabilirsiniz.



